Pasos Sencillos para Instalar y Usar YouTube Kids en tu Amazon Fire?
TODO LOS TEMAS
- ¿Cómo aplicar Control Parental?
-
- ¿Se Te Olvido La Contraseña De Restricciones?
- Como Establecer El Control Parental En WhatsApp
- Control Parental de Facebook
- El Mejor Software Gratuito de Control Parental
- Las Mejores Aplicaciones para Monitorear el iPhone de un Niño
- Mejores Aplicaciones de Control Parental para iPhone del 2018
- Cómo Revisar el Historial de Navegación Privada en Teléfonos o Tablets Android
- Mejores Aplicaciones Gratuitas de Control Parental Para Android en el 2018
- Google está eliminando las funciones de control parental de Chrome
- Mejores Aplicaciones de Control Parental iOS para iPad e iPhone 2018
- Detección y Eliminación de Spyware para iPhone
- Utilice su Router para Limitar el Uso de Internet de su Hijo
- ¿Cómo Ver lo que mi Hijo/Hija esta Haciendo en su Teléfono?
- Monitor de Bebé: Vigila a tu bebé en todas partes y en todo momento
- Las Mejores Aplicaciones de Control Remoto en 2018 Para Controlar el TV & PC
- ¿Cómo rastrear su celular?
-
- Mejor Software Gratuito Para el Rastreo de Correos Electrónicos del 2018
- Cómo Cambiar la Ubicación en su iPhone
- Cómo Encontrar la Ubicación de Alguien en Facebook
- Rastreador Gratuito de un Teléfono Celular a través del Número
- Como Rastrear Un Numero De Teléfono Gratis
- ¿Cómo Saber Si Tu Teléfono Está Siendo Monitoreado?
- ¿Cómo Rastrear La Ubicación de una Llamada Telefónica?
- Como Rastrear Un Teléfono Android Desde iPhone Gratis
- Como Rastrear Gratis un iPhone Por Numero En Línea
- Como Rastrear La Ubicación Con Un Numero Telefónico En Línea Gratis
- Cómo Usar un Router para Monitorear Qué Sitios Web Son Visitados
- Como Rastrear Un Carro Con GPS Gratis
- Como Rastrear un Teléfono Utilizando el IMEI Gratis
- Aplicaciones De Rastreo GPS Gratis 2019
- Como Rastrear La Ubicación de Un Teléfono Celular Utilizando Google Earth
- ¿Cómo bloquear aplicaciones?
-
- Mejores Aplicaciónes Gratuitas de Android Para Bloquear Llamadas
- Aplicaciones Bloqueadoras de Llamadas Para iPhone
- Cómo Bloquear Anuncios en Youtube al Utilizar un Android
- Cómo Bloquear la Pornografía en el Teléfono Celular de un Niño
- Aplicaciones Para Bloquear Mensajes de Texto Para Android y iPhone
- Nueva Aplicación De Bloqueo Pornográfico Del 2018
- Como Bloquear Pornografía en iPhone
- Apps para el Bloqueo de Pop-Up para Google Chrome
- Mejor Aplicación para Bloquear Pornografía
- Cómo Bloquear Pornografía en Teléfonos y Tabletas Android
- Las Mejores 10 Aplicaciones de Bloqueo de Sitios Web 2018
- Mejores Aplicaciones del 2018 para Padres para Bloquear Pornografía
- ¿Cómo Bloquear Sitios Web Porno?
- ¿Cómo Bloquear Sitios Web en Chrome con un Android?
- Las Mejores Aplicaciones para Bloquear Anuncios y Por Qué Las Necesitamos
- ¿Cómo localizar su familia?
-
- El Mejor Localizador Familiar de Sprint
- Métodos para Localizar un Miembro de la Familia o Compartir Su Ubicación con la Familia
- App de Localizador: T-Mobile Localizador Familiar
- La Mejor Alternativa al Localizador Familiar Life360
- Las 10 Mejores Aplicaciones de Fertilidad del 2019
- Software de Árbol Familiar Y Aplicaciones Para Tu Aplicación De Búsqueda Familia
- 5 Aplicaciones De Localización Familiar Gratis | Rastreador GPS gratuito para ni
- Las 5 Mejores Aplicaciones Familiares Económicas Para Ayudar A Tu Familia A Ahor
- 10 Mejores Aplicaciones de Juegos Familiares
- Mejor Localizador Familiar de AT&T
- ¿Cómo monitorear su celular?
-
- Como Monitorear Mensajes De Texto En Android
- Monitor De Batería Android - ¿Que Esta Descargando La Batería De Tu Android?
- 10 Mejores Apps de Monitoreo Para Android Para Monitorear a Su Hijo
- Cómo Monitorizar el Uso de Datos en un iPhone
- Las Mejores Aplicaciones De Monitoreo Para Android 2019
- Las 5 Mejores Aplicaciones de Rastreo de Sueno Para iPhone Y Apple Watch
- Cómo Convertir Su iPhone en un Monitor de Tensión Arterial
- Las Mejores Aplicaciones Android Para Monitorear la Frecuencia Cardiaca del 2018
- Mejores Aplicaciones Android para Monitoreo de Bebes
- Mi Esposo Esta Adicto a Su Teléfono
- Las Mejores Herramientas de Monitoreo de Sitio Web Gratis en 2018
- ¿Cómo poner filtro y tiempo de pantalla?
-
- ¿Qué es el Tiempo de Pantalla en iPhone y Cómo se Usa?
- Aplicación De Cronometro De Niños Para Controlar El Tiempo En iPhone e iPad
- Revisar el Uso de Dispositivo de los Niños con el Tiempo de Pantalla en iOS 12
- Reseña de Barracuda Web Filter - Características& Pros& Contras y Alternativa
- Las mejores soluciones de filtros web que los padres deben conocer
- Cómo Filtrar un Sitio Web en Chrome
- Top 5 de Bloqueadores de Contenido iOS que Realmente Funcionan en 2019
- Bloqueadores de Contenido Útiles para Samsung e iPhone
- Los Mejores Filtros De Internet Para Teléfonos Y Tabletas De Niños
- FamiSafe Software de Filtrado de Internet
- Los 10 Mejores Filtros del Contenido de Internet | Filtrado Web que Funciona al
- ¿Cómo poner Control Parental en iOS y Android?
-
- 10 Aplicaciones de Control Parental Para Dispositivos Android
- Controles Parentales - Cómo Bloquear el iPhone de su Hijo
- Cómo Llevar a Cabo el Control Parental en el iPod Touch
- La Mejor Aplicación De Control Parental Android
- Las Mejores Aplicaciones Parentales Para Teléfonos y Tabletas Android
- Como Establecer Controles Parentales YouTube En iPad
- El Control Parental Para Tableta Android Se Asegurará Que Los Niños Estén Bien
- Cómo Desactivar los Controles Parentales de iPhone
- Métodos para Bloquear Mensajes de Texto en un iPhone
- Controles Parentales iPhone 7 y iPhone 7 Plus
- Consejos y Reviews
-
- Cosas Que Nunca Deberías De Prohibir Que Tu Niño Haga
- Reseña Norton Family Premier - Pros & Cons Y Alternativa
- Reseña de la Aplicación de Control Parental Kroha. Doctor Komarovskiy - Pros & Cons
- 10 cosas que los padres nunca deberían hacer por sus hijos
- 10 Consejos Básicos de Cómo Proteger a su Hijo
- Reseña De Control Parental Screen Time - Pros& Cons Y Alternativa FamiSafe Alter
- Reseña De Control Parental My Watchdog Mobile - Pros& Cons Y Alternativa A Famisafe
- Reseña de FamilyTime Parental Control - Pros& Contras y Alternativa
- 10 Consejos Para Padres Para Lidiar Con un Niño Travieso
- Reseña De Control Parental SecureTeen - Pros& Cons& y una Alternativa
- Reseña de Kids Place Parental Control - Pros& Contras& y Alternativas
- 10 problemas De Conducta De Niños Que Son Culpa de Los Padres
- ¿Cómo prevenir el Cyberbulling?
-
- Bullying En Línea: Aprende A Como Lidiar Con El Bullying En Línea
- Cómo Proteger a tus Hijos del Acoso o Bullying por Mensajes de Texto
- Qué hacer si alguien es intimidado por redes sociales
- ¿Cómo Alejar del Bullying a Tus Hijos?
- Las 3 mejores maneras que debes conocer para evitar bullying o acoso escolar
- Los 5 Mejores Programas Anti-Bullying en Escuelas
- Las Apps Anti-Bullying Más Útiles para Control Parental
- Estos Videos Anti-Bullying Pueden Ayudarte a Entender el Bullying
- Cómo Prevenir el Bullying en Escuelas: Una Guía Completa para Padres e Hijos
- Consejos para Niños Sobre Cómo Detener el Bullying en Escuelas
Sep 11, 2024 Filed to: Bloqueador de YouTube Proven solutions
¿Puedes conseguir YouTube para niños en Amazon Fire?
Acabas de comprar tu tableta Amazon Fire, pero al mirar las aplicaciones disponibles, YouTube no está en ninguna parte de la lista. Esto es normal. Las tabletas Amazon Fire no vienen con ningún sitio web de video popular. YouTube es sólo una de las varias aplicaciones comunes de las que carece la Amazon App Store. Sin embargo, no debes preocuparte por eso. Aquí te ofrecemos 3 formas de disfrutar de la aplicación Youtube en la tableta Amazon Fire.
Siempre puedes instalar un APK en tu tableta. O bien, necesitarás algunos conocimientos técnicos para instalar el asombroso YouTube Kids en Amazon Fire para mantener a tus hijos ocupados y felices. Sigue leyendo para saber cómo puedes convertir tu nueva pero "aburrida" tableta en un dispositivo lleno de vida para los niños.
Prueba FamiSafe para limitar el tiempo de pantalla de los niños.
¿Cómo instalar YouTube Kids en el Amazon Fire?
Como ya hemos dicho, instalar YouTube Kids en Amazon Fire es una tarea difícil. Esto sucede porque YouTube Kids no funciona en los dispositivos que no tienen Google Play. Sería más fácil instalar el archivo APK estándar en una tableta Android normal que conseguir esta aplicación en Amazon Fire.
Afortunadamente, puedes instalar Google Play Store en el dispositivo para ayudarte a acceder a YouTube, YouTube Kids y todas las demás aplicaciones de Android. ¿Quieres saber la mejor parte? No tienes que hacer root a tu Amazon Fire para lograrlo. Además, el proceso sólo durará menos de 30 minutos. Eso es todo lo que se necesita para empezar a utilizar tu tableta Amazon Fire igual que otras tabletas Android convencionales.
Puedes lograrlo mediante dos métodos. Uno de ellos consiste en instalar cuatro archivos APK en la tableta. La otra consiste en ejecutar un script basado en un PC con Windows. El primer método es más fácil que el segundo. Sin embargo, como ambos procesos son delicados, debes conocer los dos. Si un método falla, siempre puedes recurrir al otro.
Método 1: Usando APKs
Desgraciadamente, instalar Google Play Store y YouTube en Amazon Fire mediante este método requiere instalar al menos otros tres servicios. Esto supondrá dedicar un tiempo extra a la instalación de cada una de estas aplicaciones, lo que no requiere una tableta Android normal. La buena noticia es que el proceso funciona en diferentes versiones de Fire OS, incluyendo la 5.3.1.1, la 5.3.2 y la 6.3.0.1. Para comprobar la versión de tu tableta, ve a Ajustes → Opciones del dispositivo → Actualizaciones del Sistema. Estos son los pasos para instalar el Play Store en la tableta Amazon Fire para permitir la instalación de YouTube Kids.
1. Ve a Ajustes → Seguridad para activar las aplicaciones de origen desconocido.
2. Accede al sitio APKMirror desde el navegador integrado Silk de tu dispositivo y busca y descarga el APK de Google Account Manager, el APK de Google Services Framework, el APK de Google Play Services y el APK de Google Play Store.
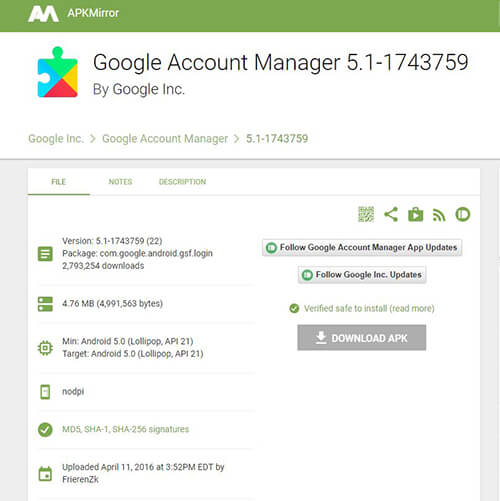
3. Cuando aparezca una advertencia sobre la posibilidad de que los tipos de archivo dañen tu dispositivo, haz clic en Aceptar. No te preocupes por eso.
4. Espera a que la tableta termine de descargar los archivos APK.
5. Desliza el dedo hacia abajo desde la parte superior de tu pantalla para ver las notificaciones de cada uno de los APKs descargados.
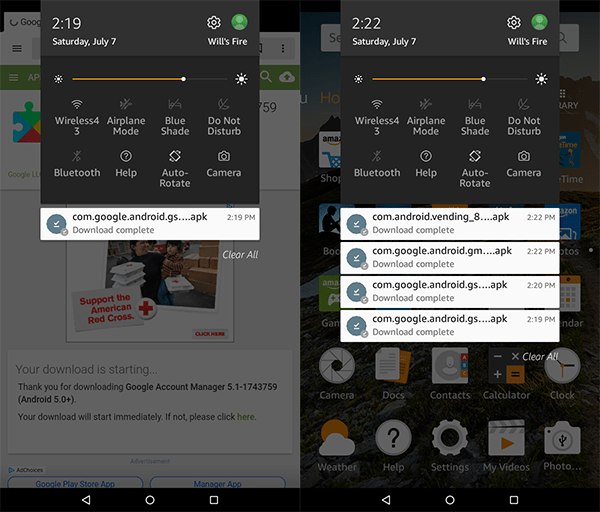
6. Comienza haciendo clic en Google Account Manager APK para permitir su instalación en la tablet. Espera a que el dispositivo termine de instalar el archivo (Para saber qué archivo se ha descargado primero, mira la hora en que se completó la descarga en la parte derecha del APK).
7. Repite los pasos 5-6 para instalar las APKs restantes en el siguente orden: Google Services Framework, Google Play Services, y Play Store.
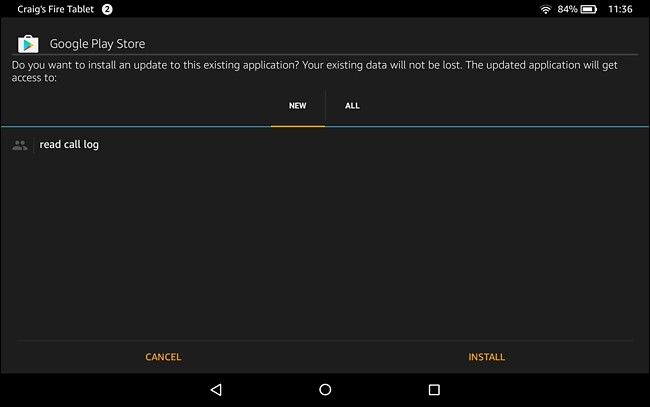
Si el botón de Instalar está en gris, apaga la pantalla, vuélvela a encender, y desbloquea el Amazon Fire. Esto debería funcionar. Si el botón pasa de gris a anaranjado, puedes continuar instalando los archivos APK. Al finalizar la instalación, Google Play Store debe aparecer en la pantalla de inicio de tu Amazon Fire. Presiona en su ícono, y te solicitará que ingreses tu usuario para entrar a tu cuenta de Google o crear uno nuevo. Ahora tu Amazon Fire está listo para que instales YouTube Kids.
Asegúrate de usar una fuente de descarga de APKs que sea segura, como APKMirror. APKMirror es un sitio afiliado a Android Police. Además de no tener contenido pirata, ofrece archivos APK de Google Play y sus desarrolladores. APKMirror no modifica ni cambia las apps antes de cargarlas. Por ello puedes estar seguro de que tu descarga de archivos APK no dañarán tu dispositivo.
Además, si tienes algún problema al instalar los archivos APK o al instalar Google Play Store, comprueba la configuración para asegurarte de que la tableta está configurada para instalar el software en su tarjeta SD. Para hacerlo, Ve a Ajustes → Almacenamiento → tarjeta SD. El método uno funciona para varias personas, pero no para todas. Si no te funciona, debes usar el método dos.
Método 2: Ejecutar un script basado en PC con Windows
El método dos debe funcionar. Algunas veces, se requiere tiempo para que Google Play Store reciba las actualizaciones automáticas para que funcione adecuadamente. En otros momentos, puede que necesites reiniciar el dispositivo. Sin embargo, si ninguno de estos métodos funciona, puedes instalar Google Play Store desde una computadora con Windows. Todo lo que necesitas es un PC con Windows, un cable USB, y tu Amazon Fire. Aquí están los pasos.
1. En tu tableta Amazon Fire, ve a Ajustes → Dispositivo → Opciones de Dispositivo.
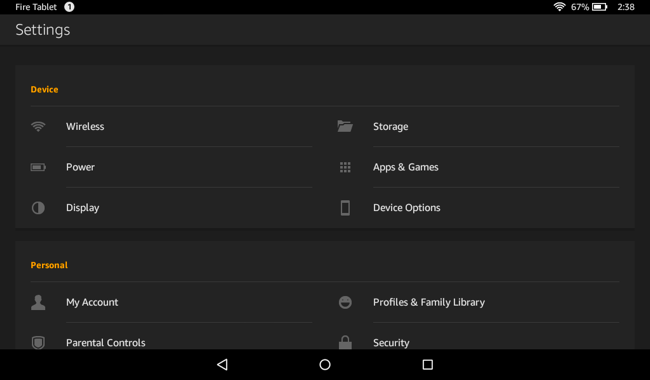
2. Encuentra el campo de número de serie y presiónalo al menos siete veces (hazlo de forma repetida).
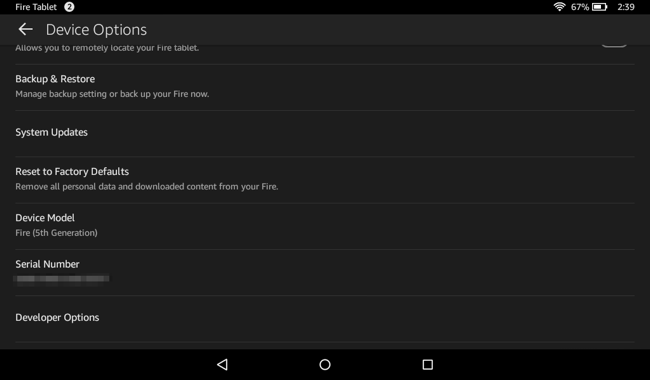
3. Toca en Opciones de Desarrollador.
4. Toca el botón Habilitar ADB para activarlo. Acepta la advertencia para continuar, ya que la función está destinada únicamente a los desarrolladores.
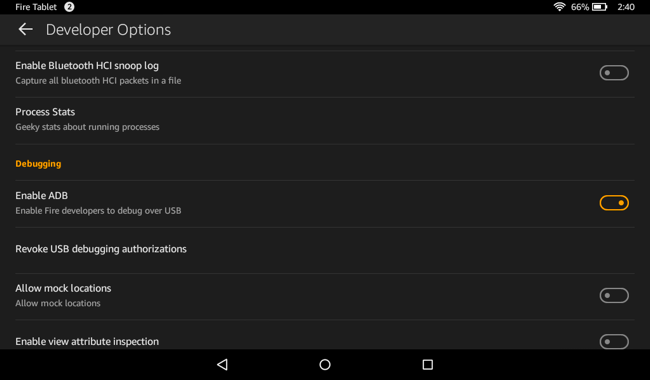
5. Conecta la tableta a un PC con Windows mediante un cable USB. Si tienes algún problema, instala manualmente los controladores USB de Google. Sin embargo, tu computadora debería detectar y descargar los controladores automáticamente.
6. En el PC, ve al sitio Root Junky y descarga el archivo Amazon-Fire-5th-Gen-Install-Play-Store.zip.
7. Descomprime el contenido del archivo en una carpeta de tu elección en el PC.
8. Abre la carpeta y busca y haz doble clic en 1-Install-Play-Store.bat para instalar.
9. Dirígete a la tableta y toca la indicación Permitir depuración USB. Si no está disponible, cierra la ventana del símbolo del sistema en el PC antes de volver a abrir el archivo .bat.
10. Cuando aparezca la primera pantalla, escribe 2 y pulsa Enter. La herramienta instalará los Servicios de Google Play y Google Play Store en la tableta.
11. Reinicia tu Amazon Fire pulsando el botón OK en el aviso que aparecerá en la pantalla una vez finalizado el proceso de instalación. Si no aparece el cuadro de diálogo, puedes pulsar prolongadamente el botón de encendido de la tableta.
12. Enciende la tableta y desconéctala del PC con Windows.
13. Puedes desactivar la opción ADB.
Después del paso 5, puedes elegir descargar los archivos APK que necesitas instalar, incluyendo YouTube Kids y YouTube. Sin embargo, para ello será necesario utilizar el comando ADB para establecer los permisos de una o varias aplicaciones. Por eso, utilizar el script (pasos 6-13) es la forma más fácil. Se instalarán las aplicaciones y se establecerán los permisos.
El único problema de utilizar el script es que permite la instalación de los controladores no firmados que trae el paquete. Por eso, este es un método riesgoso. Además, para hacer esto en las versiones más recientes de Windows 8.1 o 10 de 64 bits, tendrás que reiniciar y desactivar la verificación de la firma del controlador.
Instala YouTube Kids en Amazon Fire
Tras reiniciar la tableta, tu pantalla de inicio tendrá accesos directos a los Ajustes de Google y a Play Store. Esto significa que tu Amazon Fire ahora puede funcionar como cualquier otra tableta Android. Sólo son necesarios unos pocos pasos más para obtener YouTube Kids en Amazon Fire. Esto es lo que debes hacer.
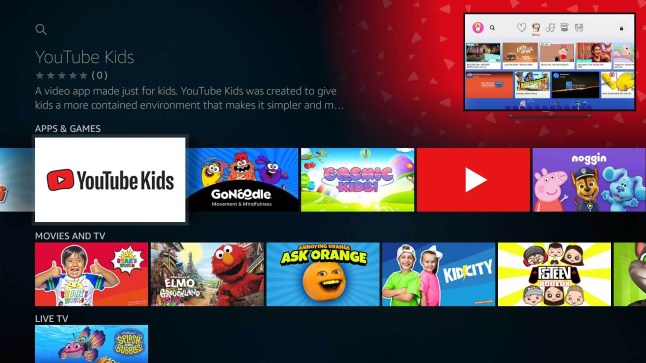
1. Si no tienes una cuenta de Google, crea una nueva. De lo contrario, inicia sesión en la tableta con tu cuenta.
2. Ve a Google Play Store y busca YouTube Kids en la barra de búsqueda.
3. Ve al botón Instalar y haz clic en él para descargar e instalar la aplicación.
4. Espera a que se complete el proceso de instalación.
¡Ahora tus hijos pueden disfrutar de YouTube Kids en Amazon Fire! También puedes descargar otras aplicaciones que no trae el Amazon App Store. Si parece que Google Play Store no funciona correctamente. Dale unos 10 minutos para que se actualice en segundo plano.
También puedes instalar YouTube Kids en Amazon Fire para que tus hijos no sean los únicos que disfruten de grandes videos. El proceso es similar al de la instalación de YouTube Kids. Sólo tienes que ir a Google Play Store y buscar YouTube. A continuación, localiza el botón de instalación y pulsa sobre él. La tableta comenzará a instalar YouTube. Recuerda que tu tableta puede instalar cualquier aplicación que esté disponible en Google Play Store.
- Filtro Web y SafeSearch
- Límite de Tiempo de Pantalla y Horario
- Seguimiento de Ubicación y Reporte de Manejo
- Bloqueo de Aplicaciones y Seguimiento de Actividad de Aplicaciones
- Monitor de Historial de YouTube y TikTok & Bloqueador de Aplicaciones
- Textos en Redes Sociales y Alerta de Imágenes Porno
- Funciona en Mac, Windows, Android, iOS, y Kindle Fire
Sin YouTube en la tableta Amazon Fire, tu dispositivo puede no sonar ni parecer atractivo. Lo bueno es que puedes tener la aplicación en el dispositivo y empezar a disfrutar de tus videos favoritos. Sin embargo, el proceso requiere descargar e instalar Google Play Store y otras utilidades. Como alternativa, puedes ejecutar una secuencia de comandos basada en el PC de Windows para conseguir un efecto similar. Instala hoy mismo YouTube en tu tableta Amazon Fire o busca la versión infantil para que tus hijos empiecen a disfrutar de su dispositivo.

Thomas Jones
chief Editor
Generally rated4.5(105participated)