Tutorial de Google Classroom - Guía práctica detallada
TODO LOS TEMAS
- ¿Cómo monitorear su celular?
-
- Como Monitorear Mensajes De Texto En Android
- Monitor De Batería Android - ¿Que Esta Descargando La Batería De Tu Android?
- 10 Mejores Apps de Monitoreo Para Android Para Monitorear a Su Hijo
- Cómo Monitorizar el Uso de Datos en un iPhone
- Las Mejores Aplicaciones De Monitoreo Para Android 2019
- Las 5 Mejores Aplicaciones de Rastreo de Sueno Para iPhone Y Apple Watch
- Cómo Convertir Su iPhone en un Monitor de Tensión Arterial
- Las Mejores Aplicaciones Android Para Monitorear la Frecuencia Cardiaca del 2018
- Mejores Aplicaciones Android para Monitoreo de Bebes
- Mi Esposo Esta Adicto a Su Teléfono
- Las Mejores Herramientas de Monitoreo de Sitio Web Gratis en 2018
- ¿Cómo rastrear su celular?
-
- Mejor Software Gratuito Para el Rastreo de Correos Electrónicos del 2018
- Cómo Cambiar la Ubicación en su iPhone
- Cómo Encontrar la Ubicación de Alguien en Facebook
- Rastreador Gratuito de un Teléfono Celular a través del Número
- Como Rastrear Un Numero De Teléfono Gratis
- ¿Cómo Saber Si Tu Teléfono Está Siendo Monitoreado?
- ¿Cómo Rastrear La Ubicación de una Llamada Telefónica?
- Como Rastrear Un Teléfono Android Desde iPhone Gratis
- Como Rastrear Gratis un iPhone Por Numero En Línea
- Como Rastrear La Ubicación Con Un Numero Telefónico En Línea Gratis
- Cómo Usar un Router para Monitorear Qué Sitios Web Son Visitados
- Como Rastrear Un Carro Con GPS Gratis
- Como Rastrear un Teléfono Utilizando el IMEI Gratis
- Aplicaciones De Rastreo GPS Gratis 2019
- Como Rastrear La Ubicación de Un Teléfono Celular Utilizando Google Earth
- ¿Cómo bloquear aplicaciones?
-
- Mejores Aplicaciónes Gratuitas de Android Para Bloquear Llamadas
- Aplicaciones Bloqueadoras de Llamadas Para iPhone
- Cómo Bloquear Anuncios en Youtube al Utilizar un Android
- Cómo Bloquear la Pornografía en el Teléfono Celular de un Niño
- Aplicaciones Para Bloquear Mensajes de Texto Para Android y iPhone
- Nueva Aplicación De Bloqueo Pornográfico Del 2018
- Como Bloquear Pornografía en iPhone
- Apps para el Bloqueo de Pop-Up para Google Chrome
- Mejor Aplicación para Bloquear Pornografía
- Cómo Bloquear Pornografía en Teléfonos y Tabletas Android
- Las Mejores 10 Aplicaciones de Bloqueo de Sitios Web 2018
- Mejores Aplicaciones del 2018 para Padres para Bloquear Pornografía
- ¿Cómo Bloquear Sitios Web Porno?
- ¿Cómo Bloquear Sitios Web en Chrome con un Android?
- Las Mejores Aplicaciones para Bloquear Anuncios y Por Qué Las Necesitamos
- ¿Cómo aplicar Control Parental?
-
- ¿Se Te Olvido La Contraseña De Restricciones?
- Como Establecer El Control Parental En WhatsApp
- Control Parental de Facebook
- El Mejor Software Gratuito de Control Parental
- Las Mejores Aplicaciones para Monitorear el iPhone de un Niño
- Mejores Aplicaciones de Control Parental para iPhone del 2018
- Cómo Revisar el Historial de Navegación Privada en Teléfonos o Tablets Android
- Mejores Aplicaciones Gratuitas de Control Parental Para Android en el 2018
- Google está eliminando las funciones de control parental de Chrome
- Mejores Aplicaciones de Control Parental iOS para iPad e iPhone 2018
- Detección y Eliminación de Spyware para iPhone
- Utilice su Router para Limitar el Uso de Internet de su Hijo
- ¿Cómo Ver lo que mi Hijo/Hija esta Haciendo en su Teléfono?
- Monitor de Bebé: Vigila a tu bebé en todas partes y en todo momento
- Las Mejores Aplicaciones de Control Remoto en 2018 Para Controlar el TV & PC
- ¿Cómo localizar su familia?
-
- El Mejor Localizador Familiar de Sprint
- Métodos para Localizar un Miembro de la Familia o Compartir Su Ubicación con la Familia
- App de Localizador: T-Mobile Localizador Familiar
- La Mejor Alternativa al Localizador Familiar Life360
- Las 10 Mejores Aplicaciones de Fertilidad del 2019
- Software de Árbol Familiar Y Aplicaciones Para Tu Aplicación De Búsqueda Familia
- 5 Aplicaciones De Localización Familiar Gratis | Rastreador GPS gratuito para ni
- Las 5 Mejores Aplicaciones Familiares Económicas Para Ayudar A Tu Familia A Ahor
- 10 Mejores Aplicaciones de Juegos Familiares
- Mejor Localizador Familiar de AT&T
- ¿Cómo poner filtro y tiempo de pantalla?
-
- ¿Qué es el Tiempo de Pantalla en iPhone y Cómo se Usa?
- Aplicación De Cronometro De Niños Para Controlar El Tiempo En iPhone e iPad
- Revisar el Uso de Dispositivo de los Niños con el Tiempo de Pantalla en iOS 12
- Reseña de Barracuda Web Filter - Características& Pros& Contras y Alternativa
- Las mejores soluciones de filtros web que los padres deben conocer
- Cómo Filtrar un Sitio Web en Chrome
- Top 5 de Bloqueadores de Contenido iOS que Realmente Funcionan en 2019
- Bloqueadores de Contenido Útiles para Samsung e iPhone
- Los Mejores Filtros De Internet Para Teléfonos Y Tabletas De Niños
- FamiSafe Software de Filtrado de Internet
- Los 10 Mejores Filtros del Contenido de Internet | Filtrado Web que Funciona al
- ¿Cómo poner Control Parental en iOS y Android?
-
- 10 Aplicaciones de Control Parental Para Dispositivos Android
- Controles Parentales - Cómo Bloquear el iPhone de su Hijo
- Cómo Llevar a Cabo el Control Parental en el iPod Touch
- La Mejor Aplicación De Control Parental Android
- Las Mejores Aplicaciones Parentales Para Teléfonos y Tabletas Android
- Como Establecer Controles Parentales YouTube En iPad
- El Control Parental Para Tableta Android Se Asegurará Que Los Niños Estén Bien
- Cómo Desactivar los Controles Parentales de iPhone
- Métodos para Bloquear Mensajes de Texto en un iPhone
- Controles Parentales iPhone 7 y iPhone 7 Plus
- Consejos y Reviews
-
- Cosas Que Nunca Deberías De Prohibir Que Tu Niño Haga
- Reseña Norton Family Premier - Pros & Cons Y Alternativa
- Reseña de la Aplicación de Control Parental Kroha. Doctor Komarovskiy - Pros & Cons
- 10 cosas que los padres nunca deberían hacer por sus hijos
- 10 Consejos Básicos de Cómo Proteger a su Hijo
- Reseña De Control Parental Screen Time - Pros& Cons Y Alternativa FamiSafe Alter
- Reseña De Control Parental My Watchdog Mobile - Pros& Cons Y Alternativa A Famisafe
- Reseña de FamilyTime Parental Control - Pros& Contras y Alternativa
- 10 Consejos Para Padres Para Lidiar Con un Niño Travieso
- Reseña De Control Parental SecureTeen - Pros& Cons& y una Alternativa
- Reseña de Kids Place Parental Control - Pros& Contras& y Alternativas
- 10 problemas De Conducta De Niños Que Son Culpa de Los Padres
- ¿Cómo prevenir el Cyberbulling?
-
- Bullying En Línea: Aprende A Como Lidiar Con El Bullying En Línea
- Cómo Proteger a tus Hijos del Acoso o Bullying por Mensajes de Texto
- Qué hacer si alguien es intimidado por redes sociales
- ¿Cómo Alejar del Bullying a Tus Hijos?
- Las 3 mejores maneras que debes conocer para evitar bullying o acoso escolar
- Los 5 Mejores Programas Anti-Bullying en Escuelas
- Las Apps Anti-Bullying Más Útiles para Control Parental
- Estos Videos Anti-Bullying Pueden Ayudarte a Entender el Bullying
- Cómo Prevenir el Bullying en Escuelas: Una Guía Completa para Padres e Hijos
- Consejos para Niños Sobre Cómo Detener el Bullying en Escuelas
Sep 11, 2024 Filed to: Salud y Educación Proven solutions
Google Classroom es un innovador servicio gratuito en línea. El propósito principal de este servicio web es facilitar a profesores y alumnos el proceso de compartir archivos en línea. Entre 40 y 100 millones de personas utilizan este servicio web gratuito.
En Google Classroom se integran Calendar, Gmail, Slides, Sheets y Docs en una plataforma cohesionada para gestionar la comunicación de profesores y alumnos. Los alumnos podrán incorporarse a una clase tras recibir una invitación con un código privado. Alternativamente, pueden importarse desde un dominio escolar. Asimismo, permite a los profesores crear, distribuir y calificar tareas dentro del sistema de Google. En el siguiente tutorial de Google Classroom, te mostraremos cómo utilizar Google Classroom y qué cosas puedes hacer con este programa.
¿Qué puedes hacer con Google Classroom?
Para disfrutar todos las herramientas y beneficios que Google Classroom puede ofrecerte, necesitas configurarlo. Este tutorial de Google Classroom te explicará qué puedes hacer con esta herramienta en línea.
1. Añadir lecciones y anuncios
Permite a los estudiantes acceder con facilidad a los anuncios y materiales de las lecciones. Lo encontrarán todo rápidamente. Necesitas un drive de Google para conectarte a Classroom y a todas las imágenes y archivos.
Los profesores pueden añadir tareas con la fecha de entrega y también pueden calificarlas. Los proyectos deben notificarse a los estudiantes, ya que aparecerán en su Calendario.
2. Debates virtuales
Los estudiantes pueden hacer preguntas en debates abiertos y recibir comentarios, ya que esto mantiene a los estudiantes comprometidos. A través de Google Classroom, los educadores pueden gestionar los debates silenciando a los alumnos.
3. Tareas
Los docentes podrán asignar tareas mediante plataformas en línea, como videos de YouTube, formularios de Google o archivos PDF, a todos los alumnos o a alumnos individuales. Puedes asignar una tarea inmediatamente o programarla para un día concreto.
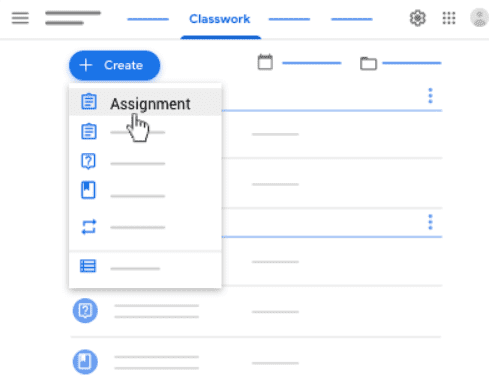
4. Sistema de clasificación
Una vez que los estudiantes envían sus tareas, los tutores pueden calificarlas y compartir sus comentarios. Los alumnos podrán ver los comentarios y hacer los cambios necesarios. El profesor puede seleccionar un sistema de calificación y crear categorías de calificación. Se pueden mostrar las calificaciones globales a los alumnos.
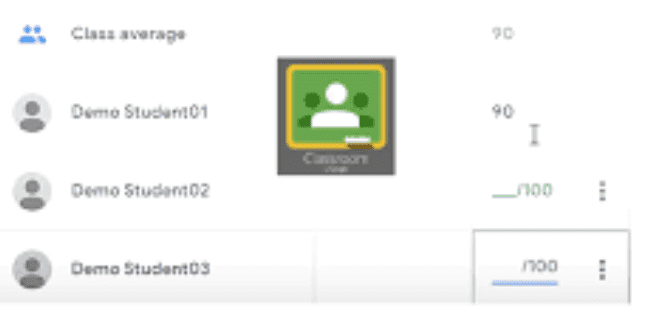
5. Gestionar estudiantes
La gestión consiste en dar permisos: la capacidad de comentar y publicar. Los profesores pueden enviar correos electrónicos individuales a cada estudiante.
6. Clases en directo
Se trata de la última función que ofrece una clase en directo a través de Google Meet. Los profesores pueden sumarse a un máximo de 250 personas en la llamada Hangout y a unas 100.000 en la transmisión en directo. Se puede grabar lo que los alumnos se perdieron en la sesión en directo. Los cursos en directo ofrecen más interacción para hacer preguntas.
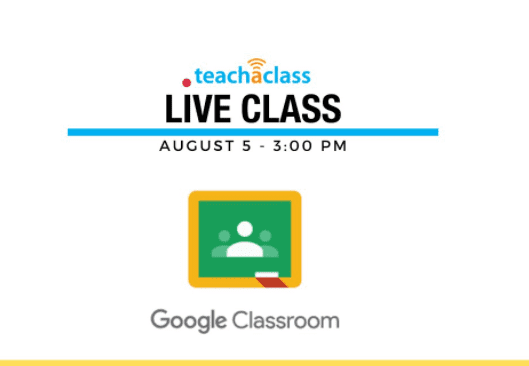
A pesar de que Google Classroom ofrece muchas ventajas, su problema de seguridad y privacidad ha preocupado a los padres durante mucho tiempo. Por eso hemos preparado una guía de seguridad de aplicaciones para padres preocupados como tú.
¿Es seguro utilizar Google Classroom?
Cómo utilizar Google Classroom
Primero, asegúrate de acceder a una cuenta de Google. Si no tienes una, puedes crear una cuenta gratuita. Se puede acceder a Google Classroom desde la web o descargando una aplicación móvil en dispositivos Android y iPhone.
En función de para qué necesites Google Classroom, puedes utilizarlo sobre la marcha o desde tu ordenador.
Para los docentes, Cómo configurar Google Classroom
Google Classroom constituye un medio eficaz para que los alumnos reciban sus tareas y se comuniquen mejor. Los profesores pueden crear sesiones de clase, asignar tareas y ofrecer comentarios. Sigue los pasos que te presentamos para aprender a utilizar Google Classroom.
1. Inicia sesión en Classroom como docente
Primero necesitas crear una clase para acceder como profesor. Se trata de un lugar en línea para asignar trabajos y todas las tareas a los estudiantes. Si tienes múltiples clases, tendrás que tener una clase para cada sesión. Si deseas utilizar una clase, sigue los pasos que se indican a continuación.
- Visita classroom.google.com e inicia sesión con tu cuenta de Gmail.
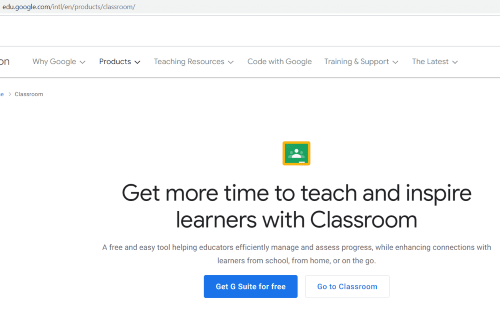
- Selecciona la opción de Profesor.
- Dentro de la página de inicio de Aula, pulsa el símbolo "más".
- Selecciona "Crear clase".
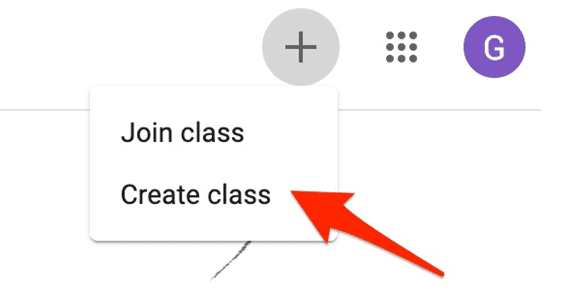
- Ahora, asígnale un título a la clase.
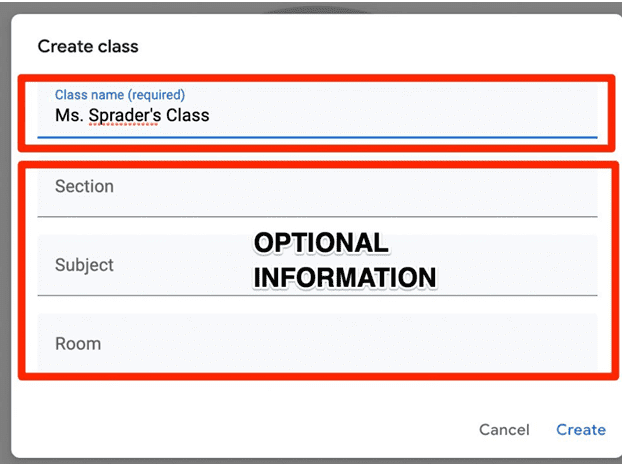
Puede seguir también las siguientes opciones, pero tenga en cuenta que esto dependerá de la pertinencia de su situación docente:
- Escribe una pequeña descripción de tu clase, el grado o la sesión de clase, haz clic en "Sección" y agrega los detalles.
- Añade una materia como "Inglés" y haz clic en "Materia", a continuación introduce un nombre.
- Utiliza la ubicación de la sala para la clase, haz clic en "Sala" y agrega detalles.
- Selecciona "Crear" y listo, ¡es todo!
En esta etapa, podrás ver el código de la clase, que utilizarás más adelante. Puede aplicarse a la hora de invitar a los alumnos a clase. Si deseas conocer el código, puedes verlo en la página Stream. ¡Bingo! Ya has creado tu primera Google Classroom para apoyar Google Classroom y el aprendizaje de los alumnos.
Tras crear la clase, los alumnos pueden unirse a ella utilizando un código. Es una forma rápida de que los alumnos accedan a la clase. A continuación, haga clic en el signo más y, a continuación, en "Unirse a la clase", que le permitirá introducir el código de participación. Luego se te añadirá a tu clase. Tus alumnos también pueden recibir una invitación por correo electrónico si sigues los pasos que se indican a continuación.
- Pulsa la pestaña "Personas" en la parte superior.
- Luego, selecciona "invitar estudiantes". Para ello, se puede utilizar un correo electrónico individual o de grupo cuando los alumnos están en el Grupo Google.
Para estudiantes, cómo unirse a Classroom
Para entrar en una clase, el alumno debe iniciar sesión en su dispositivo móvil u ordenador. Podrás acceder a la asignación y comunicarte con otras personas en la plataforma. Existen tres formas de apuntarse a una clase. Estos son:
- Un vínculo de la clase asignado por el profesor
- Un código de clase asignado por el profesor
- Una invitación por e-mail
Si te unes con un solo dispositivo, te conectarás automáticamente con todos tus dispositivos. Inicia sesión con la cuenta correcta en tus dispositivos.
1. Únete con un enlace de clase
- Si quieres saber cómo utilizar Google Classroom como estudiante, sigue estos pasos.
- Pulsa el enlace de la clase que ha compartido tu profesor.
- Utiliza la cuenta con la que te registraste en el Aula.
- En caso de que quieras cambiar de cuenta, haz clic en Cambiar de cuenta y, a continuación, intenta unirte.
- Pulsa el botón "Unirse".
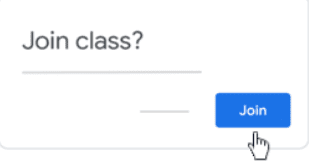
2. Utiliza un código de clase para unirte
- Obtendrás el código de clase en tu dispositivo.
- Entra a classroom.google.com
- Accede con la cuenta correcta.
- Arriba, haz clic en "Unirse a la clase".
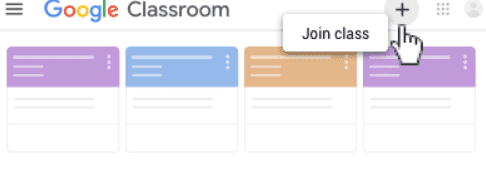
- Introduce el código de la clase y haz clic en "Unirse". No olvides que los códigos tienen entre 6 y 7 caracteres con letras y números. No utilices espacios ni símbolos especiales.
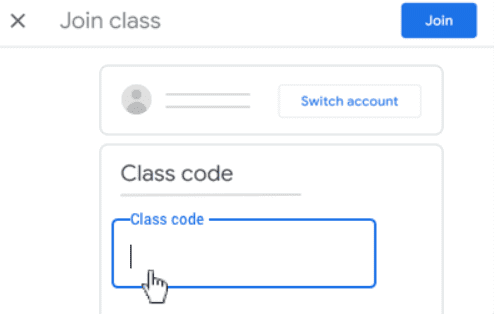
3. Únete con una invitación por correo electrónico
- Para participar en la clase necesitarás una invitación del profesor por correo electrónico.
- Para hacerlo, acepta la invitación a Classroom y, a continuación, accede a classroom.google.com.
- Accede con la cuenta de correo electrónico correcta.
- Pulsa el botón "Unirse".
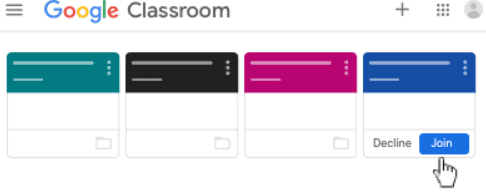
- Utiliza tu Gmail para entrar en "Classroom".
- En el correo electrónico de invitación, haz clic en "Unirse".
- Si no puedes encontrarlo, pulsa la flecha hacia abajo e inicia sesión con la cuenta que utilizas para Classroom.
Aspectos que los padres deben vigilar cuando sus hijos utilizan Google Classroom
- Asegúrate de que tus hijos no chatean durante la clase
Presta atención a los casos en los que los alumnos chatean durante las horas de clase. En caso de que sea para colaborar, está bien. En caso contrario, consulta al administrador o al profesor para desactivarlas.
- Controla los progresos de tu hijo
Es necesario que los padres reciban información actualizada sobre los progresos de sus hijos. La información puede ser diaria o semanal, con datos sobre la clase o los trabajos que faltan.
- No dejes que tus hijos reciban invitaciones de desconocidos
Las comunicaciones deben proceder del administrador o del profesor. Tu hijo debe evitar cualquier invitación de personas desconocidas. Instruye a tus hijos para evitar cualquier clase desconocida de Google, sin importar el tipo de invitación.
- Asegúrate de que tu hijo está en Google Classroom
Además, debes comprobar que tu hijo utiliza Google Classroom o miente diciendo que lo utiliza para tener más tiempo frente a la pantalla y hacer otro tipo de cosas o visitar sitios web inapropiados.
FamiSafe - Aplicación de control parental para limitar el tiempo de pantalla
Un exceso de tiempo frente a la pantalla es peligroso para tu hijo. Puede ocasionar trastornos del sueño, obesidad, exposición a contenidos violentos y problemas de comportamiento. Por suerte, puedes utilizar FamiSafe para limitar el tiempo que tu hijo pasa frente a la pantalla. Esta aplicación te permitirá establecer los horarios de bloqueo de los dispositivos de tu hijo. Podrás elegir las horas y los espacios en los que tu hijo puede utilizar su dispositivo. Esto les permite concentrarse en la escuela.
¿Cuál es la mejor parte? FamiSafe te permite además bloquear las aplicaciones que no son adecuadas para tus hijos. Al bloquear las aplicaciones que no son buenas para tus hijos, los protegerás de estafadores, ciberacosadores y otras personas malintencionadas en Internet. Gracias a FamiSafe, puedes comprobar qué aplicaciones utilizan tus hijos cuando tú no estás. Si detectas que algunas aplicaciones no son buenas para ellos, puedes bloquearlas. Es decir, no podrán acceder a ellos.
- Seguimiento de la ubicación y geocercas.
- app blocker
- Filtro Web
- Control del tiempo de pantalla.
- Configuración de control parental inteligente.
Para los estudiantes, la tecnología es una herramienta innovadora. Los estudiantes pueden recibir sus tareas, calificaciones y opiniones de los profesores sin tener que imprimir ningún trabajo. Acompañado de este tutorial de Google Classroom, ya sabes cómo empezar. No olvides utilizar FamiSafe para regular el tiempo que tus hijos pueden pasar frente a la pantalla.

Omar Antonio M.
staff Editor
Generally rated4.5(105participated)