¿Cómo Activar/Desactivar el Modo Seguro del Kindle Fire?
TODO LOS TEMAS
- ¿Cómo monitorear su celular?
-
- Como Monitorear Mensajes De Texto En Android
- Monitor De Batería Android - ¿Que Esta Descargando La Batería De Tu Android?
- 10 Mejores Apps de Monitoreo Para Android Para Monitorear a Su Hijo
- Cómo Monitorizar el Uso de Datos en un iPhone
- Las Mejores Aplicaciones De Monitoreo Para Android 2019
- Las 5 Mejores Aplicaciones de Rastreo de Sueno Para iPhone Y Apple Watch
- Cómo Convertir Su iPhone en un Monitor de Tensión Arterial
- Las Mejores Aplicaciones Android Para Monitorear la Frecuencia Cardiaca del 2018
- Mejores Aplicaciones Android para Monitoreo de Bebes
- Mi Esposo Esta Adicto a Su Teléfono
- Las Mejores Herramientas de Monitoreo de Sitio Web Gratis en 2018
- ¿Cómo rastrear su celular?
-
- Mejor Software Gratuito Para el Rastreo de Correos Electrónicos del 2018
- Cómo Cambiar la Ubicación en su iPhone
- Cómo Encontrar la Ubicación de Alguien en Facebook
- Rastreador Gratuito de un Teléfono Celular a través del Número
- Como Rastrear Un Numero De Teléfono Gratis
- ¿Cómo Saber Si Tu Teléfono Está Siendo Monitoreado?
- ¿Cómo Rastrear La Ubicación de una Llamada Telefónica?
- Como Rastrear Un Teléfono Android Desde iPhone Gratis
- Como Rastrear Gratis un iPhone Por Numero En Línea
- Como Rastrear La Ubicación Con Un Numero Telefónico En Línea Gratis
- Cómo Usar un Router para Monitorear Qué Sitios Web Son Visitados
- Como Rastrear Un Carro Con GPS Gratis
- Como Rastrear un Teléfono Utilizando el IMEI Gratis
- Aplicaciones De Rastreo GPS Gratis 2019
- Como Rastrear La Ubicación de Un Teléfono Celular Utilizando Google Earth
- ¿Cómo bloquear aplicaciones?
-
- Mejores Aplicaciónes Gratuitas de Android Para Bloquear Llamadas
- Aplicaciones Bloqueadoras de Llamadas Para iPhone
- Cómo Bloquear Anuncios en Youtube al Utilizar un Android
- Cómo Bloquear la Pornografía en el Teléfono Celular de un Niño
- Aplicaciones Para Bloquear Mensajes de Texto Para Android y iPhone
- Nueva Aplicación De Bloqueo Pornográfico Del 2018
- Como Bloquear Pornografía en iPhone
- Apps para el Bloqueo de Pop-Up para Google Chrome
- Mejor Aplicación para Bloquear Pornografía
- Cómo Bloquear Pornografía en Teléfonos y Tabletas Android
- Las Mejores 10 Aplicaciones de Bloqueo de Sitios Web 2018
- Mejores Aplicaciones del 2018 para Padres para Bloquear Pornografía
- ¿Cómo Bloquear Sitios Web Porno?
- ¿Cómo Bloquear Sitios Web en Chrome con un Android?
- Las Mejores Aplicaciones para Bloquear Anuncios y Por Qué Las Necesitamos
- ¿Cómo aplicar Control Parental?
-
- ¿Se Te Olvido La Contraseña De Restricciones?
- Como Establecer El Control Parental En WhatsApp
- Control Parental de Facebook
- El Mejor Software Gratuito de Control Parental
- Las Mejores Aplicaciones para Monitorear el iPhone de un Niño
- Mejores Aplicaciones de Control Parental para iPhone del 2018
- Cómo Revisar el Historial de Navegación Privada en Teléfonos o Tablets Android
- Mejores Aplicaciones Gratuitas de Control Parental Para Android en el 2018
- Google está eliminando las funciones de control parental de Chrome
- Mejores Aplicaciones de Control Parental iOS para iPad e iPhone 2018
- Detección y Eliminación de Spyware para iPhone
- Utilice su Router para Limitar el Uso de Internet de su Hijo
- ¿Cómo Ver lo que mi Hijo/Hija esta Haciendo en su Teléfono?
- Monitor de Bebé: Vigila a tu bebé en todas partes y en todo momento
- Las Mejores Aplicaciones de Control Remoto en 2018 Para Controlar el TV & PC
- ¿Cómo localizar su familia?
-
- El Mejor Localizador Familiar de Sprint
- Métodos para Localizar un Miembro de la Familia o Compartir Su Ubicación con la Familia
- App de Localizador: T-Mobile Localizador Familiar
- La Mejor Alternativa al Localizador Familiar Life360
- Las 10 Mejores Aplicaciones de Fertilidad del 2019
- Software de Árbol Familiar Y Aplicaciones Para Tu Aplicación De Búsqueda Familia
- 5 Aplicaciones De Localización Familiar Gratis | Rastreador GPS gratuito para ni
- Las 5 Mejores Aplicaciones Familiares Económicas Para Ayudar A Tu Familia A Ahor
- 10 Mejores Aplicaciones de Juegos Familiares
- Mejor Localizador Familiar de AT&T
- ¿Cómo poner filtro y tiempo de pantalla?
-
- ¿Qué es el Tiempo de Pantalla en iPhone y Cómo se Usa?
- Aplicación De Cronometro De Niños Para Controlar El Tiempo En iPhone e iPad
- Revisar el Uso de Dispositivo de los Niños con el Tiempo de Pantalla en iOS 12
- Reseña de Barracuda Web Filter - Características& Pros& Contras y Alternativa
- Las mejores soluciones de filtros web que los padres deben conocer
- Cómo Filtrar un Sitio Web en Chrome
- Top 5 de Bloqueadores de Contenido iOS que Realmente Funcionan en 2019
- Bloqueadores de Contenido Útiles para Samsung e iPhone
- Los Mejores Filtros De Internet Para Teléfonos Y Tabletas De Niños
- FamiSafe Software de Filtrado de Internet
- Los 10 Mejores Filtros del Contenido de Internet | Filtrado Web que Funciona al
- ¿Cómo poner Control Parental en iOS y Android?
-
- 10 Aplicaciones de Control Parental Para Dispositivos Android
- Controles Parentales - Cómo Bloquear el iPhone de su Hijo
- Cómo Llevar a Cabo el Control Parental en el iPod Touch
- La Mejor Aplicación De Control Parental Android
- Las Mejores Aplicaciones Parentales Para Teléfonos y Tabletas Android
- Como Establecer Controles Parentales YouTube En iPad
- El Control Parental Para Tableta Android Se Asegurará Que Los Niños Estén Bien
- Cómo Desactivar los Controles Parentales de iPhone
- Métodos para Bloquear Mensajes de Texto en un iPhone
- Controles Parentales iPhone 7 y iPhone 7 Plus
- Consejos y Reviews
-
- Cosas Que Nunca Deberías De Prohibir Que Tu Niño Haga
- Reseña Norton Family Premier - Pros & Cons Y Alternativa
- Reseña de la Aplicación de Control Parental Kroha. Doctor Komarovskiy - Pros & Cons
- 10 cosas que los padres nunca deberían hacer por sus hijos
- 10 Consejos Básicos de Cómo Proteger a su Hijo
- Reseña De Control Parental Screen Time - Pros& Cons Y Alternativa FamiSafe Alter
- Reseña De Control Parental My Watchdog Mobile - Pros& Cons Y Alternativa A Famisafe
- Reseña de FamilyTime Parental Control - Pros& Contras y Alternativa
- 10 Consejos Para Padres Para Lidiar Con un Niño Travieso
- Reseña De Control Parental SecureTeen - Pros& Cons& y una Alternativa
- Reseña de Kids Place Parental Control - Pros& Contras& y Alternativas
- 10 problemas De Conducta De Niños Que Son Culpa de Los Padres
- ¿Cómo prevenir el Cyberbulling?
-
- Bullying En Línea: Aprende A Como Lidiar Con El Bullying En Línea
- Cómo Proteger a tus Hijos del Acoso o Bullying por Mensajes de Texto
- Qué hacer si alguien es intimidado por redes sociales
- ¿Cómo Alejar del Bullying a Tus Hijos?
- Las 3 mejores maneras que debes conocer para evitar bullying o acoso escolar
- Los 5 Mejores Programas Anti-Bullying en Escuelas
- Las Apps Anti-Bullying Más Útiles para Control Parental
- Estos Videos Anti-Bullying Pueden Ayudarte a Entender el Bullying
- Cómo Prevenir el Bullying en Escuelas: Una Guía Completa para Padres e Hijos
- Consejos para Niños Sobre Cómo Detener el Bullying en Escuelas
Sep 11, 2024 Filed to: Salud y Educación Proven solutions
Aunque solemos proteger nuestros dispositivos contra el malware con programas antivirus, algunas aplicaciones de terceros pueden causar problemas en tu tableta Kindle Fire. Es posible que te encuentres con problemas como que tu teléfono se congele, se reinicie solo, vaya lento o, peor aún, se bloquee. Afortunadamente, puedes usar Kindle Fire Safe Mode para diagnosticar algunos de estos problemas rápidamente. Pero aunque habilitar esta función puede ser un juego de niños para muchos, desactivar el Kindle Fire Safe Mode puede resultar totalmente diferente. Por lo tanto, sigue leyendo para saber cómo activar y desactivar esta función y hacer que tu tableta funcione en un abrir y cerrar de ojos.
Si quieres conocer el modo seguro en tu teléfono, esta guía es para ti.
¿Qué es el Modo Seguro del Amazon Kindle Fire y por qué lo necesitas?
El modo seguro es una función incorporada en tu ficha de Kindle Fire que actúa como modo de recuperación, similar al de tu computadora con Windows o macOS. Normalmente, sólo admite las aplicaciones esenciales que vienen precargadas en la memoria interna de tu tableta. Por lo tanto, ejecutar tu teléfono en este modo no borrará ni añadirá nada al estado original del sistema de tu tableta. En resumen, esta función devolverá tu Fire OS al estado en el que estaba por primera vez en la tienda.
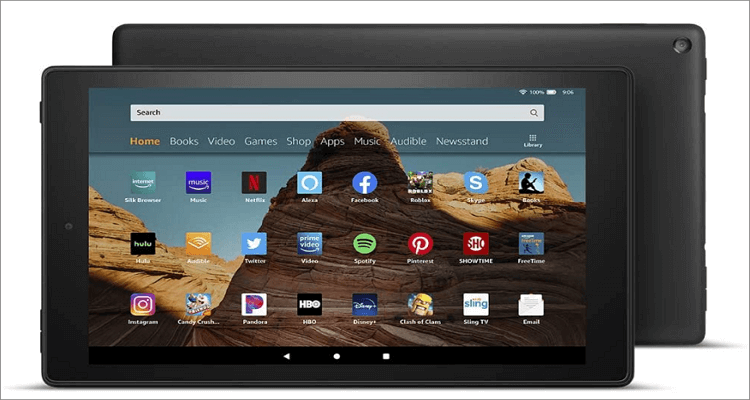
Otra ventaja vital de reiniciar tu Kindle Fire en modo seguro es que tu dispositivo tendrá un mayor tiempo de respuesta. De este modo, podrás leer libros electrónicos Kindle, jugar a juegos y navegar por Internet a velocidades supersónicas.
Por otro lado, la función de modo seguro no libra completamente a tu dispositivo de problemas. Eso es porque las aplicaciones o archivos no deseados siguen intactos dentro de tu dispositivo. En este caso, la restauración completa de tu dispositivo mediante la función " Configuración de Fábrica" es la salida más sencilla. Pero si ya has identificado la aplicación o el archivo problemático, puedes continuar y eliminarlo o desinstalarlo por completo. En definitiva, puedes utilizar la función de modo seguro si no quieres eliminar archivos vitales del sistema de tu dispositivo.
¿Cómo activar/desactivar el Modo Seguro del Kindle Fire fácilmente?
Al igual que con tu tableta Android o iOS, lo más probable es que tengas problemas al intentar utilizar el modo seguro del sistema operativo Fire si no eres un experto en tecnología. Así que, si todavía estás averiguando cómo solucionar los problemas de tu Kindle utilizando el Modo Seguro, aplica estos sencillos pasos:
Cómo Habilitar el Modo Seguro del Kindle Fire:
Paso 1. En primer lugar, pulsa prolongadamente el botón de "Encendido" y luego toca la opción "Apagar" del menú emergente para apagar tu tableta Kindle Fire automáticamente.
Paso 2. Tras apagarlo, mantén pulsado el botón de encendido y suéltalo cuando veas el logotipo del fabricante (Amazon).
Paso 3. A continuación, pulsa rápidamente el botón "Bajar volumen" y mantenlo pulsado durante unos segundos. Verás el mensaje "Modo seguro: ON" indicando que tu dispositivo está ahora funcionando en modo seguro.
Cómo desactivar el modo seguro del Kindle Fire:
Si has activado el Modo Seguro accidentalmente o ya no lo necesitas, aplica estos sencillos pasos para desactivarlo:
Paso 1. Pulsa prolongadamente el botón "Encendido" y luego toca la opción "Apagar" para apagar tu dispositivo.
Paso 2. Después, vuelve a pulsar el botón de "Encendido" para encender tu dispositivo. Verás que el Modo Seguro ya no está disponible después de reiniciarlo.
¡Eso es todo! Con estos sencillos pasos, puedes solucionar los problemas de tu pestaña Kindle Fire simplemente utilizando la opción de Modo Seguro. Ahora ve a probar tus medios y aplicaciones para ver si se abren sin problemas.
Nota: Si tu tableta no se inicia en el Modo Seguro, puede tratarse de un problema de hardware. Puedes ponerte en contacto con el fabricante lo antes posible si tu garantía aún está activa.
¿Cómo Filtrar Sitios Web en la Tableta Kindle Fire?
Hoy en día, las tabletas y los teléfonos inteligentes se están convirtiendo en juguetes muy populares para los niños. Si puedes administrar la tableta Kindle Fire, puedes abastecerte de algunos juegos educativos, dibujos animados, películas y libros infantiles para mantener a tu hijo entretenido incluso sin conexión a Internet. Pero al igual que cualquier otro padre responsable, querrás limitar el tiempo y el contenido al que tu hijo puede acceder en este dispositivo entretenido pero potencialmente dañino.
Por suerte, Amazon ayuda a los padres proporcionando una función de control parental que te permite vigilar las aplicaciones, juegos, videos, libros electrónicos, etc. Para ello, tendrás que ir a Ajustes > Control parental antes de activar el conmutador. Ahora puedes establecer un bloqueo de contraseña para acabar con servicios como el correo electrónico, los navegadores web y las tiendas de Amazon que estén conectadas a la tarjeta. También puedes activar el botón de acceso restringido para seleccionar las horas en las que el dispositivo debe estar fuera de servicio sin contraseña. Esto puede contribuir en gran medida a que tu hijo tenga un hábito de sueño, aprendizaje y juego saludable.
Una Forma Más Fácil de Filtrar Sitios Web en la Tableta Kindle Fire
Hay que reconocerlo; las funciones de control parental del Kindle Fire son lo suficientemente estrictas como para proteger a los ojos de los jóvenes de contenidos perjudiciales. Tendrás que crear una contraseña de red sólida que tu hijo no conozca para bloquear funciones como el navegador web Silk, Alexa, la cámara, el correo electrónico y otras. Sin embargo, esto puede inutilizar todo el dispositivo porque tendrás que bloquear aplicaciones específicas para que no se abran.
Entonces, ¿por qué no utilizar la aplicación FamiSafe que te permite bloquear parcialmente el navegador Silk restringiendo determinados sitios web? Con este eficaz programa, puedes bloquear el contenido de los sitios web por categorías como juegos de azar, crimen y muerte, drogas, adultos, tabaco, violencia, falta de ética, etc. Incluso puedes rastrear el historial de búsqueda de tu hijo en los navegadores, así como sus publicaciones en YouTube, Facebook, Twitter, Instagram, correo electrónico, etc. Y lo que es mejor, esta aplicación de Wondershare es fácil de instalar y utilizar. Puedes conseguirla gratuitamente tanto en Google Play Store como en la App Store de Apple.
- Filtro Web y SafeSearch
- Límite de Tiempo de Pantalla y Horario
- Bloqueo de Aplicaciones y Seguimiento de Actividad de Aplicaciones
- Textos en Redes Sociales y Alerta de Imágenes Porno
- Funciona en Mac, Windows, Android, iOS, y Kindle Fire
Características:
- Filtra el contenido de la web en función de las categorías más populares, como juegos de azar, adultos, juegos de azar, etc.
- Controla el tiempo de uso de la aplicación y establece un temporizador de pantalla
- Bloquea las aplicaciones y los mensajes que te distraigan o sean adictivos
- Visualización del historial web
- Seguimiento de la localización en tiempo real con datos del historial de localización
Ahora sigue estos pasos para descargar e instalar FamiSafe en tu smartphone o tableta y empezar a disfrutar de sus funciones de control parental:
Paso 1. Descargar e instalar FamiSafe
Para empezar, visita tu tienda de aplicaciones e introduce "FamiSafe" en la barra de búsqueda. Selecciona la opción FamiSafe y luego pulsa "Instalar" para añadirla a tu dispositivo. Aplica pasos similares para instalar la aplicación FamiSafe en la tableta Fire de tu hijo.
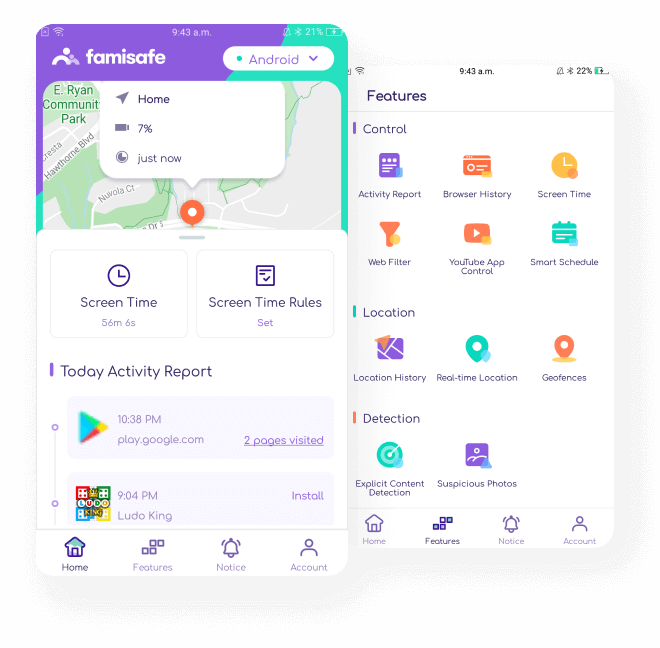
Paso 2. Crear una cuenta de FamiSafe
Después de instalar la aplicación con éxito, ábrela y haz clic en "Registrarse" para empezar a crear una cuenta si aún no la tienes. Deberás introducir una dirección de correo electrónico y una contraseña de acceso antes de pulsar el botón "Registrarse". Si ya tienes una cuenta, sólo tienes que tocar el botón "Iniciar sesión" e introducir los datos necesarios.

Paso 3. Inicia Sesión en el dispositivo de tu hijo
Comprueba si la aplicación FamiSafe ha terminado de instalarse con éxito en el dispositivo que deseas supervisar y ábrela. Ahora entra con las credenciales que acabas de crear en tu dispositivo y elige la opción "Niño" para especificar que tu hijo utilizará la tableta Fire. Procede a seleccionar un apodo para el dispositivo e introduce la edad de tu hijo. Ahora autoriza la aplicación en los controles de configuración de tu dispositivo, y estarás listo para empezar a monitorear.
Paso 4. Empieza a filtrar sitios web
En tu teléfono, haz clic en la pestaña "Características" y luego elige la opción "Filtro web". Ahora activa o desactiva el conmutador situado junto a la categoría de contenido del sitio web que deseas supervisar. Ahora tu hijo puede utilizar el navegador web, pero no podrá acceder al contenido de determinadas categorías. Además, no olvides aprovechar la función de Tiempo de Pantalla para bloquear todas las aplicaciones descargadas desde Google Play Store tras alcanzar un límite de tiempo de pantalla.
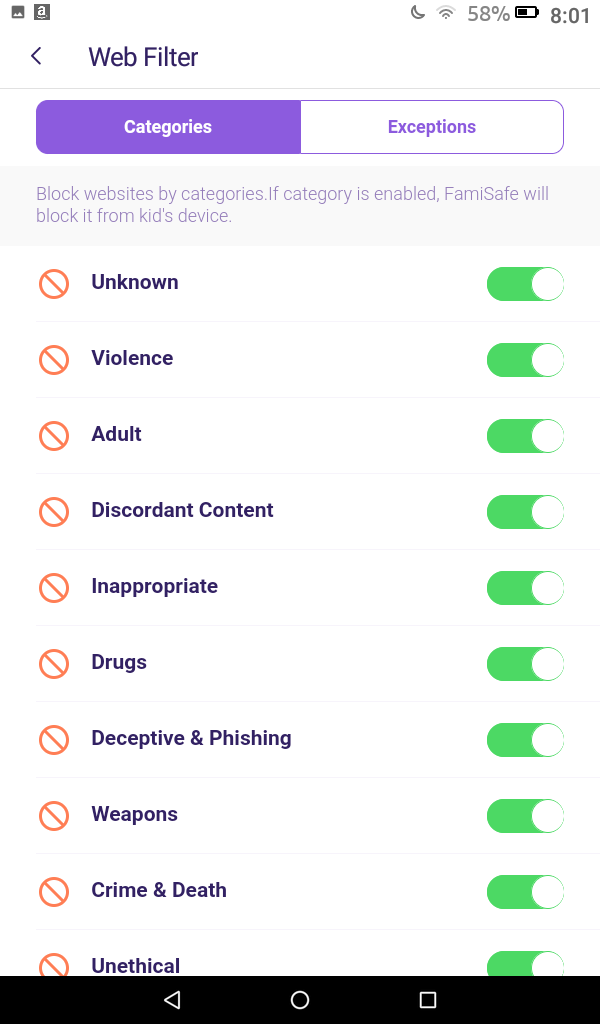
Aunque la tableta Kindle Fire de Amazon es un dispositivo inmensamente personalizable, a veces puede encontrarse con aplicaciones defectuosas y con errores. Así que, además de reiniciar o configurar de fábrica tu dispositivo, otro truco sencillo es ponerlo en modo seguro. Al activar el Modo Seguro en Kindle Fire evitarás que aplicaciones de tercero puedan activarse en tu dispositivo. Por lo tanto, puedes identificar las aplicaciones problemáticas y desinstalarlas del sistema.
Y si tienes un Kindle Fire Kids Edition, te sugiero que consigas la aplicación FamiSafe como respaldo a las funciones de control parental incorporadas. De esta forma podrás vigilar y controlar todas las actividades de tu hijo en tableta Kindle Fire.
- Filtro Web y SafeSearch
- Límite de Tiempo de Pantalla y Horario
- Bloqueo de Aplicaciones y Seguimiento de Actividad de Aplicaciones
- Textos en Redes Sociales y Alerta de Imágenes Porno
- Funciona en Mac, Windows, Android, iOS, y Kindle Fire

Thomas Jones
chief Editor
Generally rated4.5(105participated)