L'application de contrôle parental la plus fiable
FamiSafe permet aux parents de contrôler le temps d'écran, de suivre la localisation en temps réel et de détecter les contenus inappropriés sur les appareils des enfants.

Le contrôle parental est essentiel pour assurer votre sécurité lorsque vous utilisez des plateformes de réalité virtuelle. Que vous utilisiez des casques VR autonomes tels que le Meta Quest 2 ou des plateformes cross-play telles que PS VR et Steam VR, il est essentiel de veiller à ce que vous et vos enfants soyez protégés contre les criminels en ligne. En poursuivant votre lecture, vous découvrirez les niveaux de contrôle parental que vous pouvez activer et ce à quoi vous pouvez vous attendre avec les nouveaux modèles de casques VR.
Partie 1: Contrôle parental pour Oculus VR

Jusqu'à récemment, il n'y avait pas de paramètres de contrôle parental sur les casques Oculus VR. Toutefois, à la suite d'une mise à jour de sécurité effectuée au début du mois de juin, vous pouvez désormais activer des fonctions spécifiques pour garantir la sécurité de vos proches lorsqu'ils utilisent le système Oculus VR. En outre, le contrôle parental est disponible sur tous les modèles d'Oculus, y compris les casques Rift, Quest 2 et Meta VR.
Voici les contrôles parentaux disponibles sur les casques VR de Meta:
1. Limites de temps sur Instagram
Vous pouvez désormais fixer des limites de temps pour l'accès de votre enfant à Instagram sur son appareil. Actuellement, les contrôles sont disponibles pour les utilisateurs aux États-Unis. Meta promet toutefois de déployer ces fonctionnalités dans d'autres pays dans un avenir proche. Parmi les pays qui recevront la nouvelle mise à jour du contrôle parental figurent le Royaume-Uni, le Japon, l'Australie, le Canada et la France.
Vous devrez inviter votre enfant à initier les contrôles de supervision pour permettre le paramétrage.
2. Blocage des applications
En outre, votre enfant peut désormais demander l'autorisation d'acheter des applications sur l'Oculus Store. Selon Meta, les applications sont classées selon la classification du CIRC et le contenu est disponible pour les utilisateurs de plus de treize ans. Une fois que vous avez défini le contrôle parental, votre enfant peut soumettre une demande d'achat, que vous pouvez refuser ou approuver à partir de l'application mobile Oculus.
3. Centre familial et centre d'éducation parentale
Enfin, vous pouvez accéder à tous les contrôles parentaux à partir du Centre familial dans le menu du casque Oculus VR. Parmi les fonctions, vous pouvez activer les notifications d'achat pour chaque fois que votre enfant achète quelque chose dans l'Oculus Store et la liste des amis pour déterminer avec qui et pendant combien de temps votre enfant interagit avec d'autres utilisateurs.
En outre, le centre d'éducation parentale est une ressource en ligne qui contient des informations sur la manière d'activer les différents paramètres de contrôle parental et sur les sujets courants que vous pouvez aborder avec vos enfants concernant la réalité virtuelle.
Bien que les contrôles parentaux soient encore nouveaux sur les casques Oculus, il s'agit d'un pas dans la bonne direction pour assurer la sécurité des utilisateurs lors de l'utilisation de la plateforme VR. Meta promet d'améliorer encore le contrôle pour s'assurer qu'il répond aux normes de l'industrie dans toutes ses applications.
Partie 2: Contrôle parental PS4/5 VR

Le contrôle parental PS4/5 VR est disponible via le PlayStation Network et les paramètres de la console, sous Gestion de la famille. En outre, les contrôles s'appliquent à différentes fonctions de la console, notamment les filtres Web, les limites de temps de jeu, les limites de dépenses mensuelles et le blocage des achats. Voici votre guide sur comment de configurer le contrôle parental sur PS4/5. Veuillez noter que vous pouvez paramétrer les contrôles via le navigateur web de l'appareil ou l'application PlayStation sur la boutique officielle de votre smartphone.
1. Fixer des limites de temps sur PlayStation 4/5
- Allumez votre console PlayStation et accédez au menu Paramètres à partir de l'écran d'accueil.
- Une fois sur le site, sélectionnez l'option Contrôle parental/Gestion de la famille et cliquez sur le compte utilisateur de votre enfant.
- Cliquez ensuite sur les paramètres de la durée de lecture et sélectionnez Restreindre dans le menu Restreindre la durée de lecture. Vous pouvez restreindre le temps de jeu par jour de la semaine, par durée spécifique ou définir une heure de fin personnalisée. En outre, vous pouvez également définir des notifications pour informer vos enfants de l'expiration de leur temps alloué et configurer leur compte pour qu'il se déconnecte automatiquement lorsqu'ils dépassent leur allocation.
- Une fois les restrictions terminées, cliquez sur le bouton Enregistrer pour finaliser le processus.
2. Bloc communautaire sur PS4/5
Vous pouvez également bloquer la communauté sur PS VR par l'intermédiaire de votre console. Parmi les restrictions que vous pouvez définir, citons les diffusions de gameplay, l'accès aux profils des joueurs sur le PlayStation Network et l'interaction par le biais d'un chat textuel ou vocal sur PS VR. Voici comment activer ce paramètre pour garantir la sécurité de votre enfant.
- Accéder au menu Paramètres de la console à partir de l'écran d'accueil.
- Ensuite, accédez au menu Contrôle parental et sélectionnez l'option Communication et contenu généré par l'utilisateur.
- Une fois sur le site, cliquez sur Restreindre et choisissez les options que vous souhaitez désactiver sur le compte de votre enfant.
- Confirmez vos paramètres de contrôle parental et finalisez le processus en cliquant sur Enregistrer.
3. Blocage des jeux sur PS4/5
L'Entertainment Software Ratings Board et le Pan-European Game Information sont des entités indépendantes qui attribuent des classifications par âge aux différents contenus de la plateforme PlayStation. Le PS VR est classé 13+, ce qui vous oblige à vous assurer que vous avez mis en place des contrôles pour empêcher l'accès des mineurs.
La fonction de blocage des jeux est un paramètre de contrôle parental qui limite l'accès de votre enfant aux contenus inappropriés du PlayStation Store. En outre, elle empêche l'achat de films et d'autres contenus en streaming via le PS VR et le PlayStation Network. Voici comment configurer la fonction de blocage des jeux sur les consoles PS4 & PS5.
Accédez au menu Contrôle parental en suivant le chemin suivant: Paramètres > Famille et contrôle parental > Gestion de la famille > Contrôle parental. Vous pouvez alors sélectionner les contrôles parentaux prédéfinis ou créer une liste personnalisée de restrictions en activant des paramètres individuels. Actuellement, la PS5 dispose de trois contrôles parentaux prédéfinis. Les voici à titre de référence:
- L'enfant a des restrictions sur le contenu approprié à l'âge de sept ans et moins.
- Early Teens propose des restrictions sur le contenu adapté aux 13 ans et moins.
- La présélection "late teens" couvre le contenu destiné aux personnes âgées de 16 ans et moins.
Chacun de ces préréglages propose une liste pré-approuvée de jeux et d'autres contenus du PlayStation Store. En outre, vous recevrez une notification et un courrier électronique lorsque votre enfant tentera d'accéder à des jeux restreints par l'intermédiaire de son compte.
Ensuite, votre enfant peut envoyer une demande d'approbation pour pouvoir accéder au jeu. Vous pouvez alors approuver la demande en cliquant sur le lien de l'e-mail pour accéder à Family Management Online. Vous pouvez également appuyer sur la touche PS de votre manette pour accéder au menu Notifications et cliquer sur Jeux autorisés pour approuver la demande.
Pour s'assurer que le contrôle parental est actif sur PS4/5, confirmez que votre enfant a effectué la vérification de son compte par e-mail et qu'il se connecte au PlayStation Network à partir de sa console.
Partie 3: Steam VR

Steam VR est une autre plateforme populaire que vous pouvez utiliser pour accéder à du contenu de réalité virtuelle. En outre, elle s'adapte à différents casques VR tels que HTC VIVE, Oculus Rift et Windows Mixed Reality. Malheureusement, tous ces casques VR ne proposent pas de paramètres de contrôle parental. Cependant, vous pouvez les configurer à partir de votre compte Steam VR. Voici comment activer le contrôle parental sur Steam VR.
Étape 1
Connectez-vous au compte steam de votre enfant pour configurer le contrôle parental.
Étape 2
Si votre enfant n'en a pas, vous pouvez lui créer un compte à partir du site web Steam ou de l'application PC.
Étape 3
Une fois connecté, cliquez sur l'option Steam dans la barre de menu supérieure pour accéder à l'onglet Paramètres dans le menu qui en résulte.
Étape 4
Une fenêtre pop-up s'affiche et, à partir de là, sélectionnez Famille, puis cliquez sur Gérer l'affichage des familles pour lancer l'assistant de configuration.
Étape 5
Suivez les invites à l'écran pour activer différentes restrictions sur le compte de votre enfant. Parmi les restrictions que vous pouvez définir, citons:
- Accès au contenu de la bibliothèque où vous pouvez exclure les titres de jeux inappropriés.
- Achats dans le Steam Store pour éviter les dépenses excessives.
- Interactions in-app entre les utilisateurs de Steam VR.
- Accès au contenu généré par la communauté.
- Filtrage des conversations pour exclure les contenus violents et sexuels.
Étape 6
Une fois que vous avez lancé l'assistant de visualisation des familles, il vous est demandé de saisir une adresse électronique de récupération et un code PIN d'utilisateur.
Étape 7
Enfin, vous recevrez un code de confirmation à l'adresse électronique de récupération, que vous devrez saisir pour finaliser les contrôles parentaux sur le compte de votre enfant.
Bien que Steam propose des classifications pour certains des contenus qu'il propose dans sa bibliothèque, vous devrez vérifier chaque titre pour déterminer s'il est approprié. Vous pouvez consulter les sites web PEGI et ESRB pour déterminer la classification de chaque jeu avant d'autoriser vos enfants à accéder au contenu. En outre, la configuration d'un code PIN garantit que vos enfants ne peuvent accéder à aucun contenu en dehors des contrôles parentaux que vous avez définis.
D'autres guides relatifs aux jeux Steam pourraient également vous intéresser: 8 meilleurs jeux à vapeur pour les enfants pour apprendre et se détendre
Régler le contrôle parental sur d'autres appareils numériques avec Wondershare Famisafe
Outre les consoles de jeu, le contrôle parental est également utilisé sur les appareils numériques pour aider les parents à surveiller l'utilisation de l'écran par leurs enfants et l'utilisation d'applications ou de jeux qui créent une dépendance. Famisafe est une application de contrôle parental fiable, dotée de puissantes fonctionnalités et compatible avec les principaux appareils Android, iOS, Windows, Mac, Chromebook et Kindle Fire. Voici quelques-unes des fonctionnalités dont vous pouvez bénéficier:
Rapport d'activité téléphonique
Vous pouvez obtenir à distance des informations détaillées sur les activités du téléphone et voir quelles applications les enfants installent ou désinstallent.
Contrôle du temps d'écran
Vous pouvez facilement limiter le temps d'écran et voir le nombre d'heures que votre enfant passe sur des applications ou des plateformes en ligne par jour, par semaine ou par mois.
Bloqueur d'applications/de jeux
Vous pouvez bloquer ou restreindre certaines applications indésirables. Et lorsque votre enfant essaie d'ouvrir des applications ou des jeux bloqués, vous recevez une alerte instantanée.
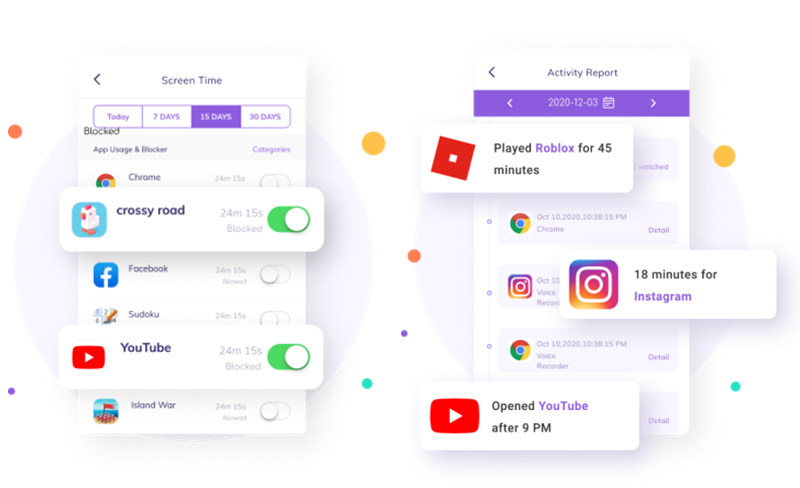
Apprenez à activer le contrôle parental sur le téléphone de votre enfant en visionnant cette vidéo.
Partie 4: FAQ
1. Meta Quest 2 est-il destiné aux enfants ?
Selon les communications officielles de Meta, le casque VR Quest 2 est destiné aux enfants de plus de treize ans. En outre, l'entreprise n'autorise pas les utilisateurs n'ayant pas atteint cet âge à créer des comptes. En outre, tout compte qui enfreint la politique de l'entreprise peut entraîner une suspension temporaire ou une interdiction totale du compte.
2. Quand le contrôle parental d'Oculus sera-t-il mis en ligne ?
Le contrôle parental d'Oculus est disponible en ligne depuis le début du mois de juin. Bien que la version soit relativement récente, voici quelques-unes des fonctionnalités disponibles:
- La classification du contenu par le CIRC signifie que votre enfant ne peut pas accéder à des applications au-delà de sa limite d'âge. En outre, vous pouvez également restreindre l'accès à Oculus Link et Air Link pour empêcher l'accès au contenu depuis leur PC.
- Le contrôle du temps d'écran vous permet de déterminer le temps que votre enfant passe sur la plate-forme VR.
- Vous pouvez également contrôler la liste d'amis de vos enfants et décider du niveau d'interaction que vous autorisez.

