La aplicación de control parental más fiable para Chromebook
FamiSafe permite a los padres controlar el tiempo de pantalla, seguir la ubicación en tiempo real y detectar contenidos inapropiados en los dispositivos de tus hijos.
Los Chromebooks han revolucionado la industria informática. A pesar de la enorme demanda de portátiles convencionales y de excelentes tabletas como el iPad, han conseguido hacerse un hueco en el mercado de los ordenadores portátiles. Estos portátiles tienen una gran demanda en estos momentos, y muchas personas eligen un portátil con Chrome OS en lugar de un portátil Windows menos caro. Ya no es necesario utilizar un ordenador típico. Sin embargo, instalar la ventana de un Chromebook puede ser un proceso que lleve mucho tiempo. Si quieres saberlo todo sobre la ventana del Chromebook y el Chromebook OS paralelo, sigue leyendo este artículo:

Parte 1: ¿El Chromebook funciona con Windows?
El Chromebook tiene Chrome OS incorporado, por lo que es imposible que ejecutes Windows en el nuevo Chromebook que acaba de comprar mamá. Pero al igual que la gente instala Windows en un Mac, puedes instalar Windows en un Chromebook, pero sería mucho más difícil, ya que los Chromebooks suelen estar equipados con un rendimiento inferior.
Un Chromebook puede no ser la combinación ideal para flujos de trabajo sofisticados que requieran programas concretos. Los portátiles Chrome OS, como ya se ha dicho, tienen una capacidad de almacenamiento reducida. Como resultado, no son óptimas para ejecutar Windows. Estos dispositivos, por otra parte, pueden ejecutar Windows si tú quieres. El procedimiento para conseguir una ventana de Chromebook es largo y potencialmente dañino para tu equipo, además de anular la garantía. No recomendamos instalar una ventana Chromebook. Pero, sí puedes hacerlo si insistes, sigue leyendo.
Parte 2: ¿Cómo descargar Windows 10 en Chromebook?
Puedes descargar Windows en Chromebook. Sin embargo, ten en cuenta que esto requerirá un montón de ajustes, el uso de controladores de terceros, e incluso puede que abrir tu PC. Existe el peligro de que rompas tu aparato o invalides la garantía si haces esto. Eres responsable de todo lo que ocurre, así que estate atento.
Antes de comenzar Preparación
- Deberías hacer una copia de seguridad de todos los datos vitales de tu Chromebook antes de embarcarte en este épico viaje de pirateo para instalar Windows en él.
- Cambiar el sistema operativo, el firmware o la BIOS puede tener consecuencias importantes para tu máquina, y te arriesgas a perder todo lo que no esté asegurado de otra forma.
- Si algo va mal y no puedes utilizar tu Chromebook, puedes restaurar el sistema creando una unidad USB desde otro ordenador.
- Sin embargo, esto borrará todos tus datos, así que asegúrate de tener copias de seguridad.
- Si no tienes un disco externo, utiliza Google Drive.
Paso 0 Requerimientos
- El Chromebook en el que quieres instalar Windows.
- Un PC Windows independiente para crear el disco instalador USB de Windows 10 y descargar los controladores.
- Un destornillador.
- Unidad flash USB con material de instalación de Windows 10.
- Unidad USB para almacenar descargas de controladores para hacer copias de seguridad del firmware del Chromebook.
- Un ratón y un teclado USB.
Paso 1Quita el tornillo protector
- Apaga el Chromebook.
- Retira el tornillo de protección contra escritura abriendo la parte trasera y retirándolo.
- Cada Chromebook tiene una ubicación diferente, así que investiga un poco para saber dónde puedes localizarlo.
Paso 2 Entra en el modo de recuperación
- Para entrar en el Modo Recuperación, pulsa Esc + Actualizar + Encendido.
- Para activar el Modo Desarrollador, pulsa Ctrl + D y, a continuación, Intro.
- Para iniciar Chrome OS, utiliza Ctrl + D.
- Para abrir un terminal, utiliza Ctrl + Alt + T.
- Introduce "concha" en la casilla de búsqueda.
- Copia y pega esto: cd; curl -L -O https://mrchromebox.tech/uefi-flash.sh
- Introduce el código.
- De la lista de opciones, elige Firmware coreboot completo.
- Para confirmar, escribe Y.
- Para instalar el firmware UEFI, escribe U.
Paso 3 Descarga Windows 10
- En tu ordenador Windows, abre un navegador.
- Para obtener el software para la instalación de Windows 10 en tu Chromebook, ve al sitio web de Microsoft.
- Coloca la memoria USB en la ranura.
- Acepta el archivo descargado abriéndolo.
Paso 4Crear medios de instalación
- Crea un soporte de instalación para otro PC (DVD, unidad flash USB o archivo ISO).
- Selecciona Siguiente.
- Elige Seleccionar las opciones sugeridas para este ordenador y, a continuación, haz clic en Siguiente.
- Selecciona una memoria USB y haz clic en Siguiente.
- Espera a que finalice el procedimiento antes de pulsar el botón Finalizar.
Paso 5Instalar Windows 10 en Chromebook
- Ahora es el momento de instalar.
- Selecciona No tengo clave de producto cuando se te pregunte por la clave de producto.
- Elige la versión de Windows que deseas instalar. Se prefiere Windows 10 Home o Pro.
- Elige Personalizado: Sólo debe instalarse Windows (avanzado).
- Elimina todas las particiones de la lista, ignora cualquier advertencia y haz clic en Siguiente.
- Deja que Windows termine de instalarse y reinicia.
- Si se te pide, retira la unidad USB.
- Configura Windows sin conectarte a Internet.
Paso 6Instalar controladores
- Cuando enciendas tu Chromebook, debería iniciarse Windows.
- ¡Ya casi has terminado! Para que funcione la mayor parte posible de tu equipo, necesitas instalar controladores de terceros.
- Para esta fase, seguirás necesitando tu teclado y ratón USB.
- Como son controladores de terceros no firmados, Windows no suele permitir que se instalen.
- Para instalarlos, tendrás que activar la "firma de prueba".
Parte 3 ¿Cómo instalar parallels Chromebook OS?
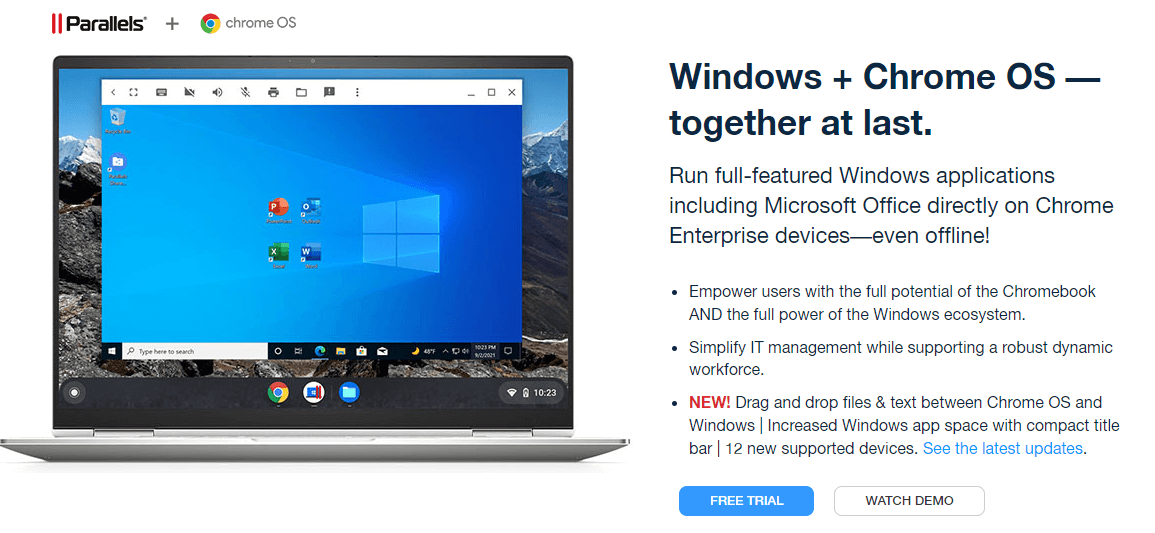
Sigue estos pasos para instalar parallels Chromebook OS:
Utiliza las credenciales del administrador del sistema para iniciar sesión en el Chromebook.
Abre la aplicación Lanzador.
Busca el icono de Parallels Desktop en tu escritorio.
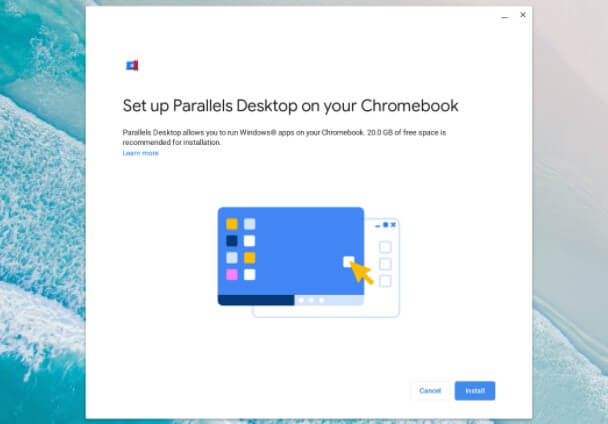
Selecciona el icono haciendo clic en él. Aparecerá la solicitud para instalar Parallels Desktop en tu Chromebook. Haz clic en la opción Instalar.
La imagen de Parallels Desktop Windows (máquina virtual) se descarga en el Chromebook del usuario, y aparece una barra de progreso en el diálogo.
El archivo de imagen de Windows se descomprime y se prepara para ejecutarse en el Chromebook cuando finaliza la descarga. El botón Lanzar aparecerá cuando la imagen esté lista. Para iniciar Windows, haz clic en él.
En el Chromebook, Windows se ejecuta en su ventana y puede utilizarse para ejecutar aplicaciones de Windows.
Parte 4: ¿Cómo implantar el control parental en un Chromebook o Windows?
A continuación, te explicamos cómo puedes controlar a tus hijos en la ventana de un Chromebook:
Seguridad familiar Microsoft
Este software puede conectar tu Xbox, teléfono Windows y PC, permitiéndote establecer controles parentales en cada dispositivo.
Haz clic en "Cuentas" en la barra de búsqueda de Windows.
Toca Familia y otros usuarios en el menú "Gestionar tu cuenta".
Elige "Añadir un miembro" en el menú desplegable. Crea una cuenta separada para tu hijo.
Desde el sitio web de Microsoft Family, puedes gestionar y controlar a tu familia.
Navegar como invitado
La navegación de invitados también está disponible en los Chromebooks, lo que permite a los usuarios acceder a Internet sin seguir ninguna norma establecida. Como resultado, incluso después de poner límites a una cuenta específica, tus hijos pueden utilizar la navegación de invitados para visitar los sitios web restringidos.
Ve a Configuración > Personas y elige "Gestionar otros usuarios" para desactivar la navegación de invitados.
Desde aquí puedes ver una variedad de posibilidades. Asegúrate de que la opción "Activar navegación de invitados" está desactivada.
También debes asegurarte de que el usuario supervisado y otras funciones (como el inicio de sesión restringido) están activados.
Por último, guarda tus modificaciones y sal de la interfaz.
Búsqueda segura
También puedes utilizar el filtro de Búsqueda Segura de Chrome si no puedes añadir manualmente todos los sitios web con material inadecuado. Se bloqueará automáticamente todo contenido explícito para que no aparezca en los resultados de búsqueda. Abre Chrome y ve a su Configuración para activarlo. Hay disponible un filtro de Búsqueda Segura en las opciones de Búsqueda. Enciéndelo.
Wondershare Famisafe
FamiSafe permite a los padres controlar el tiempo de pantalla, seguir la ubicación en tiempo real y detectar contenidos inapropiados en los dispositivos de tus hijos.

Conclusión:
¿Por qué FamiSafe es la mejor opción para implantar el control parental en Smartphones, Chromebooks o Windows?
Aunque la configuración parental de Windows te permite vigilar el uso que tus hijos hacen del PC, pueden seguir utilizando el móvil sin tu permiso. FamiSafe puede ayudarte a resolver este problema. Es un software de control parental muy completo que sin duda te resultará útil en varias ocasiones.
• FamiSafe es una aplicación todoterreno que puede ayudarte fácilmente a implantar el control parental en un Chromebook.
• FamiSafe es un programa fantástico para mantener a salvo a tus hijos.
• Te permite controlar a distancia el tiempo que tu hijo pasa frente a la pantalla, seguir su paradero en tiempo real e identificar cualquier material inapropiado en su dispositivo.
Esta herramienta también puede utilizarse para establecer geocercas y recibir notificaciones rápidas cada vez que tus hijos salgan o entren en casa.

Omar Antonio M.
staff Editor
Generally rated4.5(105participated)