La mejor aplicación de control parental para Chromebook
FamiSafe permite a los padres controlar el tiempo de pantalla, seguir la ubicación en tiempo real y detectar contenidos inapropiados en los dispositivos de tus hijos.
Chromebook es un gran recurso para los niños que quieren utilizar el poder de la tecnología para aprender de forma digital. Este dispositivo funciona con el sistema operativo Chrome de Google y permite a los usuarios acceder a diversas aplicaciones y herramientas en línea. A pesar de esto, es esencial establecer controles parentales para garantizar la seguridad de los niños en Internet.

Para este fin, puedes utilizar Google Family Link, un conjunto de controles parentales avanzados para Chromebook. Con la aplicación Family Link, los padres pueden restringir el acceso de sus hijos a determinados contenidos perjudiciales y protegerlos del ciberacoso. Puedes utilizar aplicaciones de control parental como FamiSafe para controlar en secreto las actividades en línea de tus hijos.
Si eres un usuario novato de Chromebook, consulta esta guía para aprender a configurar el control parental en Chromebook.
Parte 1: ¿Cómo utilizar Family Link para configurar el control parental en Chromebook? (Paso a paso)
Family Link ofrece un servicio de control parental muy útil que permite supervisar estrictamente las cuentas, manteniendo la privacidad y el anonimato de los datos. Para utilizar Family Link en Chromebook, debes seguir estos pasos.
Paso 1: Comprueba los requisitos del sistema
Para utilizar Google Family Link, se necesitan dispositivos con Android 5.0 o iOS 11 o la última versión del sistema operativo de Android o Apple. Para Chromebook, comprueba que está funcionando con Chrome OS 71 para poder ejecutar los controles parentales. También puedes actualizar tu Chromebook cuando quieras para instalar la última versión del sistema operativo de Chrome.
Paso 2: Descarga e instalación de Family Link
Accede a Google Play Store y descarga e instala la aplicación Google Family Link en tu dispositivo Android o Apple.
Paso 3: Creación de la cuenta de Gmail de tu hijo
Es necesario poseer una cuenta de Gmail para configurar el control parental en Chromebook. Si quieres abrir una cuenta nueva, accede a la página web de Gmail, escribe los datos necesarios y realiza ciertos pasos de verificación. Los usuarios de iPhone no deben crear nunca una cuenta de Gmail a través de la aplicación para iOS, puesto que se encontrarán en un camino sin retorno durante la verificación. Por consiguiente, si utilizas un iPhone o un dispositivo Apple, te recomendamos especialmente que crees una cuenta de Gmail externa a iOS e intentes iniciar sesión desde tu iPhone.
Paso 4: Configura el control parental de Family Link
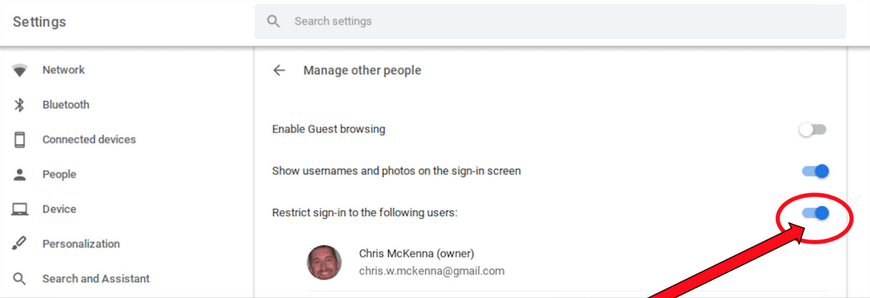
Cuando hayas creado una nueva cuenta de Gmail para tu hijo, es el momento de configurar los controles parentales en Family Link. En caso de que tu hijo sea menor de 13 años, inicia sesión en Chromebook con la cuenta de Gmail que acabas de crear y dale permiso para que inicie sesión. No obstante, si el menor tiene más de 13 años, Google no te pedirá permiso.
Para empezar la configuración, haz clic en el icono del pequeño cometa de Family Link que se encuentra en la esquina inferior derecha de la pantalla, cerca de la hora. Después, toca el icono de engranaje correspondiente para abrir la "Configuración", baja hasta "Control parental", pulsa el botón e inicia el proceso de Family Link. Pídele a tu hijo que te permita supervisar la cuenta en su Chromebook y avanza a la siguiente fase.
Paso 5: Personaliza la configuración de "Control Parental".
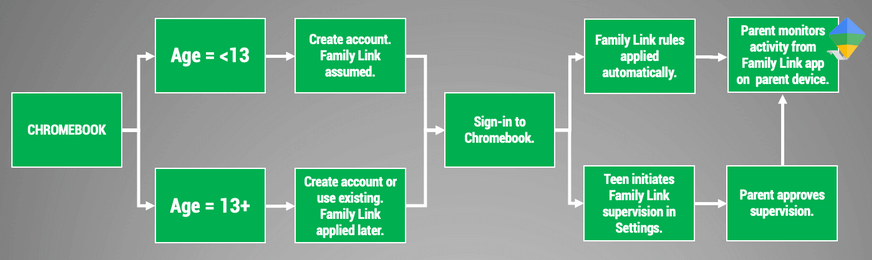
• Activa la función SafeSearch. La aplicación permite bloquear inmediatamente las páginas para adultos y te enviará una notificación a tu dispositivo si tu hijo intenta acceder a una URL bloqueada.
• En la parte superior de la pantalla, puedes ver la opción "Ubicación". Enciende esta función para conocer la ubicación de tu hijo en tiempo real.
• Con la opción de "Tiempo de pantalla" puedes limitar el uso de Chromebook para las horas de colegio y la hora de dormir.
• Configura los ajustes para verificar las aplicaciones y los juegos descargados por tu hijo en su Chromebook.
• Bloquear navegadores de búsqueda para restringir el acceso a contenidos pornográficos
• Para terminar, activa la opción "Restringir usuarios" para evitar que personas no autorizadas accedan a la Chromebook, tal y como se muestra en la siguiente imagen:
Parte 2: ¿Cómo configurar el control parental en Chromebook con FamiSafe?
Aunque el control parental de Family Link es muy eficiente, también presenta algunas restricciones. Si quieres superar esas limitaciones, puedes probar aplicaciones de control parental avanzadas como FamiSafe, una herramienta segura, eficaz y de confianza para supervisar el dispositivo de tus hijos en secreto.
Utiliza los siguientes consejos y sugerencias para proteger a tus hijos y establecer controles parentales avanzados en Chromebook con FamiSafe:
Paso 1: Encuentra al propietario de la Chromebook
Lo primero que tienes que hacer es conocer al propietario de la Chromebook que utiliza tu hijo. Si tu hijo, por ejemplo, utiliza una Chromebook que le ha proporcionado su escuela, la organización correspondiente será la propietaria. Para verificar el propietario de la Chromebook, ve a la configuración de tu Chromebook, baja y toca "Administrar personas". Únicamente el propietario de la Chromebook puede cambiar esta configuración. De forma similar, la opción de navegación para invitados permite a los usuarios no autorizados con una cuenta de Gmail utilizar la Chromebook. Esto quiere decir que los registros del historial de navegación no se guardarán y que no podrás consultar el historial de navegación de tu hijo. Por lo tanto, para personalizar los controles parentales en la Chromebook, primero necesitas cambiar el propietario obteniendo el permiso del propietario actual.
Paso 2: Conviértete en el propietario de la Chromebook
Si el actual propietario de la Chromebook es tu hijo, restablece los valores de fábrica y conviertete en el nuevo propietario. De esta forma podrás controlar todos los ajustes y vigilar el uso que tu hijo hace a la Chromebook en secreto.
Paso 3: Desactiva la opción "Navegación de invitados"
Gracias a la opción de navegación para invitados, todos los usuarios que tengan una cuenta de Gmail podrán acceder a la Chromebook. Para evitarlo, inicia sesión con tu cuenta de Gmail como dueño de la Chromebook, selecciona el icono de "Configuración" que aparece en la esquina inferior derecha, baja y pulsa "Gestionar otras personas". A continuación, desactiva la navegación de invitados.
Paso 4: Bloquea usuarios específicos
Para impedir que algunos usuarios de Gmail puedan acceder a tu Chromebook, activa el interruptor que aparece delante de la opción "Restringir el acceso a los siguientes usuarios", escribe sus direcciones de correo electrónico y presiona el botón "Enviar".
Paso 5: Utiliza direcciones DNS seguras
Con la opción de DNS seguro se impide que los niños entren a páginas de contenido explícito, para adultos, violento y perjudicial. Para encenderlo, ve a la configuración de tu Chromebook, presiona la flecha que aparece junto a la red Wi-Fi a la que estás conectado y consulta la lista de conexiones Wi-Fi disponibles. De nuevo, haz clic en la flecha que aparece delante de tu conexión Wi-Fi y presiona la flecha hacia abajo que aparece junto a "Red". En la opción "Servidores de nombres", accede a "Servidores de nombres personalizados". Escribe 185.228.168.168 en la primera línea y 185.228.169.168 en la segunda. Son dos direcciones DNS seguras para una navegación perfecta. Para finalizar, pulsa la flecha hacia atrás y abandona la configuración de Chromebook.
Paso 6: Utiliza el control parental de FamiSafe
FamiSafe te ofrece un control parental estricto sobre el dispositivo de tus hijos, los protege del cyberbullying y de las estafas. FamiSafe te ofrece un control parental estricto sobre el dispositivo de tus hijos, los protege del cyberbullying y de las estafas. Además, puedes bloquear páginas web no recomendadas y tomar medidas rápidamente si tu hijo realiza alguna actividad peligrosa.
Parte 3: Preguntas frecuentes
¿Cómo establecer el control parental de YouTube en una Chromebook?
No te preocupes si tu hijo ve videos de YouTube con contenido poco seguro o dañino. A continuación te indicamos los pasos que debes seguir para activar el control parental y bloquear determinados videos o canales de YouTube en tu Chromebook:
• Accede a la consola de administración de G Suite e introduce los datos de tu cuenta de Gmail
• Accede a las aplicaciones y toca en "Servicios adicionales de Google"
• Selecciona YouTube
• Pulsa "Permisos" y cambia el permiso para una unidad organizativa específica
• Establece el nivel de permiso en "Acceso restringido estricto", "Acceso restringido moderado", "Acceso sin restricciones" o "Puede aprobar videos"
• Toca "Guardar", pulsa "Configuración de contenido" y activa la autorización o las restricciones correspondientes
¿Cómo bloquear páginas web en mi Chromebook escolar?
Así es como puedes bloquear páginas web innecesarias en tu Chromebook escolar:
• Accede a www.google.com
• Pulsa "Ajustes" en la parte inferior derecha de la pantalla y elige "Ajustes de búsqueda"
• Marca Activar SafeSearch
• Selecciona "Bloquear SafeSearch"
A parte de activar SafeSearch, hay varias otras formas de bloquear páginas web no recomendadas o dañinas en Chromebook, como:
• Extensiones para Chrome
• Extensión de Chrome
• Establecer una cuenta de Gmail independiente para el niño
Para bloquear páginas web, comprueba que tienes desactivado el modo invitado. En caso contrario, cualquier usuario conocido con una cuenta de Gmail aleatoria podría acceder a tu Chromebook y modificar todos estos ajustes sin que te des cuenta.
Conclusión
Para los padres que quieren que sus hijos triunfen con los dispositivos digitales, la prioridad principal es la seguridad de los niños. A pesar de que Chromebook es un dispositivo útil para el aprendizaje en línea, necesita ser regulado con controles parentales avanzados. Por consiguiente, es fundamental que los padres recurran a Google Family Link y personalicen la configuración de control parental para supervisar las actividades de sus hijos en el Chromebook y mantenerlos a salvo de las actividades fraudulentas en línea.


Omar Antonio M.
staff Editor
Generally rated4.5(105participated)