La aplicación de control parental más confiable.
FamiSafe permite a los padres controlar el tiempo de pantalla, seguir la ubicación en tiempo real y detectar contenidos inapropiados en los dispositivos de tus hijos.
"¿Cómo poner límites a las aplicaciones en el iPhone? Tengo acceso a la aplicación Tiempo en Pantalla de iOS en el teléfono de mi hijo. Quiero saber si hay forma de usarla como herramienta de control parental".
Es importante mantener a tu hijos a salvo, pero no siempre es sencillo. Por fortuna algunas apps de Apple, como el control parental Tiempo en Pantalla, nos serán útiles para supervisar su actividad y, si es necesario, gestionar su dispositivo.
Para los padres con pocos conocimientos técnicos, les puede resultar difícil habilitar un servicio de control parental en el dispositivo de sus hijos. Aquí es donde se vuelve relevante la función Tiempo en pantalla de iOS que es fácil de usar y totalmente gratis. Aquí te vamos a compartir los beneficios de usar una app de control parental y tambien la forma de establecer límites de aplicaciones en el dispositivo iPhone.
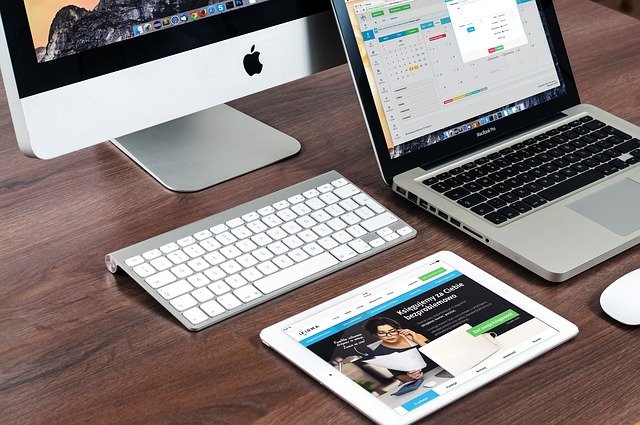
¡Manos a la obra!
En este artículo
Parte 1: Introducción a Tiempo en Pantalla en iPhone.
¿Sabía que, en promedio, una persona pasa más de seis horas al día en su smartphone? Con Tiempo en Pantalla, obtendrás un informe en tiempo real de cuánto tiempo pasa tu hijo usando su dispositivo.
También podrás establecer límites para los tipos de apps que tu hijo puede ver. De esta manera te será más fácil administrar los dispositivos de los niños de forma eficiente para que no desperdicien valiosos minutos.
Con Tiempo en Pantalla puedes ver cuánto tiempo has pasado en aplicaciones específicas, así como el número de veces que hiciste uso del dispositivo en un día u hora específica. Los lunes por la mañana puedes ver los gráficos de informe semanal que te brindan un panorama general de las actividades llevadas a cabo durante los 7 días anteriores.
En general, con Tiempo en Pantalla tendrás acceso inmediato para activar las funciones básicas de control parental para comprobar los contenidos que está viendo el niño en su equipo iOS. Otro punto importante es que con esta app, puedes impedir que tu hijo instale o elimine aplicaciones y realice compras en iTunes o la App Store.
Ventajas
¡Es gratis!
Integrado en el sistema IOS 12 o superior; no es necesario descargarlo y tiene soporte completo de Apple.
No solo da acceso a los dispositivos personales, sino también permite la gestion del tiempo en pantalla de la familia.
Desventajas
Funciona solo en la plataforma IOS.
Solo proporciona la función de gestión del Tiempo en Pantalla.
Parte 2: ¿Cómo usarlo como App de control parental?
Ahora que conoces las bases sobre el control parental de Tiempo en Pantalla, lo siguiente es aprender a activar la función en el iPhone del niño. Aquí vamos a discutir lo relacionado con el uso de la app de control parental.
¿Cómo se localiza?
Usualmente puedes acceder a las utilidades de iOS desde el menú Ajustes. Allí encontrarás Tiempo en Pantalla, donde podrás gestionarlo sin complicaciones.
Paso 3¿Cómo configurar Tiempo en Pantalla?
- En el iPhone, ve a ajustes y selecciona Tiempo en Pantalla.
- Pulsa sobre la pestaña Activar Tiempo en Pantalla.
- Después pulsa en Continuar y selecciona la opción "Este es el dispositivo de mi hijo".
- ¡Listo!
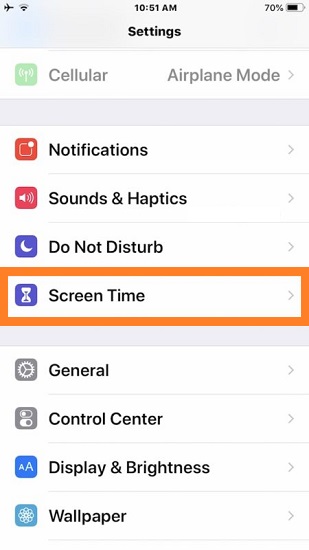
Cuando la función Tiempo en Pantalla este activa, podrás comprobar tus hábitos de uso siguiendo unos sencillos pasos. Desde ajustes, ve a Tiempo en Pantalla. Verás un resumen de cuánto tiempo se han usado ciertas aplicaciones o sitios web: esto incluye todo, desde enviar correos electrónicos a amigos a través de iMessage hasta jugar en línea.
En la esquina superior derecha, da clic en fecha añadida en caso de que necesites información más específica sobre cuándo se dieron ciertas actividades durante un día específico.
En tercer lugar, elige entre dejar que los niños usen sus dispositivos sin supervisión parental (a menos que hayan sido bloqueados), vigilarlos de cerca y permitir cierta independecia solo a través de aplicaciones como YouTube Kids o Facebook Messenger. A través de la configuración de privacidad se determina si los padres pueden supervisar vía remota la actividad web.
¿Cómo se configura el código de acceso?
Con Tiempo en Pantalla, tus hijos estarán seguros al crear una contraseña para acceder a los ajustes del equipo. Procura que sea distinto al que usan para desbloquear el equipo.
A través del código de acceso, podrás establecer límites de tiempo y restricciones en el dispositivo de tu hijo para contenido específico. Por ejemplo, si buscas que solo los abuelos tengan acceso, puedes hacerlo rápidamente con una sola contraseña.
Los pasos a seguir dependen de si usas la función de Compartir en familia con tu cuenta familiar, pero de cualquier manera resultará sencillo.
Las instrucciones para configurar el código de acceso si usas Compartir en familia, son las siguientes:
Abre Ajustes y accede a Tiempo en Pantalla.
En la opción Familia, selecciona el nombre de tu hijo.
Activa Tiempo en Pantalla y pulsa Continuar.
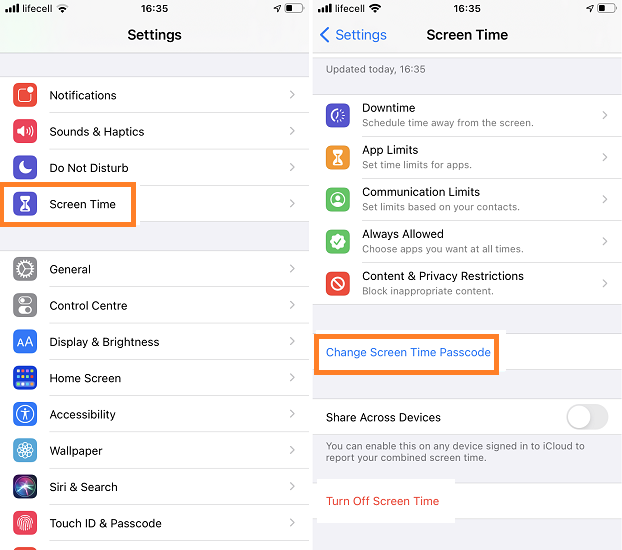
Posteriormente, puedes hacer uso de funciones como Configurar tiempo de inactividad, Límites de aplicaciones y Contenido y privacidad.
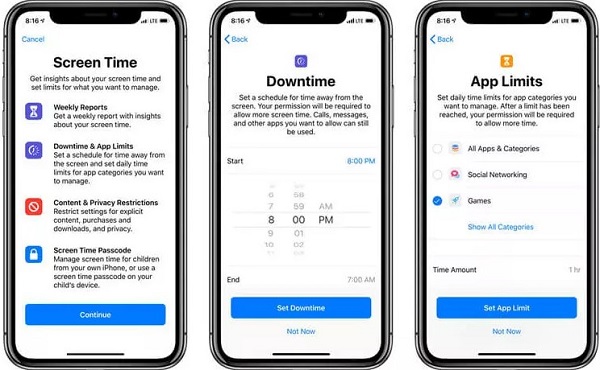
Pulsa en la opción Utilizar contraseña de Tiempo en Pantalla y detirmina el código que usarás.
Por último, introduce el ID de Apple y la contraseña.
Si no usas Compartir en familia, sigue estos pasos para supervisar las actividades de tu hijo.
Ir a Ajustes > Tiempo en Pantalla.
Pulsa Tiempo en Pantalla y selecciona Continuar.
Elige la opción "Este es el dispositivo de mi hijo" y ajusta Tiempo de inactividad, Límites de aplicaciones, contenido y privacidad.
Lo siguiente es seleccionar Usar contraseña de Tiempo en Pantalla y escribirla. Para confirmar el proceso, escribe la contraseña nuevamente.
Por último, escribe el ID de Apple y la contraseña.
¿Cómo se restablece?
Si quieres restablecer el código de acceso de Tiempo en Pantalla, es un proceso sencillo.
Consejos Cómo restablecer el Tiempo en Pantalla
- Accede al menú Tiempo en Pantalla desde los ajustes del iPhone.
- Seleccione Cambiar contraseña de Tiempo en Pantalla y después selecciona la opción Cambiar contraseña de Tiempo en Pantalla.
- Pulsa sobre "¿Has olvidado la contraseña?" e introduce el ID de Apple/contraseña antes de confirmar la nueva contraseña.
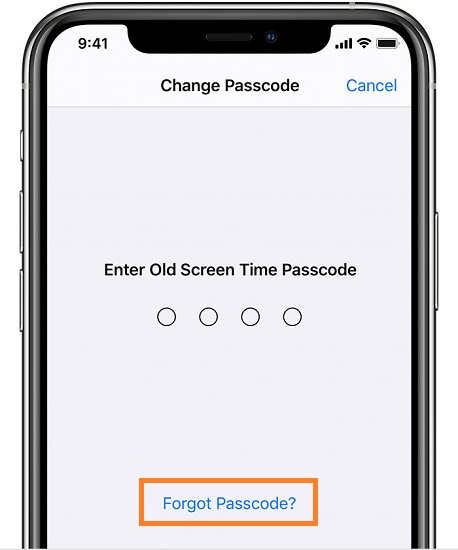
Parte 3: ¿Cómo poner límites a las apps y tiempos de inactividad para los niños?
Contarás con la facultad para determinar un límite de tiempo para la categoría de juegos y redes sociales con Tiempo en Pantalla, así evitas preocuparte de que los problemáticos juegos consuman todos tus datos.
Consejos Así puedes configurar los límites de las aplicaciones:
- Desde Ajustes, abre y activa Tiempo en Pantalla.
- Pulsa sobre Límites para apps y selecciona el botón Añadir límite.
- Allí puedes elegir varias categorías de aplicaciones.
- Selecciona el nombre de la categoría y elige la aplicación que deseas limitar.
- A partir de ahí, pulsa Siguiente y determina cuánto tiempo permitirás que el niño use una app concreta en su iPhone.
- Por último, pulsa Añadir.
Puedes definir lo que quieres hacer con tu teléfono durante la función Tiempo en Pantalla. Recibirás llamadas de contactos que te hayan pedido permiso y podrás usar apps específicas sin importar el horario.
A continuación, te explicamos cómo activar esta función:
Accede a Ajustes y selecciona Tiempo en Pantalla.
Activa Tiempo en Pantalla y pulse sobre el botón Tiempo de inactividad.
Procede a pulsar la opción de Activar tiempo de inactividad. Elige entre las opciones Hasta mañana o Hasta horario.
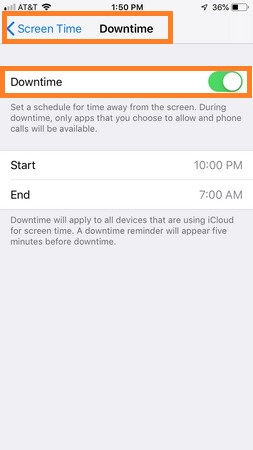
Parte 4: ¿Cuál es la mejor alternativa al Control de Tiempo en Pantalla en dispositivos iOS?
Para controlar a distancia las actividades de los niños, Tiempo en Pantalla de iOS es una opción muy práctica. Puedes limitar su acceso a las aplicaciones y evitar que puedan abrir ciertas apps. Sin embargo, la utilidad también incluye ciertas deficiencias.
Uno de los problemas más importantes es que no permite a los padres comprobar la ubicación del niño en tiempo real. Solo se limita a gestionar el tiempo total de uso del iPhone. Supongamos que te preocupan las actividades de tus hijos en la pantalla y también quisieras saber los lugares que frecuentan después de la escuela. En ese caso, te sugerimos que utilices Wondershare FamiSafe.
Con esta app, los padres pueden bloquear aplicaciones específicas y establecer su límite de uso diario. También puedes establecer un horario de uso de las apps y aplicar un límite de tiempo de pantalla, que es fácil de activar. Incluso ofrece seleccionar geocercas y consultar el historial de ubicaciones del niño. La aplicación, de fácil manejo, es accesible en iOS 9.0 o posterior.
Wondershare Famisafe
FamiSafe permite a los padres controlar el tiempo de pantalla, seguir la ubicación en tiempo real y detectar contenidos inapropiados en los dispositivos de tus hijos.

Conclusión:
Ahora ya lo sabes todo sobre los usos de Tiempo en Pantalla de iOS y cómo activar la función en el dispositivo del niño. La utilidad es práctica y accesible. Destacamos que no se trata de una aplicación de control parental propiamente dicha, sino de un servicio de nivel avanzado para limitar el tiempo de pantalla del niño. Te recomendamos usar FamiSafe si quieres implementar funciones completas de control parental en el iPhone del niño

Omar Antonio M.
staff Editor
Generally rated4.5(105participated)