YouTube es una popular plataforma de medios sociales con una plétora de contenidos de vídeo disponibles para que todo el mundo los vea, aprenda de ellos y se divierta. Los niños también encuentran útil la plataforma, ya que pueden utilizarla para buscar información para sus tareas. Además, la plataforma expone a los niños a clips de arte creativo para mejorar sus habilidades de diseño y mucho más.
Aunque YouTube expondrá a tus hijos a contenidos creativos y educativos, debes tener cuidado con la plataforma, ya que hay innumerables clips no aptos para ellos. Entonces, ¿qué debe hacer? Esta es una pregunta que se hacen muchos padres.
Aunque dejar a tus hijos fuera de YouTube es una buena solución, no es lo correcto en una era tecnológica en la que todo el mundo necesita seguir evolucionando. Por eso, como expertos, te aconsejamos que limites y controles su actividad frente a la pantalla en YouTube. Cómo hacerlo es la pregunta a la que responderemos en este artículo. Así que siga leyendo.
Parte 1. ¿Cómo limitar el tiempo de pantalla de YouTube en el PC?
Limitar el tiempo de pantalla de YouTube en el PC es una tarea fácil de realizar. Aquí tienes dos técnicas sencillas pero poderosas que puedes emplear para limitar el tiempo de pantalla en tu PC:
Método 1. Utilizar Family Link para limitar el tiempo de pantalla de YouTube en la cuenta de Google de los niños
Con Google Family Link, puedes controlar la duración del tiempo que tus hijos pasan en pantalla, especialmente en la pantalla de YouTube. Google Family Link se compromete a ayudar a los padres a gestionar y controlar las actividades de sus hijos en Chromebook, iOS y Android.
El software está bien estructurado con una interfaz de usuario fácil de manejar para facilitar la navegación. Google Family Link te permite establecer un límite de tiempo en la cuenta de Google de tu hijo para que su duración en plataformas de redes sociales como YouTube sea limitada.
Limitar el tiempo de pantalla en YouTube es fácil. En primer lugar, debes crear una cuenta de Google para tu hijo mediante Family Link. Para ello, descargue e instale Family Link en su PC o dispositivo móvil (de los padres). Inicie Family Link una vez finalizada la instalación. A continuación, haz clic en Crear + en la esquina superior derecha de la pantalla y sigue las instrucciones. Una vez que hayas creado correctamente la cuenta de Google, aparecerá una confirmación en tu pantalla. Acceda a la cuenta de Google recién creada en el teléfono móvil o PC de su hijo.
Ahora que ya has creado una cuenta de Google para tu hijo, vamos a ver cómo establecer un límite de tiempo. Para ello, siga las instrucciones que figuran a continuación:
Paso 1
En su PC o dispositivo móvil (de los padres), inicie la aplicación Family Link. Seleccione el perfil de su hijo cuando se abra Family Link.
Paso 2
Localice la función de la tarjeta Límite diario pulse el icono Editar oConfigurarsituado junto a ella y, a continuación, siga las instrucciones que aparecen en pantalla.
Método 2. Utiliza FamiSafe para establecer un límite de tiempo para PC y YouTube
FamiSafe es otro increíble software de control parental que proporciona a los padres informes en tiempo real de las actividades de sus hijos en un aparato electrónico digital, ya sea un teléfono móvil o un PC. El programa es uno de los más versátiles del sector. Ofrece servicios increíbles como el seguimiento de la ubicación, la geovalla, el bloqueo de sitios web para mayores de 18 años, la restricción del acceso a determinadas aplicaciones o sitios web, y mucho más.
Puedes utilizar los servicios de la aplicación para establecer límites de tiempo en el móvil o el PC de tu hijo. Gestionar las actividades de tus hijos en YouTube también es posible con el software FamiSafe. El software es accesible a través de Windows, Mac, Chromebook, Android e iOS.
Para gestionar el tiempo que tus hijos pasan frente a la pantalla en YouTube con FamiSafe, sigue esta guía:
Paso 1
A través del sitio web oficial de FamiSafe, instala la versión más reciente del software en tu PC o móvil (de los padres). Una vez finalizada la instalación, inicie el software para su funcionamiento.
Paso 2
En la página que aparece, se le pedirá que seleccione una identidad. Elige Padre ya que es tu dispositivo. Se le dirigirá a una página de inicio de sesión. Introduzca correctamente sus datos en los campos correspondientes si ya tiene un perfil FamiSafe. Si no tienes una cuenta FamiSafe, haz clic en Inscríbete para crear una.
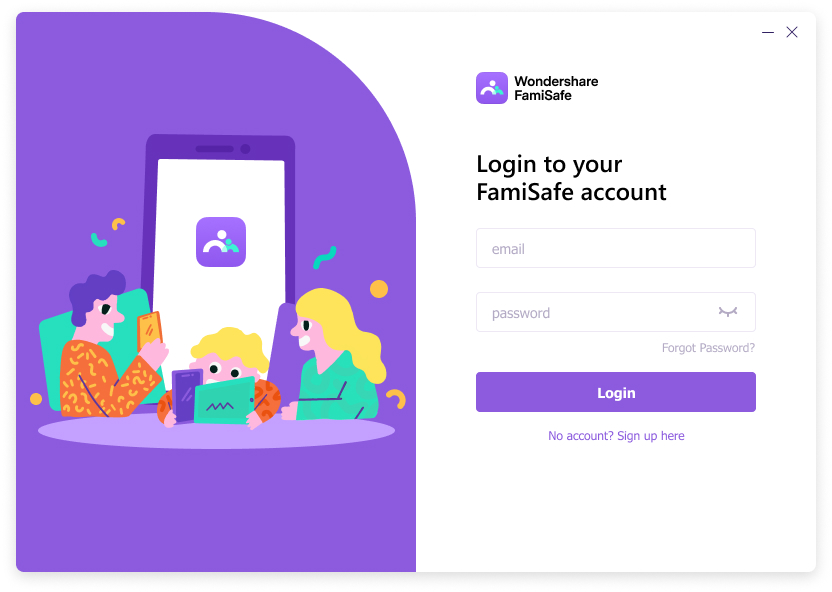
Paso 3
A continuación, aparecerá una nueva interfaz con dos opciones +Conectar un nuevo dispositivo y Proteger este dispositivo. Selecciona + Conectar un nuevo dispositivo para continuar. Inmediatamente aparecerá un código de 6 dígitos en tu pantalla. Guarda este código en un lugar seguro, ya que lo necesitarás para vincular el dispositivo de tu hijo al tuyo.
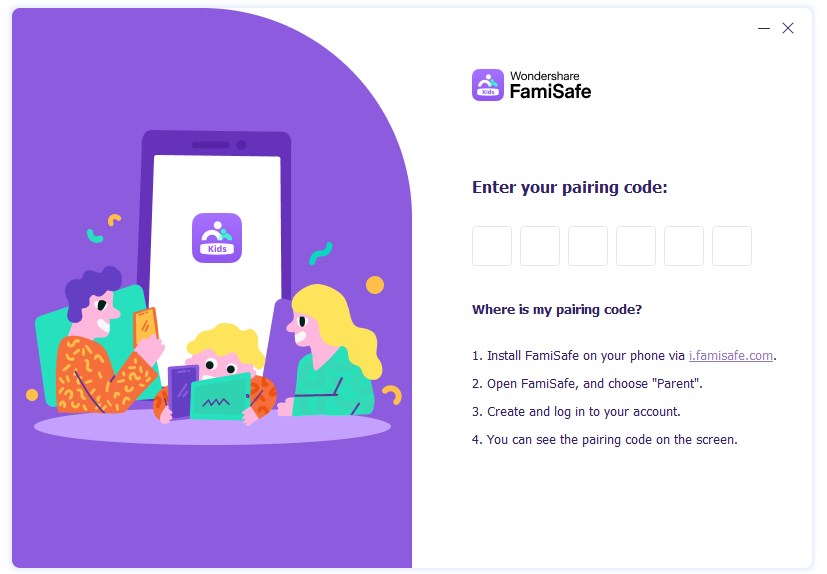
Paso 4
En el dispositivo móvil de tu hijo, visitat i.famisafe.com para descargar e instalar el software FamiSafe. Ejecute el software después de la instalación y, a continuación, introduzca el código de 6 dígitos que ha generado recientemente en su dispositivo.

Paso 5
Tras emparejar correctamente el dispositivo de tu hijo con el tuyo, dale acceso a FamiSafe para que pueda obtener informes de datos en tiempo real. Además, tienes la oportunidad de hacerte cargo por completo del dispositivo de tu hijo.
Para conceder la accesibilidad, toca en el icono Activar ahora que aparece en el dispositivo de tu hijo inmediatamente después de emparejarlo.
Paso 6
Ahora puedes establecer un límite de tiempo de pantalla en el PC y YouTube de tus hijos. Para ello,
- Abre FamiSafe en el dispositivo de tu hijo
- Busque el icono Función y haga clic en él.
- A continuación, desplázate hasta donde tienes Tiempo en pantalla para hacer algunos ajustes
- Haz clic en la +/- para aumentar o reducir el tiempo de uso de la pantalla. Eso sí, el signo - disminuye el uso del tiempo de pantalla en el PC de tu hijo. Además, el tiempo de pantalla en YouTube será limitado
Parte 2. ¿Cómo bloquear YouTube con el tiempo de pantalla en los teléfonos?
¿Necesitas restringir el acceso de tus hijos a YouTube? Bloquea YouTube con tiempo de pantalla utilizando una de estas técnicas que se indican a continuación:
1. Utiliza Time watched para saber cuánto tiempo pasan tus hijos en YouTube
- Abre la aplicación YouTube en el teléfono de tu hijo y haz clic en la Imagen de perfil situada en la esquina superior derecha de la pantalla.
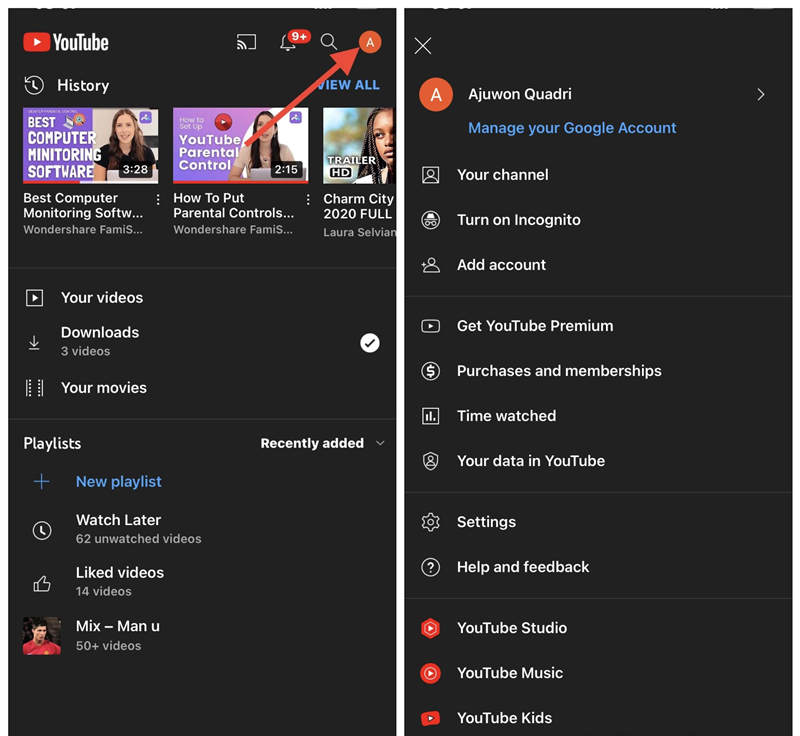
- Toca el botón Tiempo visto y aparecerá una nueva página que muestra el desglose del tiempo que tu hijo pasa viendo vídeos en el canal de redes sociales.
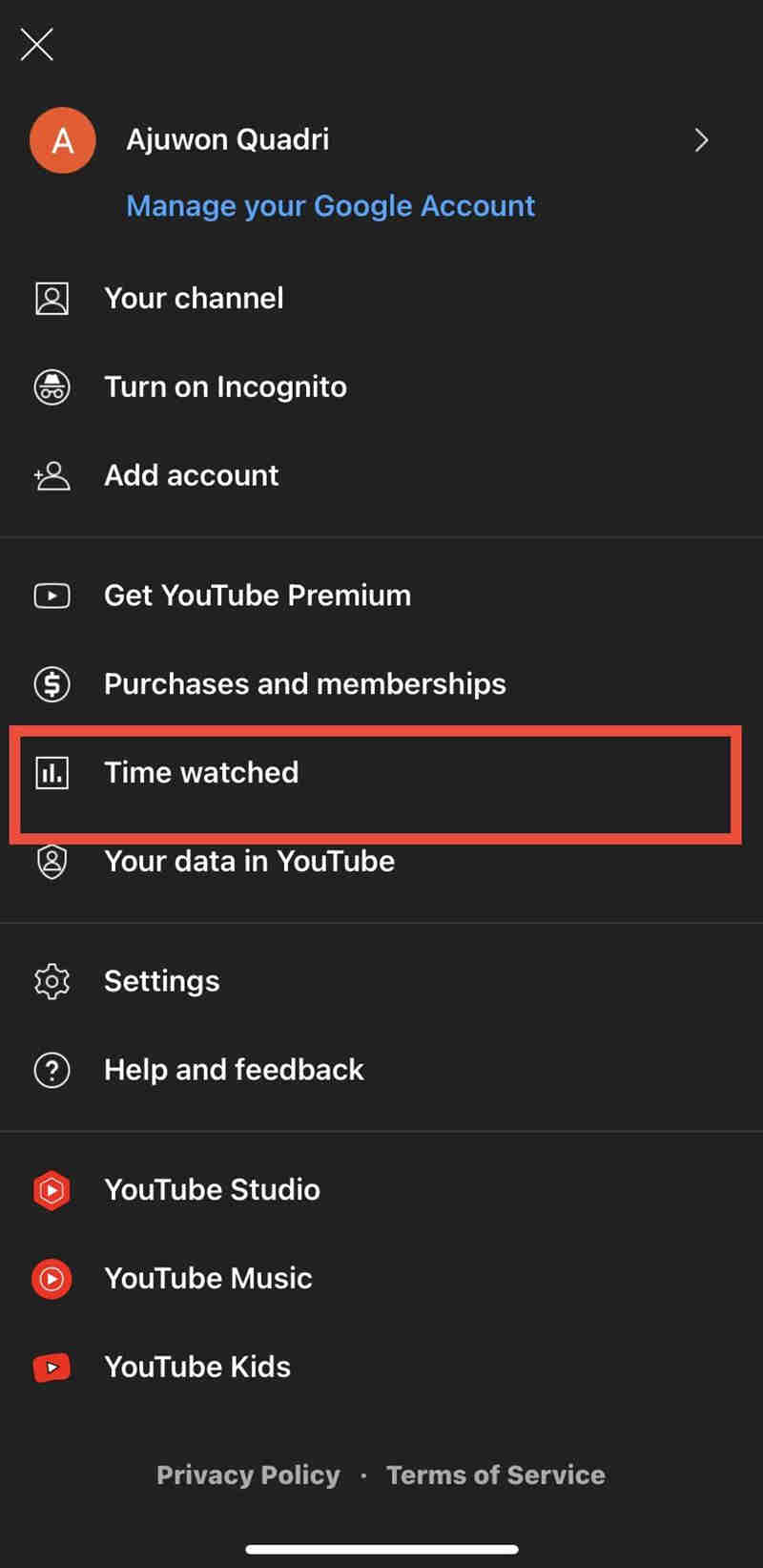
Si el número de horas invertidas es abrumador y desea establecer un límite de tiempo, programe un recordatorio para tomarse un descanso. Para ello, echa un vistazo a la técnica que te presentamos a continuación.
2. Establecer recordatorio de pausa
- Abre YouTube en el teléfono de tu hijo y toca Imagen de perfil en la esquina superior derecha de la pantalla.
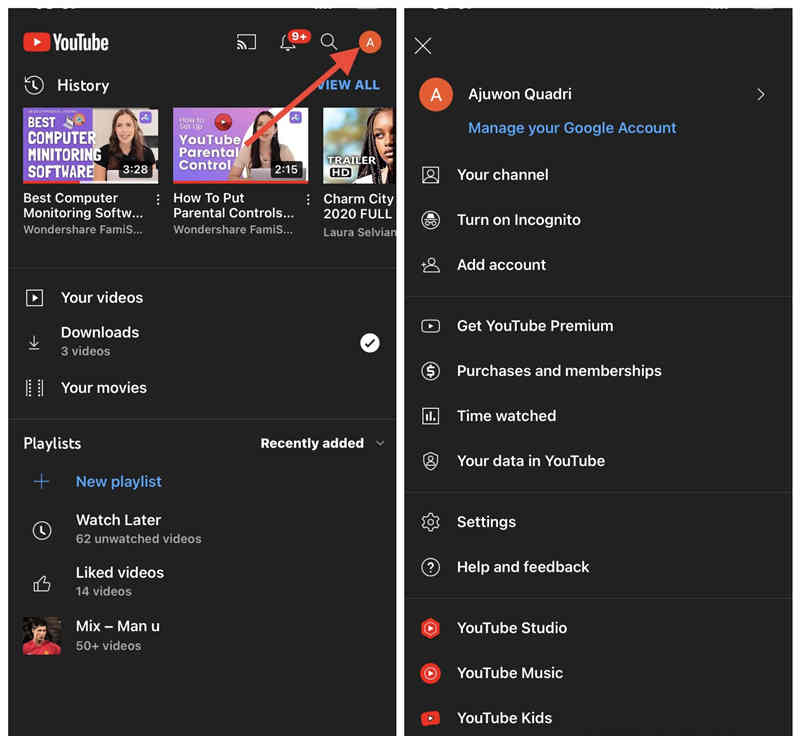
- Seleccione Hora vista en la lista de opciones disponibles que aparece.
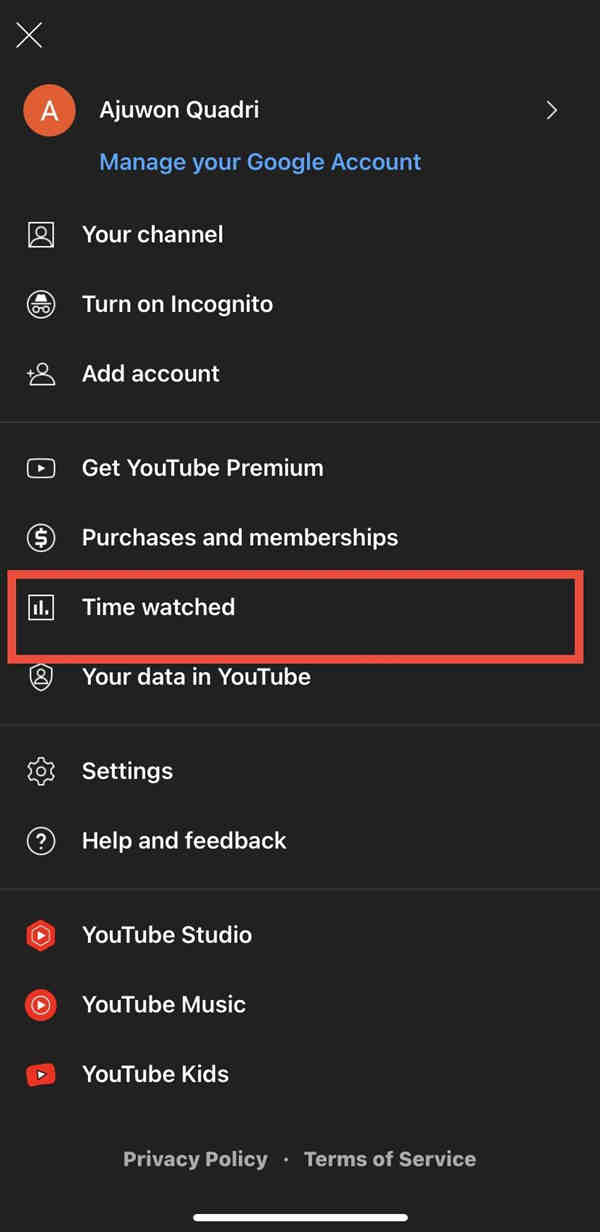
- A continuación, localice y active el icono situado junto a Recordarme que me tome un descanso Inmediatamente aparecerá un cuadro de diálogo de tiempo como el que se muestra a continuación:
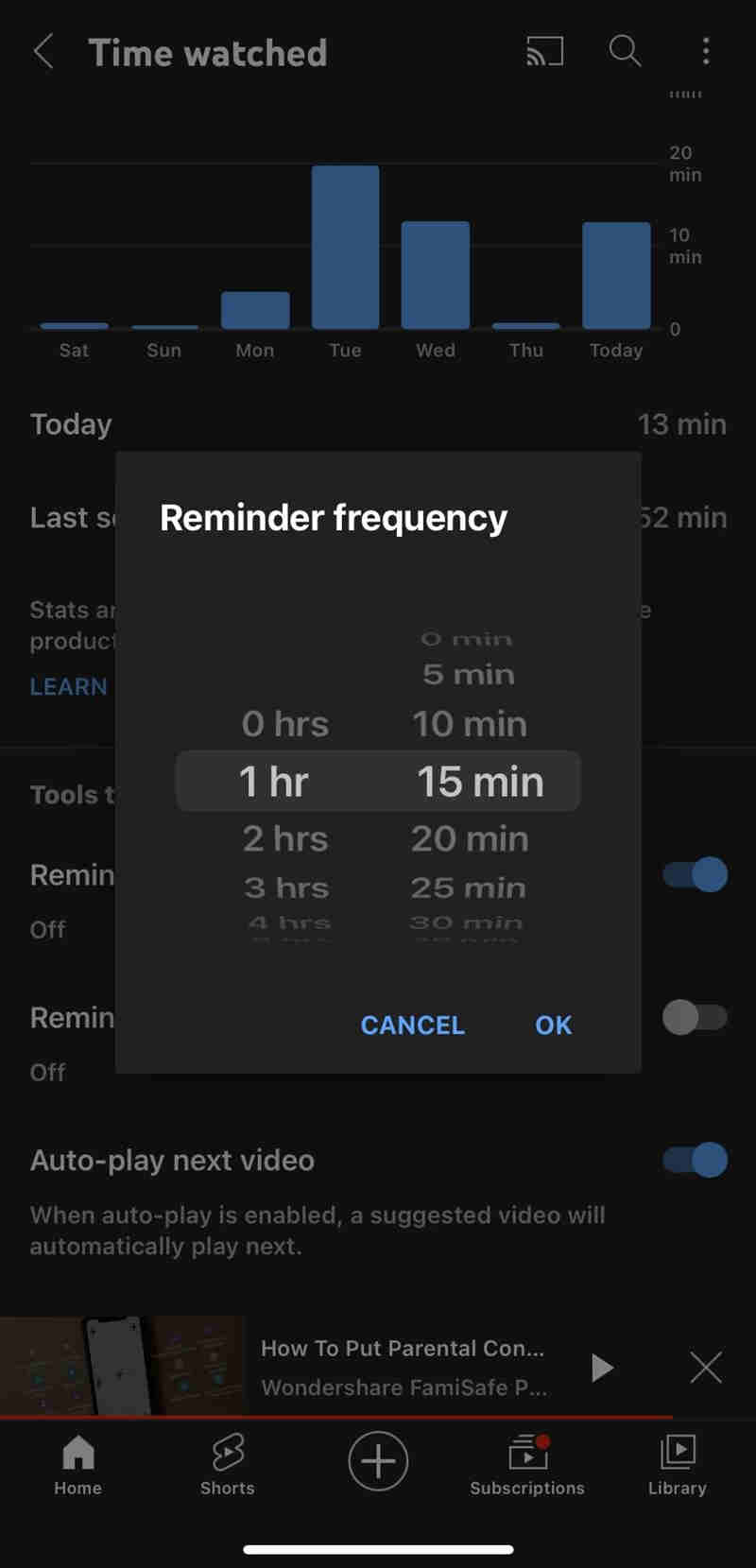
- Seleccione un marco temporal y, a continuación, haga clic en Aceptar para validar su acción.
3. Activar el límite de fuerza con FamiSafe
Parte 3. Preguntas Frecuentes
He aquí algunas preguntas y respuestas frecuentes para atender a las personas que preguntan:
P1. ¿Cuál es la mejor aplicación para limitar el tiempo de pantalla en YouTube?
Existen varias aplicaciones para limitar el tiempo de uso de la pantalla en YouTube. Cuál es la mejor depende de si la aplicación es fácil de usar, eficiente y tiene muchas funciones. La única aplicación con todos los criterios mencionados es la aplicación de control parental FamiSafe.
Con FamiSafe tendrás el control total del dispositivo de tu hijo. Puedes rastrear la ubicación, bloquear aplicaciones o sitios web, reducir el tiempo de pantalla y mucho más. La aplicación cuenta con una interfaz de usuario sencilla que facilita su uso. Funciona perfectamente con muchos sistemas operativos como Windows, Mac, Chromebook y más.
P2. ¿Admite YouTube un temporizador de apagado?
Sí, YouTube admite un temporizador de apagado. Para ello, basta con iniciar YouTube, hacer clic en Imagen de perfil y, a continuación, seleccionar Tiempo visto. Accederá a una nueva página. Desliza el icono Recordarme cuándo es la hora de dormir hacia la derecha y, a continuación, establece una franja horaria.
Conclusión
Por último, puedes limitar el tiempo de pantalla en YouTube tanto en el PC como en el móvil. Emplea uno de los métodos que se ofrecen en la guía tutorial anterior y comprueba los resultados. Hemos introducido en la guía dos programas informáticos de gran calidad. Nuestra recomendación es el control parental FamiSafe. La razón es que FamiSafe es fácil de usar, eficaz y tiene varias funciones.


Omar Antonio M.
staff Editor
Generally rated4.5(105participated)