La aplicación de Control Parental Más Fiable
FamiSafe permite a los padres controlar el tiempo de pantalla, seguir la ubicación en tiempo real y detectar contenidos inapropiados en los dispositivos de los niños.
Vivimos en una era digital en la que la tecnología ha invadido todos los aspectos de nuestras vidas. Desde nuestras casas a las oficinas y desde los vehículos a los aviones, estamos rodeados de pantallas de dispositivos digitales. Hoy puede acceder a la información que desee o encontrar sus productos o servicios favoritos con sólo unos clics.
Sin embargo, ¿sabe que demasiada interacción con las pantallas digitales puede ser peligrosa? Las investigaciones demuestran que el tiempo de pantalla excesivo y el uso excesivo de teléfonos inteligentes y ordenadores portátiles aumentan el riesgo de diabetes, depresión, trastornos del sueño y obesidad. En particular, los adolescentes y los niños sufren problemas como una mayor soledad, falta de concentración y trastornos sociales debido a la exposición prolongada a las pantallas. Por lo tanto, es responsabilidad de los padres controlar el tiempo de pantalla de su familia y optimizar el tiempo que sus hijos pasan utilizando dispositivos digitales.
Este artículo explica cómo los padres pueden utilizar Microsoft Family Safety App para supervisar el tiempo que sus hijos pasan frente a la pantalla y garantizar su seguridad.
En este artículo
Parte 1. ¿Qué es Microsoft Family Safety App? ¿Qué es Microsoft Family Safety App?
Microsoft Family Safety es una aplicación de seguridad multiplataforma para gestionar el tiempo frente a la pantalla y optimizar el uso de los dispositivos digitales. Lanzada en 2020, la aplicación permite a padres y familias reducir el uso excesivo de teléfonos inteligentes y ordenadores portátiles entre sus hijos y promover prácticas digitales saludables.
Además, la aplicación Family Safety proporciona informes detallados sobre el tiempo total frente a la pantalla y el uso de las aplicaciones. Los padres también pueden establecer límites de tiempo de pantalla para sus hijos y evitar que pasen horas extra intercambiando dispositivos. Incluso puedes sincronizar la aplicación Family Safety en varios dispositivos y sistemas operativos, como Xbox, Windows y Android.
Características de Microsoft Family Safety
A continuación se indican las principales características de la aplicación Microsoft Family Safety:
1. Limitar el tiempo de pantalla
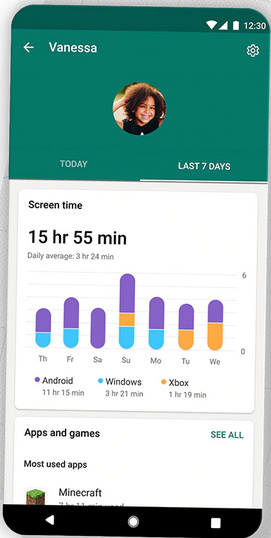
Con la aplicación Microsoft Family Safety, los padres pueden establecer límites de tiempo de pantalla para desarrollar prácticas digitales saludables entre sus hijos. Los padres pueden incluso añadir más tiempo una vez superado el límite según sus preferencias. La función ofrece límites de aplicaciones y juegos, solicitudes de tiempo de pantalla, límites de dispositivos digitales y resúmenes de actividades.
2. Seguimiento de la ubicación
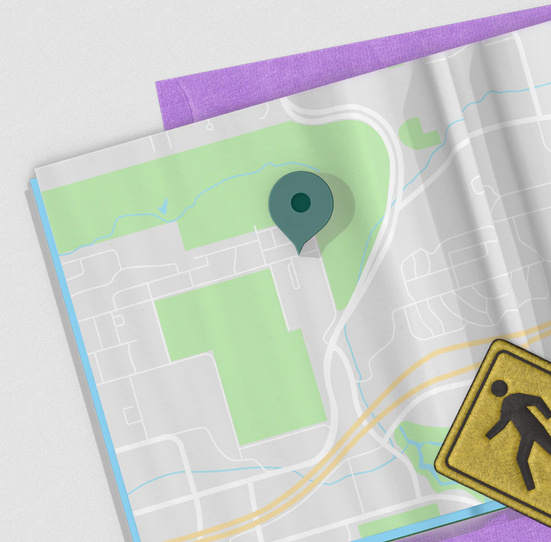
La función de localización y seguimiento de la aplicación Tiempo en Familia mantiene a los niños conectados con sus padres y les permite compartir su ubicación en línea. Los padres pueden localizar a sus hijos en el mapa, seguir el historial de ubicaciones y comprobar los destinos más visitados por los niños. La aplicación también envía periódicamente alertas de localización a los padres para garantizar la seguridad de sus hijos.
3. Filtro de contenidos
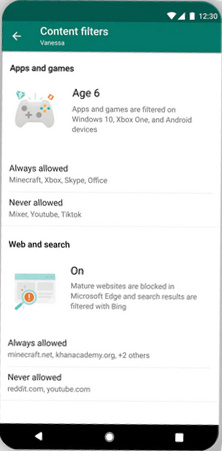
La configuración de los filtros de contenidos permite a los padres crear un espacio en línea seguro para sus hijos. Con esta increíble función, los padres pueden bloquear aplicaciones, sitios y juegos inapropiados y establecer límites saludables. Además, la función también puede permitir sitios web aptos para niños y opciones de solicitud de filtro de contenidos.
4. Informes de conducción
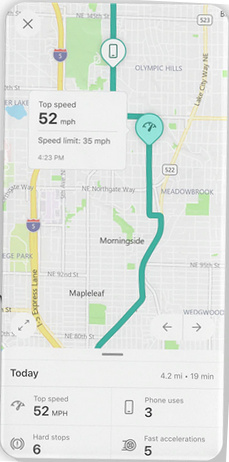
Se trata de una función exclusiva de la aplicación Microsoft Family Safety que ofrece a los padres información sobre cómo conducen sus hijos en carretera. Los padres pueden obtener detalles como cuántas veces se utilizó el teléfono mientras se conducía, cuál era la velocidad máxima y el límite de velocidad, y los casos de frenada de emergencia. Esta función ayuda a los padres a crear mejores hábitos de conducción entre sus hijos y a garantizar su seguridad vial accediendo a los informes de seguridad al volante y al historial de conducción.
Parte 2: ¿Cómo configurar y utilizar la aplicación Microsoft Family Safety para controlar el tiempo que pasan los niños frente a la pantalla?
Siga estos sencillos pasos para configurar y utilizar la aplicación Microsoft Family Safety:
1. Descargue e instale la aplicación Family Safety
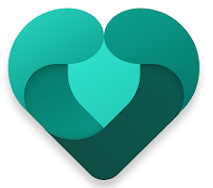
- En primer lugar, ve a Play Store o App Store para descargar e instalar la aplicación Microsoft Family Safety en tu Android o iPhone/iPad.
- Una vez iniciada la sesión, la aplicación creará automáticamente un grupo familiar.
2. Configurar la aplicación Family Safety

- Como primer miembro de la familia, serás el "Organizador de la familia" y podrás gestionar la lista o cambiar la configuración de los demás miembros.
- Permite que la aplicación Protección infantil se ejecute en segundo plano y acceda a tu ubicación.
- El menú "Tu familia" aparecería en la pantalla principal con los miembros de la familia añadidos a la lista y su ubicación actual.
- Si desea una vista más amplia, cambie al modo "Mapa" para ver las ubicaciones en el mapamundi.
3. Invitar a familiares
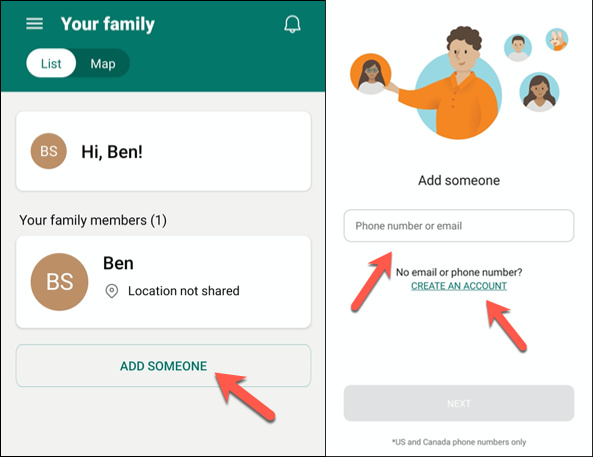
- En el modo "Lista" de la pantalla principal, pulse "Añadir a alguien" para gestionar la lista de miembros de la familia.
- Invita a nuevos miembros introduciendo su correo electrónico o teléfono.
- También puedes crear una cuenta nueva para los familiares que no tengan número de teléfono o cuenta de Microsoft.
4. Gestionar el tiempo de pantalla
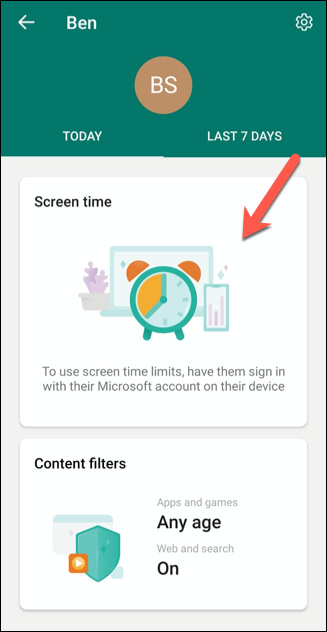
- Compruebe los nombres de los familiares que han aceptado su invitación en un plazo de 14 días en la lista "Sus familiares".
- Para comprobar el tiempo de pantalla de cualquier miembro, pulse el mosaico de información "Tiempo de pantalla" y compruebe el uso de tiempo de pantalla de los últimos siete días, incluido el día actual.
- Asegúrate de que todos los miembros de la familia han iniciado sesión en sus dispositivos para que la aplicación Seguridad Familiar pueda registrar el tiempo que pasan frente a una pantalla.
5. Aplicar límites de aplicaciones y filtros de contenido
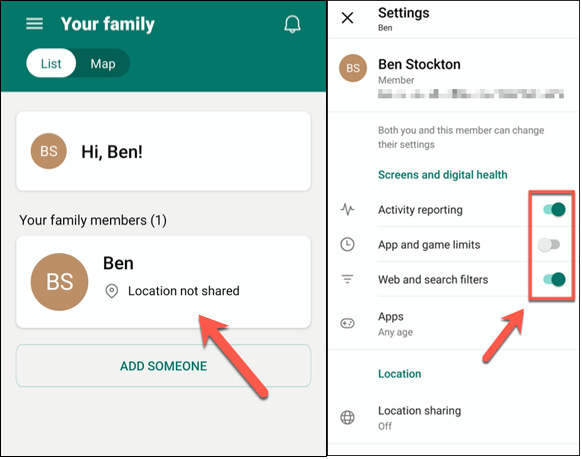
- Para activar los límites de las aplicaciones y los filtros de contenido para los miembros de tu familia, toca el nombre de ese miembro.
- Haga clic en el icono del engranaje situado en la esquina superior derecha.
- Activa cualquiera de las opciones para habilitar filtros web, aplicar límites a aplicaciones y juegos, y establecer informes de actividad.
- Las opciones que aparecen en gris son inaplicables a determinados miembros de la familia porque Microsoft determina estos límites en función de la edad de los miembros.
6. Cambiar la configuración del filtro de contenidos
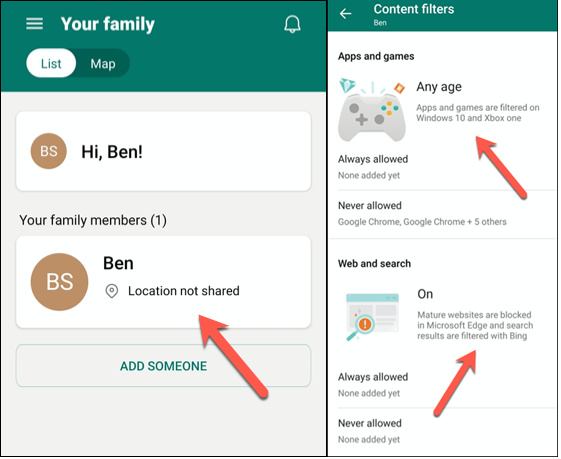
- Para cambiar la configuración del filtro de contenidos de un miembro concreto de la familia, pulse su nombre.
- Vaya a "Filtros de contenido" y marque los filtros actualmente activados
- Pulse en cualquier lugar para modificar estos ajustes y cambiar la configuración del filtro en consecuencia.
7. Aplicar límites de juegos y aplicaciones
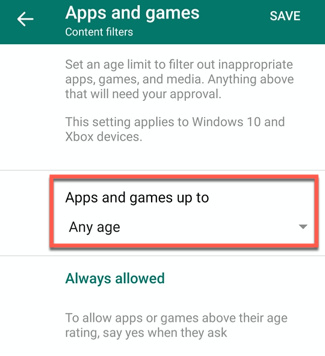
- Puedes aplicar restricciones a juegos o aplicaciones potencialmente perjudiciales en función de la edad del usuario.
- Para ello, vaya a "Aplicaciones y juegos" en "Filtros de contenido" y haga clic en el menú desplegable "Aplicaciones y juegos hasta".
8. Aprobar o desaprobar aplicaciones/juegos
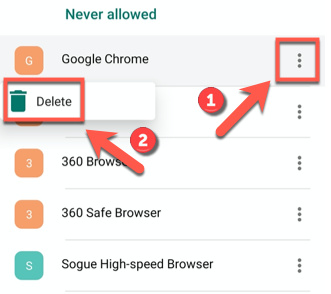
- Aprobar para desaprobar compras o instalaciones dentro de la aplicación para un rango de edad específico.
- Puede comprobar sus selecciones en las opciones "Siempre permitido" o "Nunca permitido".
- Pulsa el icono de tres puntos situado junto a cualquier aplicación y pulsa eliminar para quitarla de cualquiera de las categorías.
9. Aplicar límites web y de búsqueda

- Vaya a "Web y búsqueda" en "Filtros de contenido" y active la opción "Filtrar sitios web inapropiados".
- Para gestionar la lista de sitios web aprobados o bloqueados, haga clic en "Añadir un sitio web", introduzca la URL del sitio y pulse Intro.
- Pulse el icono de tres puntos situado junto a cualquier sitio y pulse suprimir para eliminarlo de cualquiera de las categorías.
10. Añadir ubicaciones guardadas
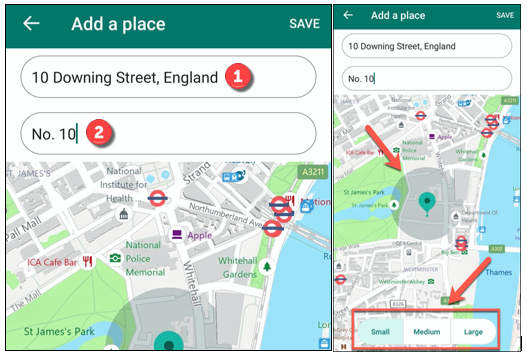
- Vaya al modo "Mapa" y pulse "Añadir un lugar".
- Introduzca la dirección en el cuadro de texto o elija entre las sugerencias.
- Ajuste el tamaño del área designada y pulse Guardar.
Parte 3: La mejor alternativa a Microsoft Family Safety-FamiSafe
Tanto Android como iPhone tienen sus propias herramientas integradas de gestión del tiempo de pantalla con funciones increíbles. La razón por la que Microsoft Family Safety es popular entre los padres es que esta aplicación puede ejecutarse en múltiples dispositivos y sistemas operativos.
Sin embargo, incluso Microsoft Family Safety tiene algunos límites cuando se trata de la supervisión de cuentas de redes sociales o el filtrado web en Android.
Para hacer frente a estas limitaciones, los padres pueden utilizar Wondershare FamiSafe, el mejor software de control parental del mundo. Con FamiSafe, los padres no necesitan establecer límites de pantalla para cada dispositivo por separado. En su lugar, pueden utilizar una sola cuenta para supervisar varios dispositivos simultáneamente y garantizar la seguridad de sus hijos.
Así es como los padres pueden limitar el tiempo que sus hijos pasan frente a la pantalla con FamiSafe:
- Descarga e instala el FamiSafe Junior en el dispositivo del niño;
- Introduzca su nombre de usuario y contraseña para acceder a su cuenta;
- Dale un nombre específico al dispositivo de tu hijo y configura la edad;
- Ahora, descarga e instala el FamiSafe en el dispositivo parental;
- Conéctese desde su teléfono u ordenador para acceder a su cuenta;
- Para gestionar el tiempo de pantalla, seleccione el dispositivo de su hijo, pulse tiempo de pantalla y elija la configuración que desee (bloqueo instantáneo, horario inteligente, límite de tiempo de pantalla, aplicaciones permitidas)
- Comprueba las aplicaciones permitidas en función de la edad de tu hijo;
- Por último, comprueba el uso que hacen los niños de la pantalla en el salpicadero de casa.
Parte 4: Preguntas frecuentes (FAQ)
1. ¿Qué hace Microsoft Family Safety?
Microsoft Family Safety permite a los padres promover hábitos digitales saludables entre sus hijos, evitar el uso excesivo de dispositivos digitales como teléfonos inteligentes y ordenadores portátiles, y garantizar la seguridad en línea.
2. ¿Es gratuito Microsoft Family Safety?
Sí, la aplicación se puede descargar tanto en Android como en iOS de forma gratuita. Puedes visitar Google Play Store o Apple App Store y descargar Microsoft Family Safety de forma gratuita en cualquier momento y lugar. Excepto Microsoft Family Safety, aquí hay otras recomendadas Mejores aplicaciones gratuitas para limitar el tiempo de pantalla en Android e iOS.
Palabras finales
La seguridad en línea es una de las mayores preocupaciones de los padres en el mundo digital actual. Aunque no se puede impedir que los niños utilicen dispositivos digitales, los padres pueden optimizar el tiempo que sus hijos pasan frente a la pantalla para fomentar hábitos digitales saludables.
Para ello, Microsoft Family Safety es la opción preferida de los padres. La aplicación ofrece potentes funciones para limitar el tiempo de pantalla, bloquear contenidos inapropiados y realizar un seguimiento de la ubicación en tiempo real.
Para una supervisión avanzada, los expertos recomiendan FamiSafe, porque también incluye supervisión de cuentas de redes sociales junto con otras funciones de control parental. FamiSafe protege a los niños de los riesgos en línea y da a los padres tranquilidad en cuanto a la seguridad de sus hijos.
La aplicación de Control Parental Más Fiable
FamiSafe permite a los padres controlar el tiempo de pantalla, seguir la ubicación en tiempo real y detectar contenidos inapropiados en los dispositivos de los niños.


Omar Antonio M.
staff Editor
Generally rated4.5(105participated)