Uso de la configuración familiar de Xbox para gestionar el tiempo de pantalla de Xbox
TODO LOS TEMAS
- ¿Cómo poner filtro y tiempo de pantalla?
-
- ¿Qué es el Tiempo de Pantalla en iPhone y Cómo se Usa?
- Aplicación De Cronometro De Niños Para Controlar El Tiempo En iPhone e iPad
- Revisar el Uso de Dispositivo de los Niños con el Tiempo de Pantalla en iOS 12
- Reseña de Barracuda Web Filter - Características& Pros& Contras y Alternativa
- Las mejores soluciones de filtros web que los padres deben conocer
- Cómo Filtrar un Sitio Web en Chrome
- Top 5 de Bloqueadores de Contenido iOS que Realmente Funcionan en 2019
- Bloqueadores de Contenido Útiles para Samsung e iPhone
- Los Mejores Filtros De Internet Para Teléfonos Y Tabletas De Niños
- FamiSafe Software de Filtrado de Internet
- Los 10 Mejores Filtros del Contenido de Internet | Filtrado Web que Funciona al
- ¿Cómo rastrear su celular?
-
- Mejor Software Gratuito Para el Rastreo de Correos Electrónicos del 2018
- Cómo Cambiar la Ubicación en su iPhone
- Cómo Encontrar la Ubicación de Alguien en Facebook
- Rastreador Gratuito de un Teléfono Celular a través del Número
- Como Rastrear Un Numero De Teléfono Gratis
- ¿Cómo Saber Si Tu Teléfono Está Siendo Monitoreado?
- ¿Cómo Rastrear La Ubicación de una Llamada Telefónica?
- Como Rastrear Un Teléfono Android Desde iPhone Gratis
- Como Rastrear Gratis un iPhone Por Numero En Línea
- Como Rastrear La Ubicación Con Un Numero Telefónico En Línea Gratis
- Cómo Usar un Router para Monitorear Qué Sitios Web Son Visitados
- Como Rastrear Un Carro Con GPS Gratis
- Como Rastrear un Teléfono Utilizando el IMEI Gratis
- Aplicaciones De Rastreo GPS Gratis 2019
- Como Rastrear La Ubicación de Un Teléfono Celular Utilizando Google Earth
- ¿Cómo bloquear aplicaciones?
-
- Mejores Aplicaciónes Gratuitas de Android Para Bloquear Llamadas
- Aplicaciones Bloqueadoras de Llamadas Para iPhone
- Cómo Bloquear Anuncios en Youtube al Utilizar un Android
- Cómo Bloquear la Pornografía en el Teléfono Celular de un Niño
- Aplicaciones Para Bloquear Mensajes de Texto Para Android y iPhone
- Nueva Aplicación De Bloqueo Pornográfico Del 2018
- Como Bloquear Pornografía en iPhone
- Apps para el Bloqueo de Pop-Up para Google Chrome
- Mejor Aplicación para Bloquear Pornografía
- Cómo Bloquear Pornografía en Teléfonos y Tabletas Android
- Las Mejores 10 Aplicaciones de Bloqueo de Sitios Web 2018
- Mejores Aplicaciones del 2018 para Padres para Bloquear Pornografía
- ¿Cómo Bloquear Sitios Web Porno?
- ¿Cómo Bloquear Sitios Web en Chrome con un Android?
- Las Mejores Aplicaciones para Bloquear Anuncios y Por Qué Las Necesitamos
- ¿Cómo aplicar Control Parental?
-
- ¿Se Te Olvido La Contraseña De Restricciones?
- Como Establecer El Control Parental En WhatsApp
- Control Parental de Facebook
- El Mejor Software Gratuito de Control Parental
- Las Mejores Aplicaciones para Monitorear el iPhone de un Niño
- Mejores Aplicaciones de Control Parental para iPhone del 2018
- Cómo Revisar el Historial de Navegación Privada en Teléfonos o Tablets Android
- Mejores Aplicaciones Gratuitas de Control Parental Para Android en el 2018
- Google está eliminando las funciones de control parental de Chrome
- Mejores Aplicaciones de Control Parental iOS para iPad e iPhone 2018
- Detección y Eliminación de Spyware para iPhone
- Utilice su Router para Limitar el Uso de Internet de su Hijo
- ¿Cómo Ver lo que mi Hijo/Hija esta Haciendo en su Teléfono?
- Monitor de Bebé: Vigila a tu bebé en todas partes y en todo momento
- Las Mejores Aplicaciones de Control Remoto en 2018 Para Controlar el TV & PC
- ¿Cómo localizar su familia?
-
- El Mejor Localizador Familiar de Sprint
- Métodos para Localizar un Miembro de la Familia o Compartir Su Ubicación con la Familia
- App de Localizador: T-Mobile Localizador Familiar
- La Mejor Alternativa al Localizador Familiar Life360
- Las 10 Mejores Aplicaciones de Fertilidad del 2019
- Software de Árbol Familiar Y Aplicaciones Para Tu Aplicación De Búsqueda Familia
- 5 Aplicaciones De Localización Familiar Gratis | Rastreador GPS gratuito para ni
- Las 5 Mejores Aplicaciones Familiares Económicas Para Ayudar A Tu Familia A Ahor
- 10 Mejores Aplicaciones de Juegos Familiares
- Mejor Localizador Familiar de AT&T
- ¿Cómo monitorear su celular?
-
- Como Monitorear Mensajes De Texto En Android
- Monitor De Batería Android - ¿Que Esta Descargando La Batería De Tu Android?
- 10 Mejores Apps de Monitoreo Para Android Para Monitorear a Su Hijo
- Cómo Monitorizar el Uso de Datos en un iPhone
- Las Mejores Aplicaciones De Monitoreo Para Android 2019
- Las 5 Mejores Aplicaciones de Rastreo de Sueno Para iPhone Y Apple Watch
- Cómo Convertir Su iPhone en un Monitor de Tensión Arterial
- Las Mejores Aplicaciones Android Para Monitorear la Frecuencia Cardiaca del 2018
- Mejores Aplicaciones Android para Monitoreo de Bebes
- Mi Esposo Esta Adicto a Su Teléfono
- Las Mejores Herramientas de Monitoreo de Sitio Web Gratis en 2018
- ¿Cómo poner Control Parental en iOS y Android?
-
- 10 Aplicaciones de Control Parental Para Dispositivos Android
- Controles Parentales - Cómo Bloquear el iPhone de su Hijo
- Cómo Llevar a Cabo el Control Parental en el iPod Touch
- La Mejor Aplicación De Control Parental Android
- Las Mejores Aplicaciones Parentales Para Teléfonos y Tabletas Android
- Como Establecer Controles Parentales YouTube En iPad
- El Control Parental Para Tableta Android Se Asegurará Que Los Niños Estén Bien
- Cómo Desactivar los Controles Parentales de iPhone
- Métodos para Bloquear Mensajes de Texto en un iPhone
- Controles Parentales iPhone 7 y iPhone 7 Plus
- Consejos y Reviews
-
- Cosas Que Nunca Deberías De Prohibir Que Tu Niño Haga
- Reseña Norton Family Premier - Pros & Cons Y Alternativa
- Reseña de la Aplicación de Control Parental Kroha. Doctor Komarovskiy - Pros & Cons
- 10 cosas que los padres nunca deberían hacer por sus hijos
- 10 Consejos Básicos de Cómo Proteger a su Hijo
- Reseña De Control Parental Screen Time - Pros& Cons Y Alternativa FamiSafe Alter
- Reseña De Control Parental My Watchdog Mobile - Pros& Cons Y Alternativa A Famisafe
- Reseña de FamilyTime Parental Control - Pros& Contras y Alternativa
- 10 Consejos Para Padres Para Lidiar Con un Niño Travieso
- Reseña De Control Parental SecureTeen - Pros& Cons& y una Alternativa
- Reseña de Kids Place Parental Control - Pros& Contras& y Alternativas
- 10 problemas De Conducta De Niños Que Son Culpa de Los Padres
- ¿Cómo prevenir el Cyberbulling?
-
- Bullying En Línea: Aprende A Como Lidiar Con El Bullying En Línea
- Cómo Proteger a tus Hijos del Acoso o Bullying por Mensajes de Texto
- Qué hacer si alguien es intimidado por redes sociales
- ¿Cómo Alejar del Bullying a Tus Hijos?
- Las 3 mejores maneras que debes conocer para evitar bullying o acoso escolar
- Los 5 Mejores Programas Anti-Bullying en Escuelas
- Las Apps Anti-Bullying Más Útiles para Control Parental
- Estos Videos Anti-Bullying Pueden Ayudarte a Entender el Bullying
- Cómo Prevenir el Bullying en Escuelas: Una Guía Completa para Padres e Hijos
- Consejos para Niños Sobre Cómo Detener el Bullying en Escuelas
Sep 11, 2024 Filed to: Control de Tiempo de Pantalla Proven solutions
La aplicación de control parental más confiable
FamiSafe permite a los padres controlar el tiempo de pantalla, rastrear la ubicación en tiempo real y detectar contenidos inapropiados en los dispositivos de los niños.
Muchos niños de hoy en día son fanáticos de los juegos de Xbox. Esto se debe a que hay varias opciones para explorar mientras se pierden en el mundo de fantasía que ofrecen estos juegos. Sin embargo, a veces los niños pasan mucho tiempo en la Xbox y no tienen tiempo para su vida social o su educación. En este caso, los padres pueden estar confundidos sobre cómo gestionar el tiempo de pantalla de sus hijos. Si te encuentras en esa situación, estás de suerte. Te proporcionaremos toda la información crucial que necesitas para gestionar el tiempo que pasas frente a la pantalla de Xbox para reducir su uso. Además, este artículo le ofrece detalles sobre la utilización del control parental de Xbox y las medidas que puede tomar para minimizar el uso de Xbox. Así que, sin más preámbulos, empecemos.

¿Qué es el entorno familiar de Xbox?
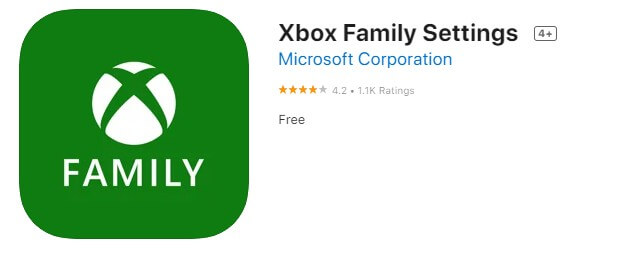
En mayo de 2020, Xbox presentó un avance de una aplicación que permite a los padres y tutores limitar el tiempo de juego de sus hijos a diario, proporcionar informes de actividad semanales, excluir juegos con restricciones de edad y limitar las comunicaciones en línea. Se trata de un intento de Microsoft, propietaria de Xbox, de difundir el mensaje sobre los juegos responsables. La aplicación es Xbox Family Setting.
La aplicación de ajuste familiar de Xbox permite a los padres gestionar las actividades de juego de sus hijos en las consolas Xbox, desde teléfonos iOS y Android.
La aplicación Xbox Family Settings ayudará a los padres a aplicar ajustes cruciales para las actividades de juego en Xbox Series X|S y Xbox One. Por ejemplo, los límites de contenido y tiempo de pantalla se pueden utilizar en los PC de Windows cuando un niño inicia sesión en la cuenta de Microsoft con un perfil de Xbox que forma parte de su grupo familiar. Sin embargo, la aplicación Xbox Family Settings no proporcionará ajustes que puedan afectar negativamente a las experiencias de juego en el móvil.
Es necesario crear una cuenta de administrador como cuenta principal para configurar los ajustes familiares. Luego, se crean cuentas secundarias para todos los demás.
Parte 2. Cómo comprobar el tiempo de pantalla de Xbox
Para la mayoría de los padres, es importante mantener un uso saludable de las consolas para los niños. Estas son algunas formas rápidas y sencillas de comprobar el tiempo de uso de la Xbox
Proporciona a los padres información sobre la rapidez con la que avanza el juego y el tiempo que ha tardado en desbloquear todos los logros. Además, Microsoft ofrece una forma de que los padres comprueben y limiten el uso y de que los padres controlen a sus hijos. También asegura que los adultos se revisen a sí mismos y a sus hábitos.
Método 1Dentro de la consola
- En primer lugar, enciende la XBOX.
- A continuación, pulsa el botón Xbox para mostrar su configuración.
- Selecciona la guía y luego haz clic en una actividad de juego de las opciones que se muestran para continuar.
- Selecciona la guía y luego haz clic en una actividad de juego de las opciones que se muestran para continuar.
- Ahora, haz clic en todos los logros y elige cualquier juego que quieras comprobar. El juego favorito de tu hijo sería tu mejor opción.
- Cuando aparezca una nueva página, selecciona "estadísticas" para ver el tiempo de uso del juego.
Método 2La Opción Web
- Para empezar, tienes que iniciar sesión en el sitio web oficial de Xbox.
- En la esquina superior derecha habrá un icono con la foto del jugador; haz clic en él para ver las opciones.
- A continuación, pulsa en "Perfil Xbox" y elige los logros para continuar.
- El siguiente paso es seleccionar una actividad de juego; esto es crucial para averiguar el tiempo de uso.
- Ahora, haz clic en "logros" bajo el juego seleccionado para continuar. En la sección de "estadísticas", podrás ver el tiempo de uso.
Método 3Uso de la aplicación Xbox Family Setting
A veces, la vigilancia no tiene que ser dirigida o a corta distancia. Entendemos que la distancia entra en juego en la mayoría de los casos, de ahí la necesidad de poder comprobar también el tiempo de pantalla desde fuera de la consola Xbox. Es posible y fácil.
- Pulse el icono de su perfil de Xbox en la esquina inferior derecha
- Haz clic en Logros.
- Pulsa sobre el juego que deseas ver.
- Desplázate hacia abajo hasta Tiempo jugado.
Si quieres controlar el uso de la aplicación como padre, hay algunos pasos que debes seguir. A continuación, los encontrará resumidos. Tenga en cuenta que la función de informe de actividad debe estar activa para acceder al tiempo de pantalla fuera de la aplicación. Para encenderlo y comprobar el tiempo de pantalla, siga los siguientes pasos:
- Abre la aplicación (si la aplicación no está disponible para ti, instálala o utiliza la opción web. La aplicación está disponible en las tiendas de aplicaciones y es gratuita)
- Selecciona la cuenta de un miembro de la familia
- A continuación, selecciona la configuración
- Activar los informes de actividad.
- Para ver el tiempo de pantalla de un miembro de la familia.
- Selecciona hoy o la duración que desees
- Selecciona el tiempo de la pantalla
- A continuación, Dispositivos, ya que la cuenta podría estar activa en varios dispositivos.
La supervisión en un dispositivo sin la aplicación es posible; en la siguiente sección se explica cómo puedes hacerlo.
Método 4Uso de Microsoft Family Safety
Con la seguridad familiar de Microsoft, puedes asegurar hábitos y horarios saludables en línea para garantizar que los usuarios no se distraigan de otras actividades. Además, cada familia puede diseñar su tipo de experiencia, con la posibilidad de elegir las normas que deben aplicarse.
Puedes acceder al servicio de seguridad familiar de Microsoft en la aplicación, instalada en varios dispositivos, o a través de la web. Las funciones incluyen informes de actividad, límites de tiempo de pantalla, filtros de contenido, seguridad en la conducción, seguimiento de la ubicación y control de compras.
Todos los controles parentales se pueden activar y supervisar en la aplicación de seguridad de Microsoft. Esto se acompaña de avisos opcionales por correo electrónico para obtener permisos o intentar acceder a un sitio o aplicación restringidos. Puedes proteger su cuenta utilizando una contraseña esencial para limitar el acceso. Lo que más se ignora es la elección de una contraseña. Es fundamental seleccionar una contraseña fácilmente remunerable. Pero, también elegir uno que el niño no pueda adivinar.
Parte 3. Cómo configurar Microsoft Family Safety
Los informes de actividad permiten hacer un seguimiento de las actividades de los miembros en la web, en las búsquedas y en las aplicaciones. Las características de los informes de actividad incluyen;
- Visualización de aplicaciones y juegos: Las aplicaciones y juegos que el miembro de la familia ha estado utilizando y durante cuánto tiempo. El tiempo de pantalla permite saber cuánto tiempo pasa un miembro de la familia en una aplicación, un juego o un navegador web concretos. También refleja el tiempo que tu hijo utiliza el dispositivo.
- Filtro web y de búsqueda: Permite acceder a los sitios web visitados y al historial de búsquedas. Si hay filtros previamente establecidos, cualquier intento de visitar esos sitios también se marcará. Hay una laguna en la visualización de la actividad de búsqueda en la web. Sólo es visible para el administrador cuando un miembro utiliza el navegador Microsoft Edge al iniciar sesión en su cuenta de Microsoft.
- Tiempo de Pantalla: Esta función permite a los padres establecer límites de tiempo y duración a las cuentas o dispositivos.
- Filtros de Contenido: Esta opción limita el acceso a la información en la web, los juegos y las aplicaciones. También señala si se busca o se intenta acceder a algún espacio filtrado.
- Seguridad de la Ubicación: Esta función es crucial, ya que permite a los padres rastrear a sus hijos a través de sus dispositivos. Garantiza que la familia se mantenga conectada cuando lo necesite. Es necesario activar el uso compartido de la ubicación en los otros dispositivos, ya que ningún dispositivo puede tener el control principal.
Cómo configurar los informes de actividad en Microsoft Family
- Visita el sitio web oficial de Microsoft Family
- Accede a la cuenta familiar con tus datos y, a continuación, elige la cuenta de un miembro de la familia.
- Ahora, selecciona "visión general" en las opciones
- Desplázate a la configuración de la actividad y elige los informes de actividad para empezar a ver tus actividades.
- Activa y desactiva el interruptor situado junto a la opción. Cuando está en verde, significa que el ajuste está activado.
Para ver el tiempo en pantalla
- Selecciona la cuenta
- Resumen
- A continuación, puedes acceder al tiempo de pantalla del día o de los últimos siete días.
Parte 4. Cómo configurar el control parental de Xbox
Los controles parentales son características de los servicios de televisión, ordenadores y videojuegos, dispositivos móviles y software que permiten a los padres restringir el acceso de sus hijos a los contenidos. Estos controles existen para ayudar a los padres a restringir ciertos contenidos que se muestran a sus hijos. Esto puede incluir contenidos que consideren inapropiados para su edad, o nivel de madurez, o cuando consideren que la audiencia es mayor.
Los controles parentales se dividen en unas cuatro categorías: los filtros de contenidos, que limitan el acceso a los contenidos inapropiados para la edad; los controles de uso, que restringen el uso de estos dispositivos, como la limitación del tiempo de uso o la prohibición de determinados tipos de uso; las herramientas de gestión del uso de las TI, que obligan a utilizar un software específico; y la supervisión, que puede rastrear la ubicación y la actividad mientras se utiliza el dispositivo. Es una función muy popular en dispositivos, aplicaciones o sitios web. Restringe el acceso a contenidos y herramientas. Estos pueden parecer inapropiados para la edad y poco saludables para el consumo de tu hijo.
Los controles parentales de Xbox se pueden gestionar y supervisar en la aplicación de configuración familiar. Dos aspectos clave a controlar serían los contenidos y el acceso en línea. Las restricciones de contenido limitan los juegos y videos a los que tiene acceso el usuario. Asegurarse de que son apropiados para la edad.
El acceso en línea restringe los mensajes a palabras apropiadas y respetables. También filtra los temas de búsqueda en la web que tu hijo puede hacer.
Para restringir el contenido
Restricción de contenidos en la consola Xbox
- Para empezar, selecciona Inicio
- A continuación, dirígete a "ajustes" en la ventana que aparece
- Haz clic en la cuenta
- Selecciona las restricciones de contenido
- Selecciona el acceso al contenido
- Por último, selecciona el grupo de edad adecuado y realiza los cambios
Cabe destacar que bajo estas restricciones de edad, puedes ver qué aplicaciones o juegos han sido permitidos o bloqueados. En otras palabras, las restricciones se pueden adaptar o personalizar al gusto del tutor. Una vez que hayas establecido una clasificación por edades, tendrás que aprobar manualmente todas las aplicaciones y juegos que la cuenta del niño intente descargar y que superen el rango de edad que hayas establecido. Puedes conceder esta aprobación directamente a través de tu Grupo Familiar de Microsoft en la aplicación de seguridad de Microsoft o a través de la alerta por correo electrónico que recibirás cada vez que esta cuenta infantil intente acceder a una aplicación o juego restringido.
Para restringir el acceso en línea
Además, el uso de una cuenta infantil del Grupo Familiar de Microsoft para bloquear el acceso al contenido web aplicará la configuración a cualquier dispositivo en el que esta cuenta inicie sesión, incluyendo su Xbox One, Windows 10 y cualquier dispositivo Android que utilice Microsoft Launcher.
- Cambia a los siguientes menús:
- Selecciona el menú Inicio
- Selecciona la configuración
- A continuación, en General
- A continuación, selecciona Online y seguridad
- Ir a Privacidad y seguridad en línea
- Ir a la privacidad de Xbox live
- Selecciona la configuración por defecto del grupo de edad que desee.
- Ver detalles y personalizar
También puedes sancionar las compras. O bien no se permiten, o bien se establece un rango de precios específico. Los padres también pueden gestionar un sistema de dietas eligiendo cuándo hacer los ingresos en la cuenta del niño. La otra opción sería que el niño pidiera permiso antes de poder comprar algo. Las alertas por correo electrónico informan al padre de qué y cuándo y le permiten aceptar o rechazar la compra.
Wondershare Famisafe
FamiSafe permite a los padres controlar el tiempo de pantalla, rastrear la ubicación en tiempo real y detectar contenidos inapropiados en los dispositivos de los niños.

Conclusión
Al utilizar las aplicaciones, es necesario adoptar medidas de seguridad y protección. Desgraciadamente, las características que promueven los hábitos saludables no están precisamente disponibles. El usuario se responsabiliza y rinde cuentas del uso, pero eso es ineficaz. Microsoft demuestra que se preocupa por el juego responsable con la configuración familiar de Xbox. Sus numerosas funciones ayudan a los padres a vigilar la actividad y el tiempo de uso de sus hijos. Este artículo explica sucintamente cómo puedes explorar esta función.

Joanne Croft
staff Editor
Generally rated4.5(105participated)