La mejor aplicación de control parental para dispositivos iOS
FamiSafe permite a los padres controlar el tiempo de pantalla, seguir la ubicación en tiempo real y detectar contenidos inapropiados en los dispositivos de tus hijos.
"¿Cómo desactivar ScreenTime? He olvidado la contraseña del tiempor en pantalla del iPhone de mi hijo y ahora no puedo acceder a la función. ¿Hay alguna forma de desactivar la función sin introducir el código de acceso?"
El tiempo en pantalla es una aplicación de seguridad y control parental que puedes utilizar para limitar el tiempo que tu dispositivo permanece activo. Al acceder a esta función, se activará una alarma si no se introduce el código de acceso dentro de los límites de tiempo establecidos. No podrás acceder a nada en la pantalla a menos que se haya desbloqueado introduciendo dígitos incorrectos como antes.

Sin embargo, hay un problema: la función tiempo en pantalla utiliza códigos diferentes a los que estamos acostumbrados a ver cuando desbloqueamos nuestros teléfonos. Sigue este post para saber cómo desactivar el Tiempo en Pantalla sin el código de acceso.
En este artículo
Parte 1: Cambia el código de Tiempo en Pantalla con el ID de Apple
Si tienes acceso a tu ID de Apple o al del niño, el proceso de desactivar el Tiempo frente a la Pantalla es bastante sencillo. Puedes utilizar tu Mac o tu dispositivo iOS para realizar esta técnica. El método para ambos tipos de dispositivos es el siguiente:
Método 1Restablece el código de tiempo en pantalla de tu dispositivo iOS
El dispositivo debe estar actualizado al menos a la versión iOS 13.4 para que este método funcione.
- Abre Ajustes y accede a Tiempo en Pantalla.
- A continuación, selecciona Cambiar contraseña de tiempo de pantalla y pulsa una vez más la opción Cambiar contraseña de tiempo de pantalla.
- Pulsa "¿Has olvidado el código de acceso?" e introduce tu ID de Apple y contraseña personales, antes de cambiar el código de acceso existente de Tiempo en Pantalla.
- Esta técnica también funciona en el iPad y el iPod touch.
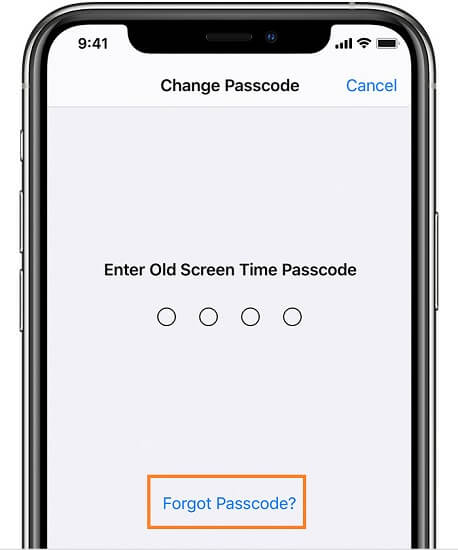
Método 2Apaga el Tiempo de Pantalla de tu sistema Mac
Nota: Este método sólo funcionará si utilizas macOS 10.15.4 o posterior en el escritorio de tu Mac. Sigue los pasos que se indican a continuación:
- Accede a Preferencias del Sistema desde el menú Apple.
- A continuación, haz clic en Tiempo de Pantalla.
- Selecciona la opción Cambiar código de acceso y haz clic en Olvidé el código de acceso.
- Ahora, introduce tu ID de Apple y tu contraseña para crear un nuevo código de acceso del Tiempo en Pantalla.
- Una vez más, introduce el nuevo código de acceso. Eso es.
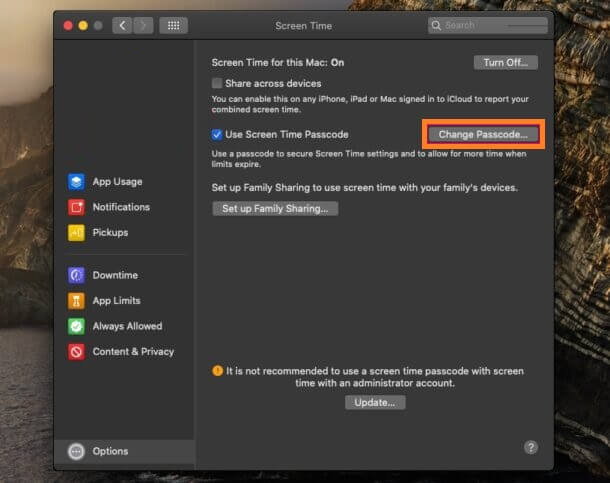
Método 3Restablecer el código de acceso de Tiempo en Pantalla en el iPhone/iPad/iPod del niño
- Como sabemos, hay un dispositivo organizador familiar que gestiona las funciones de Compartir en familia. Desde ese dispositivo, abre el menú Ajustes y elige Tiempo en Pantalla.
- Selecciona el dispositivo del niño en la sección Familia y pulsa la opción Cambiar contraseña de tiempo en pantalla.
- A continuación, pulsa de nuevo el botón Cambiar código de tiempo de pantalla, donde deberás introducir el código del dispositivo o tu Face ID.
- Por último, escribe un nuevo código de acceso de Tiempo en Pantalla para el dispositivo del niño y confirma la acción.
Método 4Apaga el tiempo de pantalla del Mac de tu hijo
- En el menú Apple, elige Preferencias del Sistema.
- Allí haz clic en Tiempo en Pantalla, y verás un menú desplegable. Aquí elegirás el nombre del dispositivo del niño.
- A continuación, haz clic en el botón de puntos de la esquina inferior izquierda.
- Ahora, haz clic en Cambiar código de acceso y en la pestaña Olvidé el código de acceso.
- Introduce el ID de Apple y la contraseña correspondientes e indica un nuevo código de acceso de Tiempo en Pantalla antes de volver a introducirlo para confirmar el proceso.
Sigue leyendo la segunda parte de este artículo, en caso de que no tengas acceso al ID de Apple o a su contraseña.
Parte 2: Utiliza Dr. Fone para recuperar tu código de acceso
Con su interfaz fácil de usar y su rendimiento excepcional, no es de extrañar que Wondershare se haya convertido en uno de los programas más populares en este campo. Con su solución Dr.Fone para todos tus problemas relacionados con la gestión de datos en dispositivos iOS, lo están haciendo posible para todo el mundo con diferentes niveles de experiencia, ¡desde un experto hasta un novato!
Con el gestor de contraseñas de Dr.Fone, puedes recuperar el ID de Apple del dispositivo e incluso el código de acceso de Tiempo en Pantalla. La interfaz fácil de usar de Dr.Fone - Gestor de contraseñas (iOS) puede ayudarte directamente a recuperar el código de tiempo en pantalla en un santiamén.
Aquí se indican los pasos para desactivar el Tiempo de Pantalla:
Paso 01: Conecta el iPhone
En primer lugar, abre el programa Dr.Fone y selecciona la opción Gestor de contraseñas. A continuación, conecta tu iPhone,iPad o iPod al ordenador.
Paso 02: Iniciar Escaneo
Después, haz clic en el botón Iniciar, lo que hará que el software busque las contraseñas guardadas en tu dispositivo iOS o en el de tu hijo.
Paso 03: Ver las Contraseñas
El programa mostrará el código de acceso de Tiempo en Pantalla en su interfaz. Simplemente visualiza y exporta dichas contraseñas de Tiempo en Pantalla. Por último, puedes gestionar fácilmente la configuración del Tiempo en Pantalla.
Parte 3: ¿Cómo desactivar el control de Tiempo en Pantalla sin descargas ni reinicios?
Tal y como están las cosas, es bastante improbable desactivar el código de acceso del Tiempo en Pantalla sin conocer el ID de Apple o el código de acceso al Tiempo en Pantalla del dispositivo. Además, Apple te permite restaurar el dispositivo como si fuera nuevo, lo que provoca una pérdida total de datos.
Sin embargo, ya no es así, ya que es un problema común; hay una forma de desactivar Screen Time sin borrar datos. Aquí tienes los pasos para completar el procedimiento:
Paso1 Haz una copia de seguridad de los datos del iPhone
La primera fase es crear una copia de seguridad de tus datos con iTunes. Para ello, conecta el iPhone y verás la interfaz de iTunes en tu Mac. Sincroniza el dispositivo en cuanto lo conectes al escritorio.

Ahora, necesitas crear una copia de seguridad encriptada. Sin embargo, te sugerimos que utilices una contraseña que puedas recordar fácilmente. Simplemente haz clic en este ordenador y marca la opción Encriptar copia de seguridad del iPhone en la sección Hacer copia de seguridad automáticamente. A continuación, haz clic en Copia de seguridad y espera a que iTunes complete el proceso.
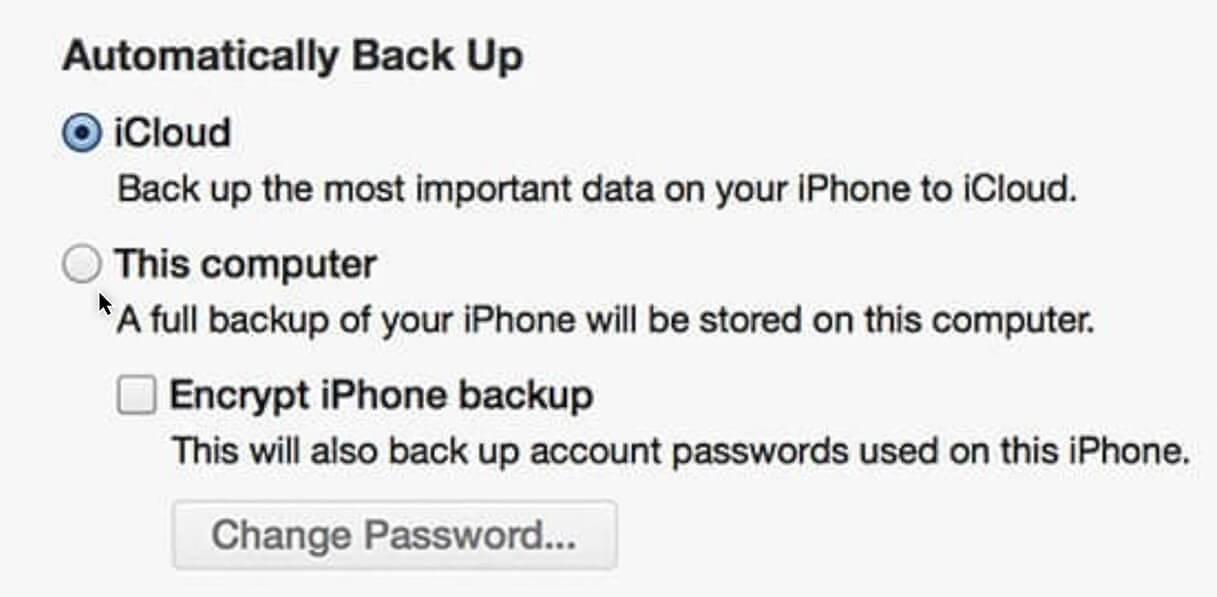
Paso2Apagar la función Buscar mi iPhone
Mantén el iPhone conectado al Mac. Ahora, tienes que desactivar la utilidad Buscar mi desde Ajustes. En circunstancias normales, no puedes desactivar Buscar mi cuando la Hora de Pantalla está funcionando en segundo plano. Sin embargo, en nuestro caso, el método funcionó.
Para que el proceso funcione, dirígete al menú Ajustes y pulsa sobre el Nombre de tu cuenta en la parte superior de la lista. A continuación, selecciona el iPhone cuyo Buscar mi quieres desactivar. A continuación, pulsa Buscar mi iPhone y desactiva la opción.
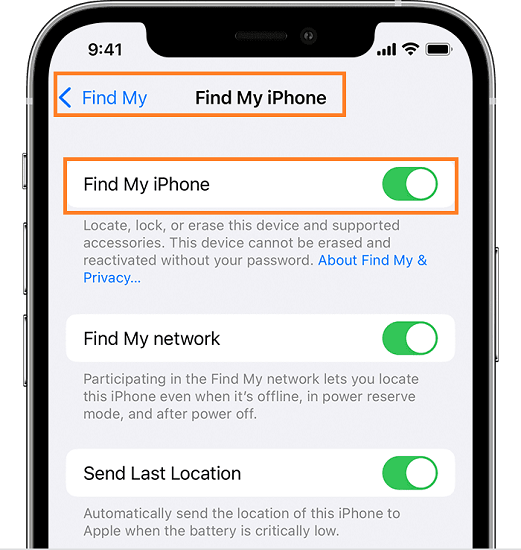
Ahora, puedes recuperar los datos del iPhone haciendo clic en Restaurar iPhone desde iTunes.
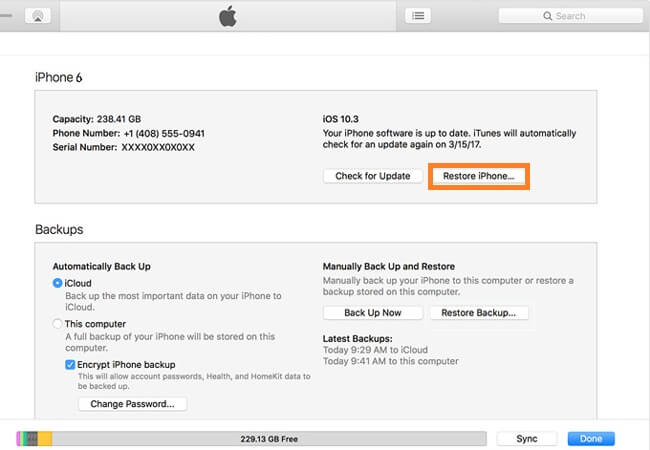
Paso3Apagar el Tiempo en Pantalla
Una vez que accedas al iPhone recién restaurado, no establezcas un código de acceso. En lugar de eso, ve directamente al menú Ajustes y pulsa en Tiempo en Pantalla. Por último, selecciona la opción Desactivar Tiempo en Pantalla, que desactivará instantáneamente la función en el iPhone. Eso es.
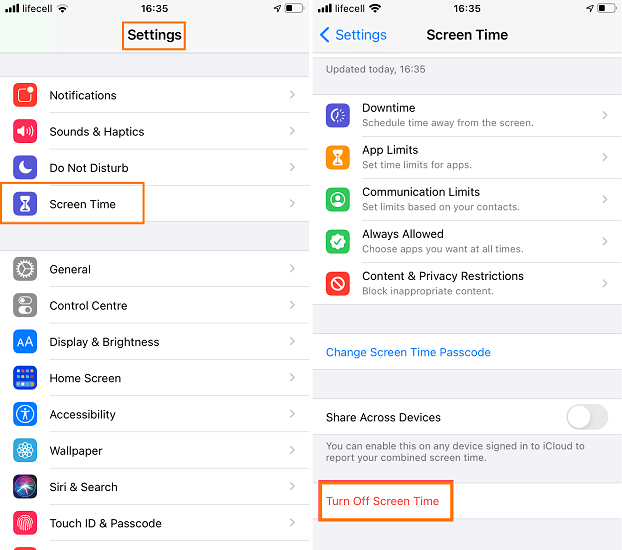
Parte 4: ¿Por qué FamiSafe es mejor que Tiempo en Pantalla como aplicación de control parental?
Sólo hay una cantidad limitada de actividades de control parental que puedes realizar utilizando Tiempo en Pantalla como aplicación principal. Lo primero es que sólo es capaz de limitar el uso de la app y el uso de la pantalla. No sólo eso, sino que tampoco puedes consultar los lugares que ha visitado tu hijo. Con Screen Time no existe la posibilidad de filtrar contenidos nocivos en el iPhone o iPad del niño.
Además, Tiempo en Pantalla no ofrece ninguna función de geocerca. Además, se puede desactivar o eludir fácilmente la utilidad aplicando cualquiera de las técnicas mencionadas en este post. Además, una gran desventaja es que la función Tiempo en Pantalla está restringida a los usuarios de iPhone.
En tales circunstancias, lo mejor es optar por una alternativa que ofrezca funciones completas de control parental para vigilar las actividades en pantalla del niño. En ese caso, te recomendamos que utilices FamiSafe, ya que es una aplicación multiplataforma disponible en iOS, macOS, ChromeOS, Android y Windows.
La herramienta ofrece una tecnología revolucionaria y permite a los padres gestionar totalmente el tiempo de pantalla total del iPhone. Además, pueden rastrear fácilmente la ubicación en tiempo real del dispositivo y detectar contenido inapropiado, como fotos, en los dispositivos de los niños. Además, puedes aplicar un filtro web para impedir que el niño acceda a determinados sitios web e incluso controlar el tipo de videos de Youtube que puede ver. Haz clic aquí si sigues buscando más aplicaciones para gestionar tu tiempo frente a la pantalla.
Wondershare Famisafe
FamiSafe permite a los padres controlar el tiempo de pantalla, seguir la ubicación en tiempo real y detectar contenidos inapropiados en los dispositivos de tus hijos.

Conclusión:
Si no sabes cómo desactivar el Tiempo frente a la Pantalla, esperamos que este artículo y los consejos aquí mencionados te resulten fructíferos. Puedes seleccionar cualquier método en función de tus necesidades y desactivar el código de tiempo en pantalla sin borrar los datos del iPhone. Aun así, supón que no eres fan de las funciones que ofrece Tiempo en Pantalla de iOS. En ese caso, te recomendamos que utilices Wondershare FamiSafe, que es una aplicación multiplataforma aclamada por la crítica que ofrece funciones avanzadas de control parental.

Omar Antonio M.
staff Editor
Generally rated4.5(105participated)