L'application de contrôle parental la plus fiable
FamiSafe permet aux parents de contrôler le temps passé par les enfants sur Discord, de détecter les contenus inappropriés et de bloquer Discord d'une simple pression. Ne manquez pas cette excellente application pour apprendre à diffuser en direct sur Discord.
Discord est un service de voix sur internet qui permet à des personnes du monde entier de se connecter et de discuter de tout ce qu'elles souhaitent. Bien que Discord ait commencé comme une plateforme pour les joueurs, il est devenu une plateforme commune utilisée par la plupart des gens pour se connecter avec d'autres personnes qui partagent leurs intérêts. L'une des principales fonctionnalités de Discord est la diffusion en direct. Grâce à la fonction de diffusion en direct, vous pouvez montrer aux autres utilisateurs ce que vous faites sur votre chaîne. L'avantage d'apprendre comment diffuser sur Discord est que vous pouvez diffuser tout ce que vous voulez, comme des émissions de télévision, des films, des jeux, des tutoriels, etc.
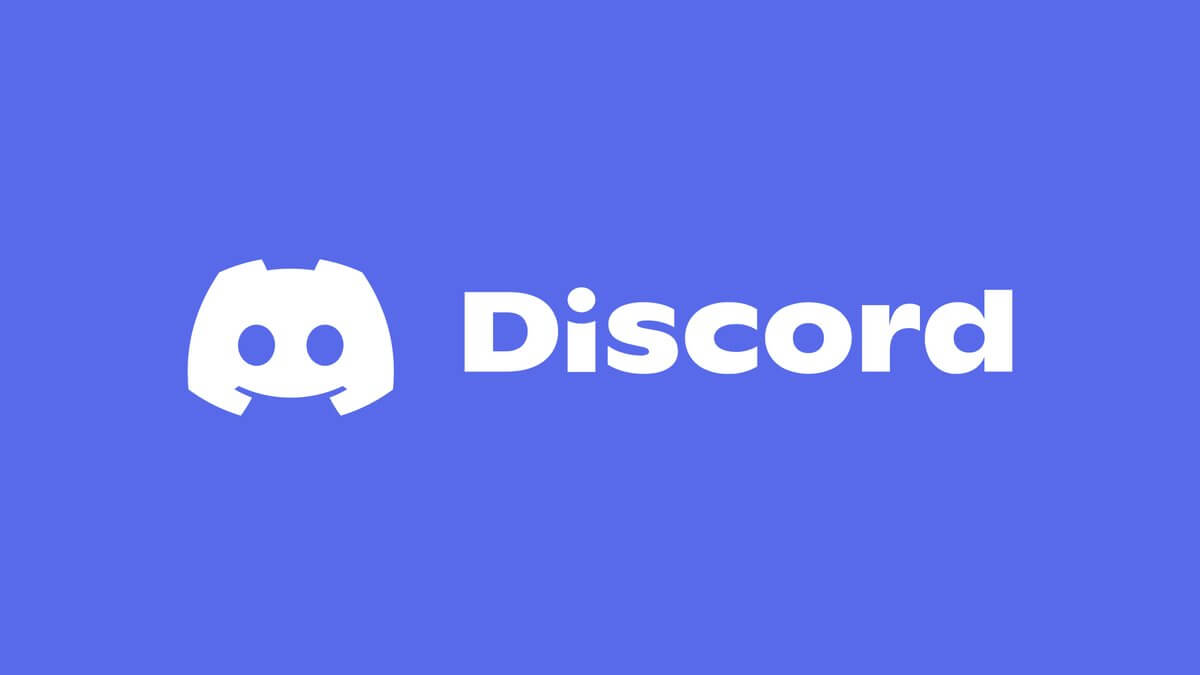
Dans cet article, nous vous expliquons comment diffuser en direct sur Discord. En outre, nous répondrons à certaines questions importantes auxquelles vous devrez répondre lorsque vous apprendrez comment streamer avec Discord. Sur ce, commençons.
Dans cet article
Comment diffuser en direct sur Discord à partir d'un PC ?
Vous pouvez apprendre comment diffuser en direct sur Discord à l'aide de votre ordinateur Windows ou Mac. Cependant, cela n'est possible que sur l'application, et non à partir des navigateurs pour l'instant. La plupart du temps, Discord détecte automatiquement le jeu auquel vous jouez lorsque vous diffusez et l'affiche dans le chat. Cependant, vous devez d'abord apprendre comment diffuser en continu sur Discord ; continuez à lire pour connaître les étapes.
- Tout d'abord, ouvrez l'application Discord et connectez-vous.
- Dans le panneau gauche du menu Discord, cliquez sur le serveur que vous souhaitez diffuser.
- Sélectionnez ensuite le canal que vous souhaitez utiliser.
- Sélectionnez un canal vocal pour établir une connexion audio avec l'application. Dans le coin inférieur gauche de l'écran, vous verrez Voice Connected.
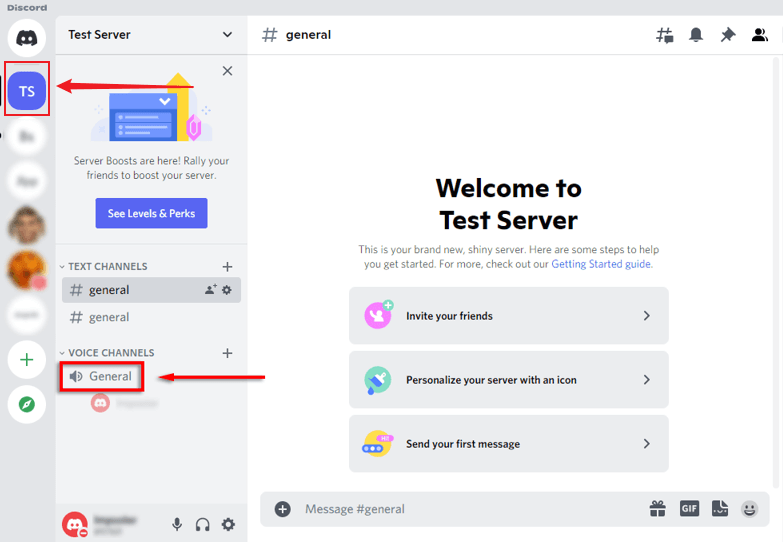
- Cliquez sur le bouton Stream situé sous la liste des serveurs, puis cliquez sur Video, ce qui lancera un appel vidéo. Votre photo apparaît dans la partie la plus grande de l'écran.
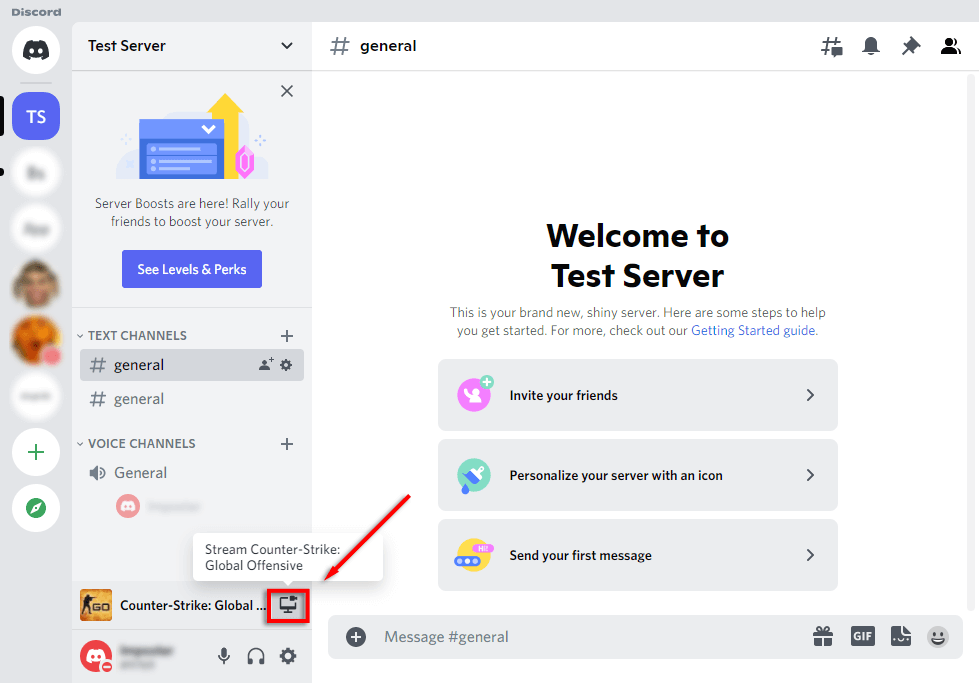
- Si vous souhaitez partager votre écran, vous devez cliquer sur l'option Écran, et une petite fenêtre s'ouvre. Vous pouvez ensuite choisir la fenêtre d'application que vous souhaitez partager avec le public. Notez que l'audio ne sera pas diffusé tant que vous ne l'aurez pas configuré.
- Cliquez sur Son pour commencer à diffuser de la voix sur votre flux en direct. Vous pouvez modifier le périphérique audio en cliquant sur Paramètres utilisateur et sur Voix et vidéo.
- Ensuite, cliquez sur Go Live, ce qui permet à votre public de rejoindre votre flux et de voir ce que vous partagez.
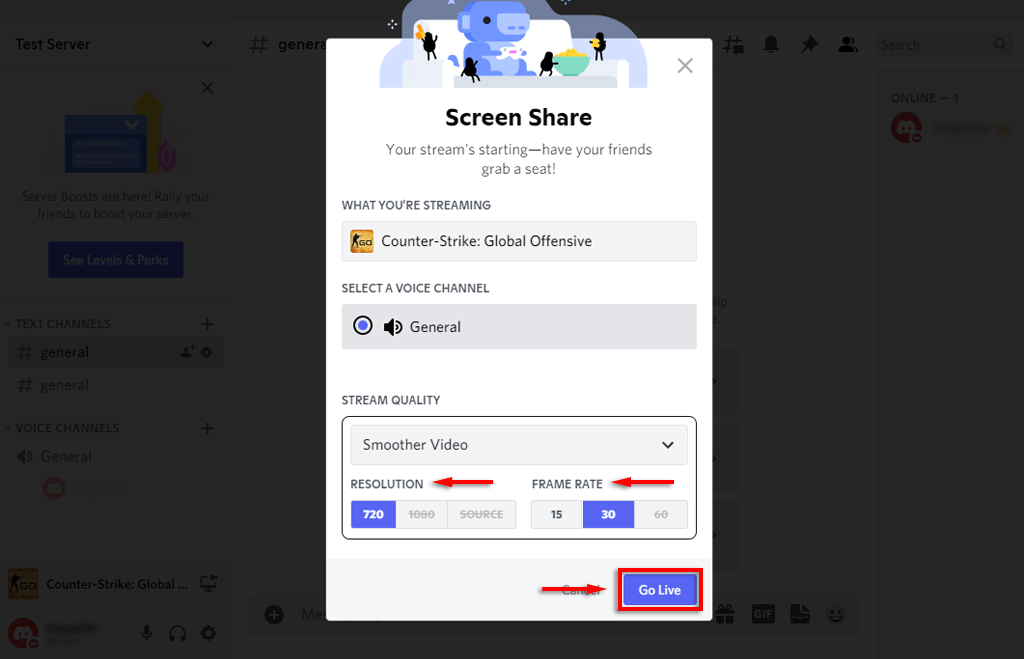
Comment ajouter une partie sur Discord à la diffusion en continu ?
Dans des situations normales, Discord détectera automatiquement le jeu auquel vous jouez lorsque vous essayez de diffuser le jeu. Cependant, il arrive que Discord ne reconnaisse pas le jeu et que vous deviez l'ajouter manuellement. Si vous souhaitez apprendre à diffuser manuellement des jeux sur Discord, suivez les étapes ci-dessous.
- Tout d'abord, allez dans les paramètres de l'utilisateur ; vous pouvez y accéder en cliquant sur l'icône en forme de roue dentée en bas de l'écran.
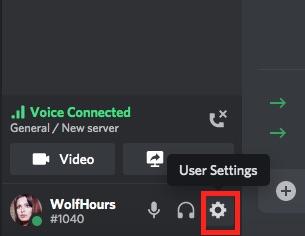
- Ensuite, sélectionnez Statut de l'activité sous l'onglet Paramètres de l'activité.
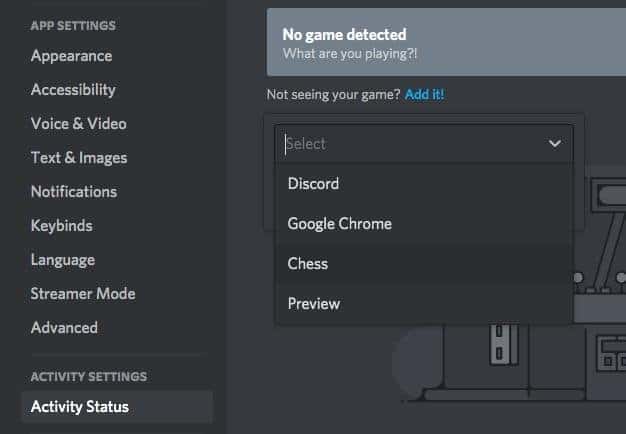
- Vous verrez alors apparaître le texte Aucun jeu détecté, sous lequel se trouve le texte Impossible de voir votre jeu ? Ajouter son ! lien. Cliquez sur Ajouter ! pour continuer.
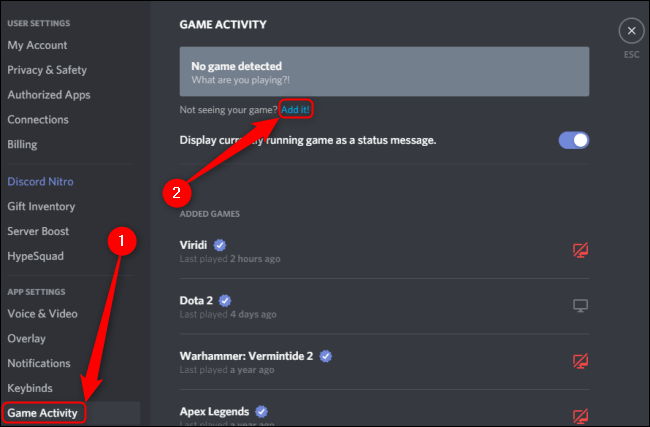
- Un menu déroulant apparaît, affichant tous les programmes actifs en cours d'exécution sur votre PC. Choisissez le jeu que vous souhaitez diffuser dans la liste, puis cliquez sur le bouton Ajouter un jeu.
- Ensuite, la section Aucun jeu détecté deviendra verte et sera remplacée par le nom du jeu que vous avez ajouté.
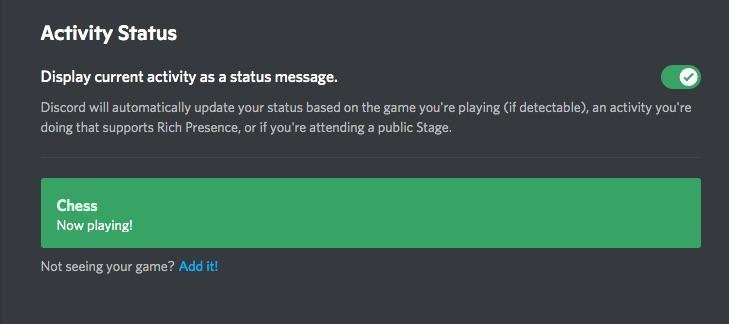
- Ensuite, vous pouvez suivre les étapes ci-dessus pour commencer à diffuser votre jeu sur la chaîne.
Comment faire du streaming sur Discord avec votre webcam ?
Il arrive que vous souhaitiez discuter en direct pendant la diffusion. Si vous souhaitez apprendre à streamer avec Discord tout en gardant votre webcam ouverte, vous devez suivre les étapes ci-dessous.
- Tout d'abord, entrez le canal vocal que vous souhaitez diffuser avec votre webcam.
- Cliquez sur le bouton Vidéo à l'extrémité gauche de l'écran Discord. Vous pouvez toujours le trouver au-dessus de votre avatar.
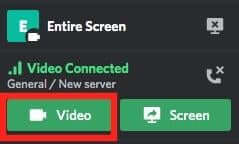
Cela vous permettra d'ouvrir votre webcam, et les gens pourront également se connecter à votre flux.
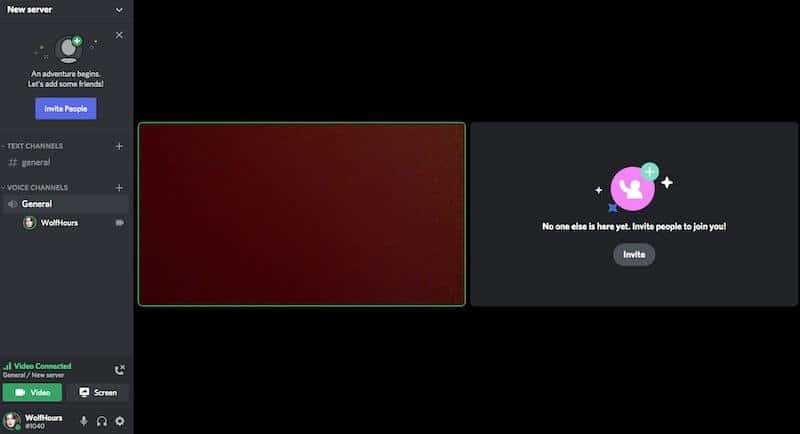
Comment changer d'écran pendant la lecture en continu ?
Après avoir appris à diffuser des films sur Discord, entre autres, vous vous demandez peut-être comment changer d'écran au cours d'une diffusion. C'est assez facile à faire si vous suivez les étapes ci-dessous.
- Sur la chaîne où vous diffusez, cliquez sur le bouton Écran. Vous le trouverez à côté du bouton Vidéo.
- Cliquez ensuite sur l'option Changer de fenêtre et sélectionnez la fenêtre vers laquelle vous souhaitez basculer.
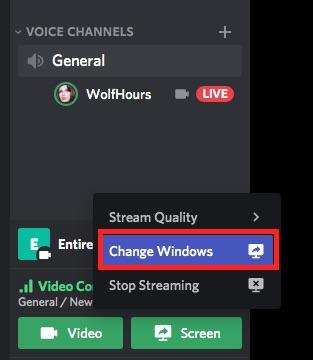
C'est tout ce que vous avez à faire. Vos abonnés Discord pourront voir l'écran que vous diffusez sur le serveur.
Comment diffuser en direct sur Discord à partir d'un téléphone ?
Votre PC n'est pas le seul appareil sur lequel vous pouvez diffuser en continu ; vous pouvez également le faire sur votre appareil mobile. Toutefois, il convient de noter que, contrairement à la version informatique du processus de diffusion en continu, où vous ne pouvez partager qu'une partie de votre écran, l'application mobile Discord enregistre l'intégralité de votre écran. Suivez les étapes décrites ci-dessous pour commencer à diffuser en direct sur votre application mobile Discord.
- Tout d'abord, vous devez vous rendre sur le serveur sur lequel vous souhaitez diffuser en continu et appuyer sur le canal vocal que vous souhaitez partager.
- Appuyez ensuite sur Joindre la voix pour continuer.
- Une fois que vous avez rejoint le canal vocal, cliquez sur l'icône en forme de téléphone à la fin de l'écran pour commencer la diffusion en direct.
- Une nouvelle fenêtre s'affiche ; sélectionnez Démarrer maintenant si vous souhaitez commencer la diffusion en direct.
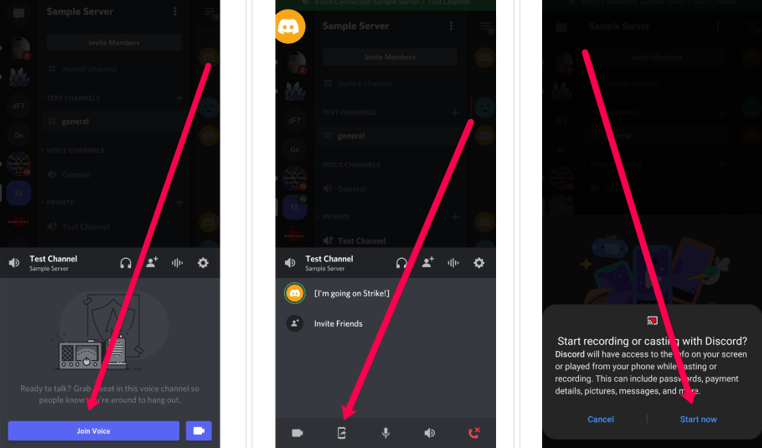
- Ensuite, vous pouvez aller dans votre liste d'applications et ouvrir le jeu ou l'application que vous souhaitez diffuser sur la chaîne. Notez que Discord diffusera l'ensemble du processus.
- Si vous êtes prêt à arrêter la diffusion, appuyez sur Arrêter le partage, et le processus de diffusion s'achèvera.
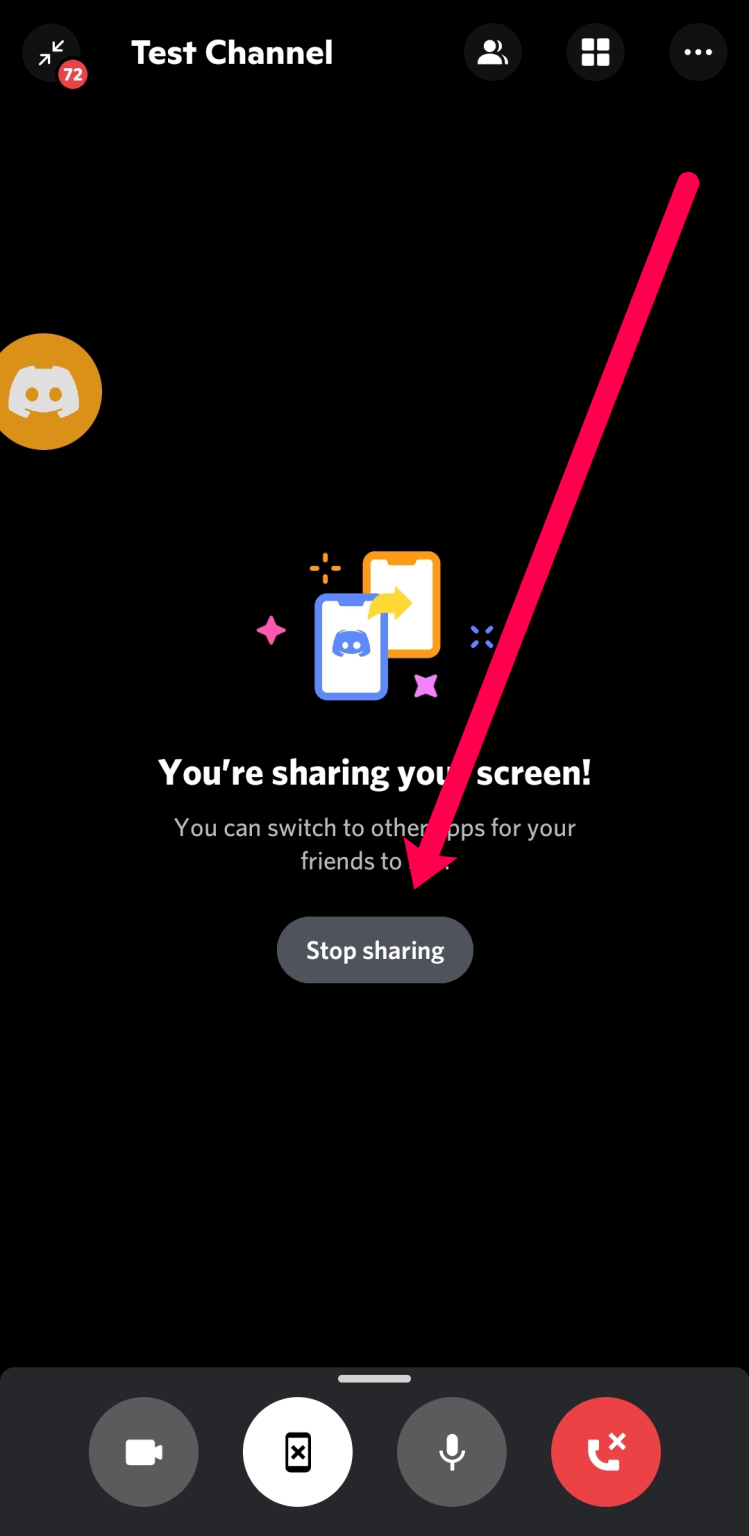
Avantages de la diffusion en continu sur Discord
Si vous souhaitez apprendre à diffuser en direct sur Discord, il y a de fortes chances que vous ne soyez pas familier avec le concept. C'est pourquoi vous vous demandez peut-être quels sont les avantages de cette fonction. Voici quelques-uns des avantages dont vous bénéficiez lorsque vous décidez d'apprendre à streamer sur Discord.
- Discord vous permet de diffuser de l'information quel que soit votre fuseau horaire, votre lieu de résidence ou votre appareil. Ainsi, vos amis et les autres membres de l'équipe peuvent connaître votre situation en temps réel dans le jeu.
- Vous n'avez pas besoin de modules complémentaires pour profiter du partage d'écran sur l'application.
- Le streaming sur Discord est facile car il prend en charge tous les appareils, et chaque appareil peut également rejoindre un stream Discord.
- Discord prend également en charge l'enregistrement d'écran si vous avez besoin d'enregistrer votre diffusion pour la partager avec d'autres plateformes ou amis.
- Vous pouvez facilement partager votre jeu lorsque vous apprenez à diffuser des parties sur Discord à l'aide de la fonction de partage d'écran.
- Apprendre à diffuser sur Discord est également très utile pour les bureaux, l'éducation, l'assistance web, la formation, les présentations, etc.
Autres conseils utiles
1. Que dois-je vérifier si les méthodes ne fonctionnent pas sur mon appareil ?
Une fois que vous aurez appris à streamer sur Discord, vous pourrez commencer à partager vos jeux et films préférés avec vos chaînes favorites. Cependant, il peut arriver que vous rencontriez des problèmes lors de la diffusion en continu. Pour vous assurer que vos paramètres vocaux et vidéo sont corrects, vous pouvez suivre les étapes ci-dessous.
- Ouvrez l'application Discord et cliquez sur Paramètres de l'utilisateur en appuyant sur l'icône en forme de roue dentée dans le coin gauche de l'écran.
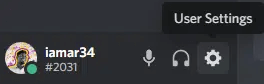
- Dans le panneau gauche du menu, sélectionnez Voix et vidéo dans la liste des options, ce qui vous amènera à une nouvelle fenêtre Discord avec tous les paramètres de voix et de vidéo.
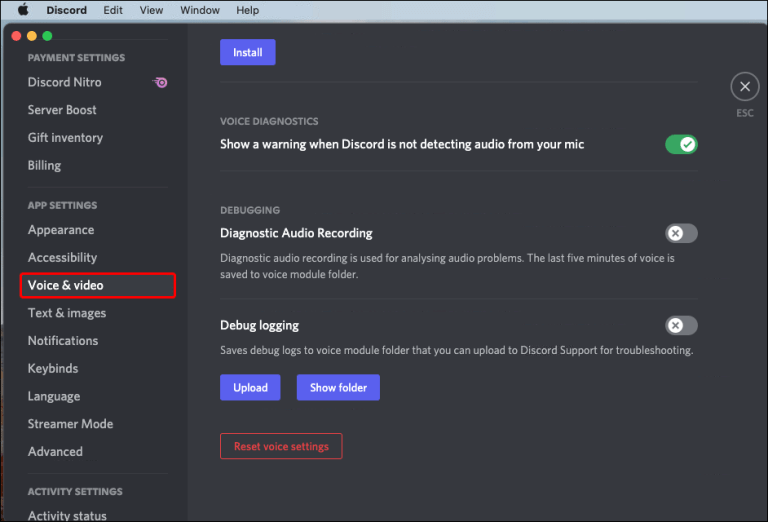
- Assurez-vous que les dispositifs de sortie et d'entrée sont sélectionnés dans la section Paramètres vocaux. Vous pouvez également modifier le volume si vous préférez que l'un soit plus fort que l'autre.
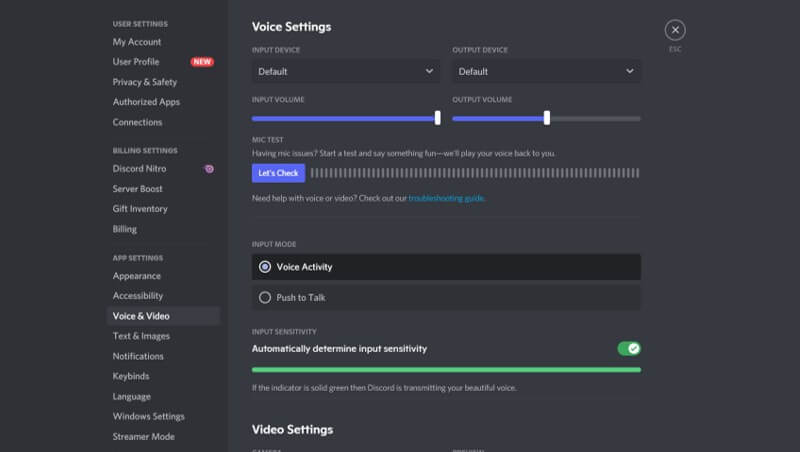
- En outre, vous pouvez vérifier le micro de l'ordinateur en cliquant sur le bouton Vérifier.
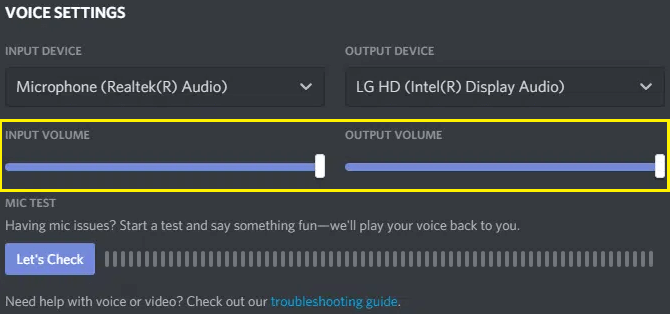
- Une fois que vous vous êtes assuré que les paramètres vocaux sont corrects, vous pouvez passer aux paramètres vidéo et choisir la webcam ou le périphérique vidéo vers lequel vous souhaitez diffuser.
- Vous pouvez également tester votre webcam en cliquant sur le bouton "Tester la vidéo" comme pour le périphérique d'entrée et de sortie vocale.
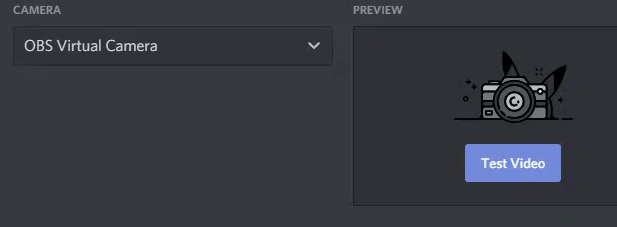
Outre ces paramètres, vous pouvez également modifier la suppression du bruit, le diagnostic vocal, l'annulation de l'écho et bien d'autres fonctions de diffusion en continu. Tous ces paramètres permettent d'améliorer la qualité de votre microphone et de vos flux vidéo.
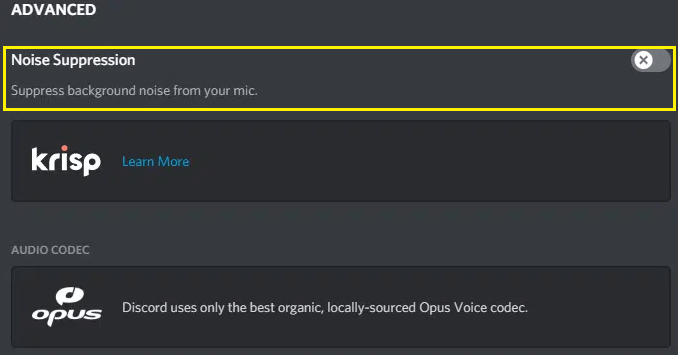
2. Comment regarder un flux sur Discord ?
Apprendre à diffuser en direct sur Discord n'est pas tout. Il y a peut-être une diffusion en direct que vous aimeriez regarder sur Discord mais que vous ne savez pas comment faire. Si vous êtes sur le serveur où quelqu'un fait une diffusion en direct, vous pouvez facilement rejoindre la diffusion en quelques clics. Cette section décrit les quelques étapes à suivre lorsque vous souhaitez regarder un flux sur Discord.
- Vous verrez un badge LIVE rouge à côté du nom d'utilisateur du serveur dans la liste des membres du serveur, ce qui vous informera qu'il y a un flux en direct. Cliquez sur le canal vocal et une fenêtre s'ouvre.
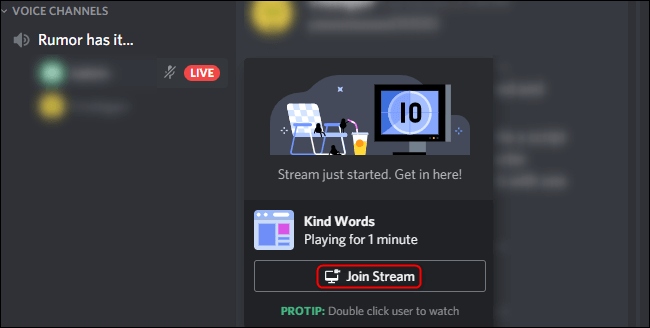
- Dans la nouvelle fenêtre, sélectionnez l'option Rejoindre le flux, et vous serez immédiatement connecté au flux où vous pourrez commencer à regarder.
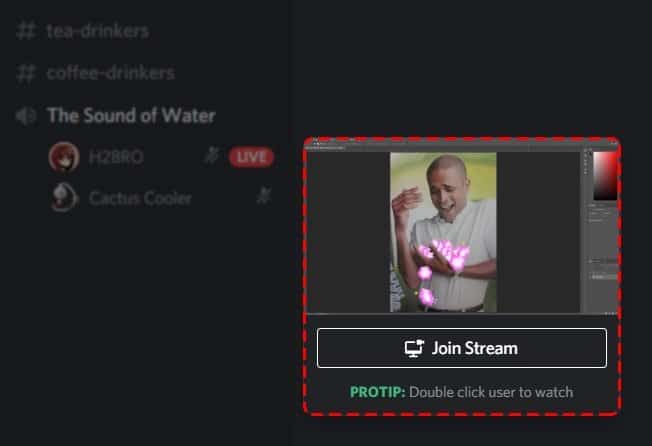
Vous pouvez double-cliquer sur l'écran pour agrandir le flux si vous préférez le regarder. Appuyez ensuite sur la touche Esc pour réduire l'écran à sa taille d'origine.
3. Comment améliorer la qualité de la diffusion en continu ?
Vous n'êtes peut-être pas impressionné par la qualité du streaming sur Discord ; il y a de fortes chances qu'il ne s'agisse pas de la meilleure qualité disponible. Cependant, il existe des options pour modifier la qualité de votre flux Discord ; voici les étapes à suivre.
- Tout d'abord, cliquez sur le bouton Écran au-dessus de votre nom dans le panneau gauche de Discord.
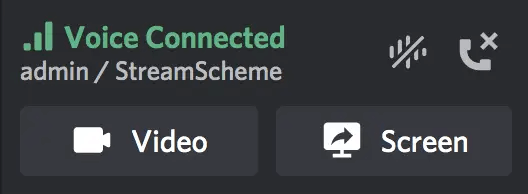
- Survolez l'option Qualité du flux dans la liste qui s'affiche. Il révélera différentes qualités ; mettez à jour votre sélection pour obtenir une meilleure qualité de streaming. Notez que vous avez besoin d'un compte Discord Nitro pour streamer en 1080p.
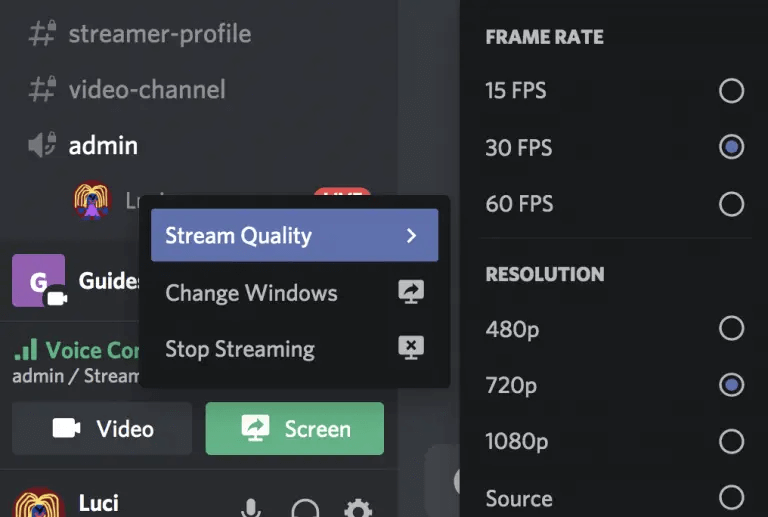
Vous pouvez également modifier la qualité du flux en survolant la fenêtre de votre flux ; vous la trouverez au-dessus du chat Discord. Ensuite, sélectionnez l'icône de la roue dentée Paramètres et choisissez Qualité du flux dans les options. Vous pouvez ensuite mettre à jour vos préférences.
4. Combien de personnes peuvent regarder votre diffusion en continu ?
Il est normal de se demander combien de personnes peuvent regarder vos flux. Discord permet officiellement à 10 personnes de se joindre à un stream et de le regarder. Toutefois, ce nombre est passé à 50 lors de l'épidémie de coronavirus. Ainsi, jusqu'à 50 personnes peuvent assister à votre diffusion en direct. L'augmentation semble être permanente pour l'instant ou aussi longtemps que l'entreprise le jugera nécessaire.
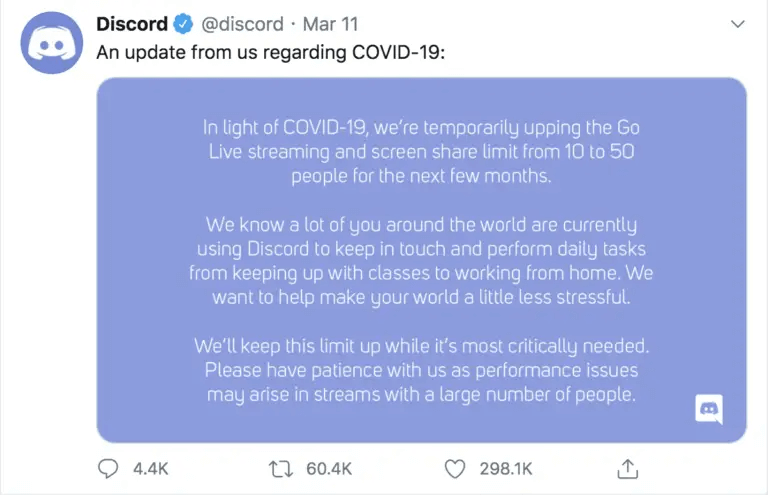
Qu'est-ce que Wondershare FamiSafe ?
Discord est plus sûr lorsque votre enfant l'utilise sous la surveillance d'un adulte. Cependant, vous ne pouvez pas toujours accompagner votre enfant lorsqu'il souhaite accéder à l'application. Étant donné que de nombreuses personnes dans le monde se connectent sur des serveurs Discord pour discuter de sujets liés au jeu, il est facile de dévier vers d'autres conversations. Pour sécuriser votre enfant et le protéger de la cyberintimidation, de l'addiction à Discord et des contenus explicites, il est préférable d'utiliser un logiciel de supervision parentale comme Wondershare FamiSafe.
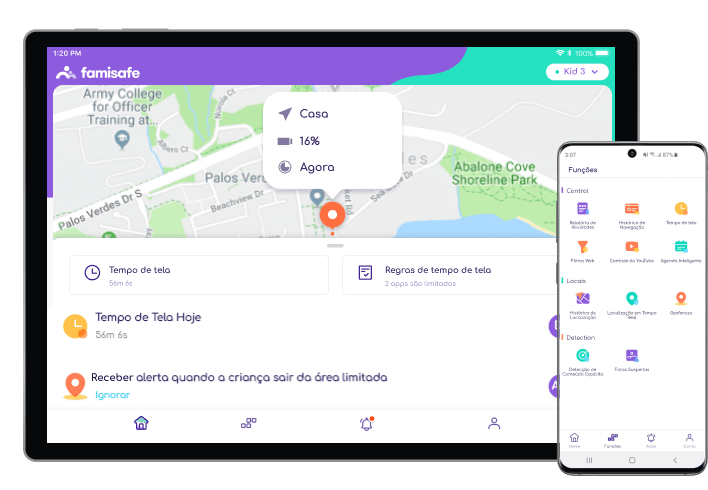
FamiSafe vous offre des fonctionnalités exceptionnelles pour assurer la sécurité de vos enfants sur Discord. Cela vous aidera à mesurer l'utilisation tout en vous assurant que les enfants ne sont pas exposés à des contenus explicites. Voici quelques-unes des fonctions impressionnantes que vous pouvez utiliser pour assurer la sécurité de votre enfant sur Discord :
App Blocker
Il peut être difficile de convaincre votre enfant des dangers de Discord. Vous pouvez donc utiliser la fonction App Blocker pour couper l'accès à l'application. Bien que l'icône de l'application apparaisse toujours sur leur écran, ils ne pourront pas y accéder. Il vous sera également utile lorsque vous souhaiterez promouvoir une bonne habitude numérique. Vous pouvez bloquer des applications de façon permanente ou pour une durée limitée.
Rapport d'activité
La fonction de rapport d'activité permet à FamiSafe de surveiller l'activité en ligne quotidienne de votre enfant et vous présente les résultats dans un format chronologique. Il permet de connaître les applications préférées de votre enfant et le temps qu'il passe sur Discord.
Temps d'écran
La fonction FamiSafe vous permet également de limiter les distractions liées aux études lorsque votre enfant devient accro à Discord. Il vous aide à visualiser l'utilisation de l'appareil par votre enfant et vous permet de limiter le temps passé devant l'écran. En outre, l'application s'accompagne d'un calendrier intelligent qui peut aider à garantir des habitudes en ligne saines. Par exemple, vous pouvez définir des restrictions de temps d'écran et obliger votre enfant à quitter Discord tout en consacrant plus de temps à d'autres activités essentielles.
Détection du contenu explicite
Cette fonction vous avertit lorsqu'un enfant reçoit ou envoie du contenu explicite sur Discord. Il suit les applications et les albums de votre enfant et vous informe lorsque quelque chose de suspect apparaît. Il vous avertit également lorsqu'un mot offensant est envoyé à votre enfant. Vous pouvez consulter et supprimer le contenu à distance.
Comment utiliser Wondershare FamiSafe ?
L'utilisation de Wondershare FamiSafe est relativement simple et se déroule en trois étapes. Une fois l'application téléchargée et installée, suivez les étapes ci-dessous.
Première étape : Lancez l'application sur votre appareil et créez un compte en tant que parent, ce qui permet à l'application de générer un code d'appariement que vous pouvez utiliser.
Deuxième étape : Téléchargez l'application FamiSafe Jr sur l'appareil de votre enfant et lancez-la.
Maintenant, enregistrez-vous en tant qu'enfant, et il vous sera demandé d'entrer le code d'appariement pour vous connecter à votre appareil.
Troisième étape : Après avoir relié votre appareil, accordez les permissions, et vous pouvez accéder aux différentes fonctionnalités disponibles sur Wondershare FamiSafe maintenant.
Conclusion
Apprendre à streamer sur Discord est assez facile. Que vous cherchiez à apprendre comment diffuser des films sur Discord ou comment diffuser des jeux sur Discord, cet article vous fournit toutes les informations dont vous avez besoin. Nous avons également expliqué comment dépanner les paramètres vocaux et vidéo en cas de problèmes avec l'application. Le nombre de joueurs souhaitant diffuser leurs jeux vidéo en streaming ne cesse d'augmenter. Nous espérons donc que les étapes décrites dans cet article vous simplifieront la tâche.

Wondershare FamiSafe - L'application de contrôle parental la plus fiable
5 481 435 personnes se sont inscrites.
Suivi de la localisation et géofencing
Bloqueur d'applications et filtrage Web
Contrôle du temps d'écran
Réglage intelligent du contrôle parental
Bloquer les achats in-app
