Il est essentiel de connaître le fonctionnement des différentes fonctions de votre appareil pour pouvoir profiter de tous les avantages qu'il offre. Il s'agit notamment d'une variété de fonctions qui améliorent la convivialité de l'appareil et vous permettent de l'utiliser à votre plus grande convenance.
Les appareils tels que les téléphones portables, les ordinateurs portables ou les ordinateurs ont une option où il y a une liste d'applications, et vous pouvez les personnaliser ou les mettre à jour en conséquence. Pour Microsoft Windows 10, et même les anciennes versions, ce programme s'appelle le Gestionnaire de périphériques. Il est accessible par de nombreux moyens différents et offre à l'utilisateur un contrôle global des périphériques matériels connectés à Windows.
Qu'est-ce que le Gestionnaire de périphériques dans Windows 10 ?
Le Gestionnaire de périphériques, qui se trouve dans le Panneau de configuration de Windows 10, permet à l'utilisateur d'avoir une vue d'ensemble de tout le matériel attaché à l'ordinateur. Le matériel comprend des périphériques tels que le clavier, les clés USB, les lecteurs matériels, etc.
Le Device Manager est déjà installé dans le logiciel ; il n'est pas nécessaire de le télécharger séparément. Tous les utilisateurs peuvent accéder et visualiser les informations du Device Manager, mais seul le compte administratif peut les configurer.
Que pouvez-vous faire avec le Gestionnaire de périphériques dans Windows 10 ?
- Si l'un des appareils présente un problème, l'utilisateur en est immédiatement informé. En outre, il fournit également une liste catégorique de tous les périphériques, ce qui facilite leur contrôle et leur configuration par l'utilisateur. Le Gestionnaire de périphériques fournit également les numéros de modèle des périphériques matériels installés dans votre Windows, au cas où vous les auriez oubliés.
- Cette liste, lorsqu'elle est consultée, permet de voir quels sont les dispositifs en état de marche. Si un périphérique présente des problèmes de dépannage, un point d'exclamation jaune apparaît à côté de son nom. Vous pouvez dépanner le périphérique ou mettre à jour le pilote, selon l'option qui vous convient. Pour mettre à jour un pilote, vous devez faire un clic droit sur le périphérique avec le point d'exclamation jaune et cliquer sur l'option "Mettre à jour le pilote". Il s'agit d'un processus simple que tout le monde peut maîtriser, à condition de suivre les instructions avec précision.
- Si vous cliquez sur l'un des appareils, des informations détaillées concernant cet appareil particulier apparaîtront. Vous pouvez alors modifier les paramètres du périphérique en fonction de vos spécifications. Certains périphériques n'apparaissent pas par défaut dans le Gestionnaire de périphériques. Vous devez cliquer sur " Affichage " en haut de la page et activer " Afficher les périphériques cachés ".
- Si vous voulez désactiver votre caméra, vous pouvez choisir de le faire dans le Gestionnaire de périphériques pour éviter tout logiciel malveillant d'espionnage. Il en va de même pour les bips indésirables.
- Une chose que le Gestionnaire de périphériques est incapable de faire est de détecter les pilotes périmés. Si le pilote ne peut pas se mettre à jour ou trouver une mise à jour, cela ne signifie pas que le pilote est déjà mis à jour. Microsoft donne la priorité aux mises à jour critiques par rapport aux mises à jour facultatives. Cela ne signifie pas que les mises à jour facultatives sont inutiles, mais tant que les pilotes sont mis à jour avec les mises à jour essentielles, Windows n'a pas de problème.
- Étant donné que Windows 10 ne peut pas détecter les pilotes obsolètes, il n'informera pas l'utilisateur des problèmes liés aux pilotes et lui indiquera que le pilote est à jour même s'il ne l'est pas.
- Pour utiliser cette application, vous devez d'abord apprendre à l'ouvrir. Heureusement, il existe plusieurs façons de lancer le gestionnaire de périphériques sur votre appareil pour profiter pleinement des diverses fonctions qu'il offre. Voici cinq façons simples de lancer le gestionnaire de périphériques dans Windows 10.
5 façons d'ouvrir le Gestionnaire de périphériques dans Windows 10

Menu de démarrage
Le moyen le plus simple d'ouvrir le Gestionnaire de périphériques sous Windows 10 est de cliquer sur le menu Démarrer et de taper " Gestionnaire de périphériques " dans le moteur de recherche. L'option Gestionnaire de périphériques apparaîtra, et vous pourrez cliquer dessus.
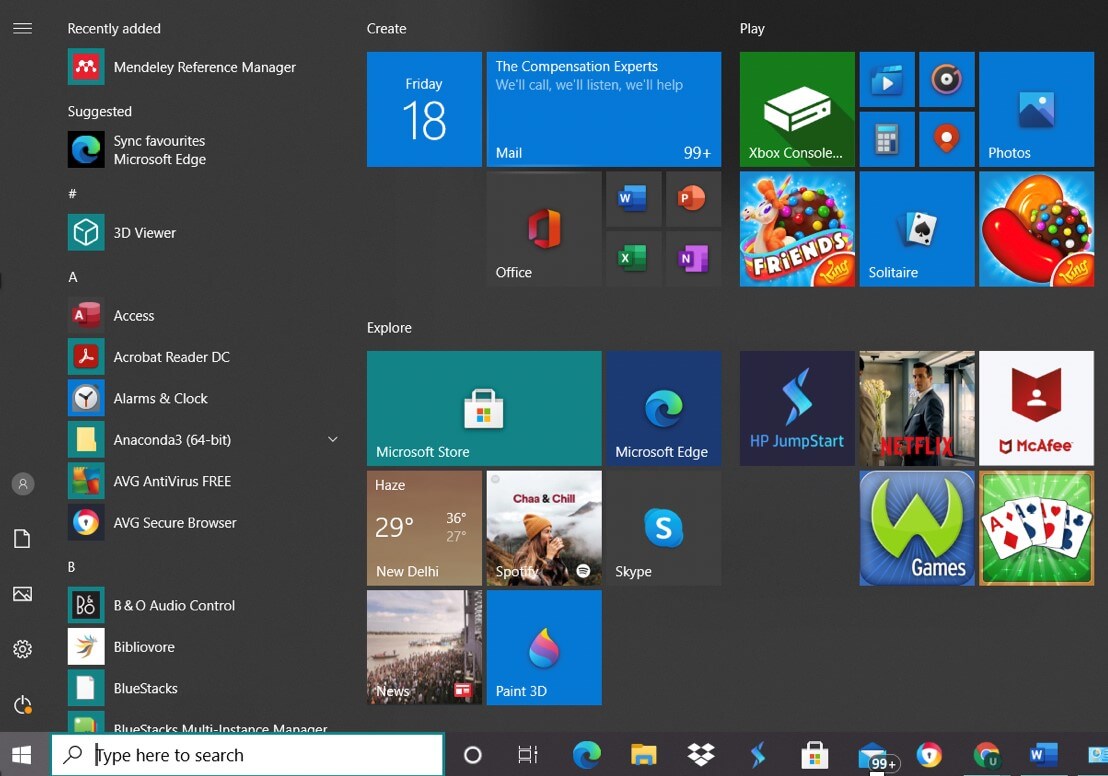
Menu rapide
Appuyez sur la touche Windows de votre clavier ainsi que sur la lettre X (touche Windows + X). Le menu de démarrage rapide apparaît et vous pouvez alors cliquer sur Gestionnaire de périphériques.
Panneau de contrôle
Cliquez sur le menu démarrer, puis sur le panneau de configuration. Dans le moteur de recherche du panneau de configuration, recherchez "device" et deux options pour le gestionnaire de périphériques s'afficheront. L'une ou l'autre mènera au gestionnaire de périphériques.
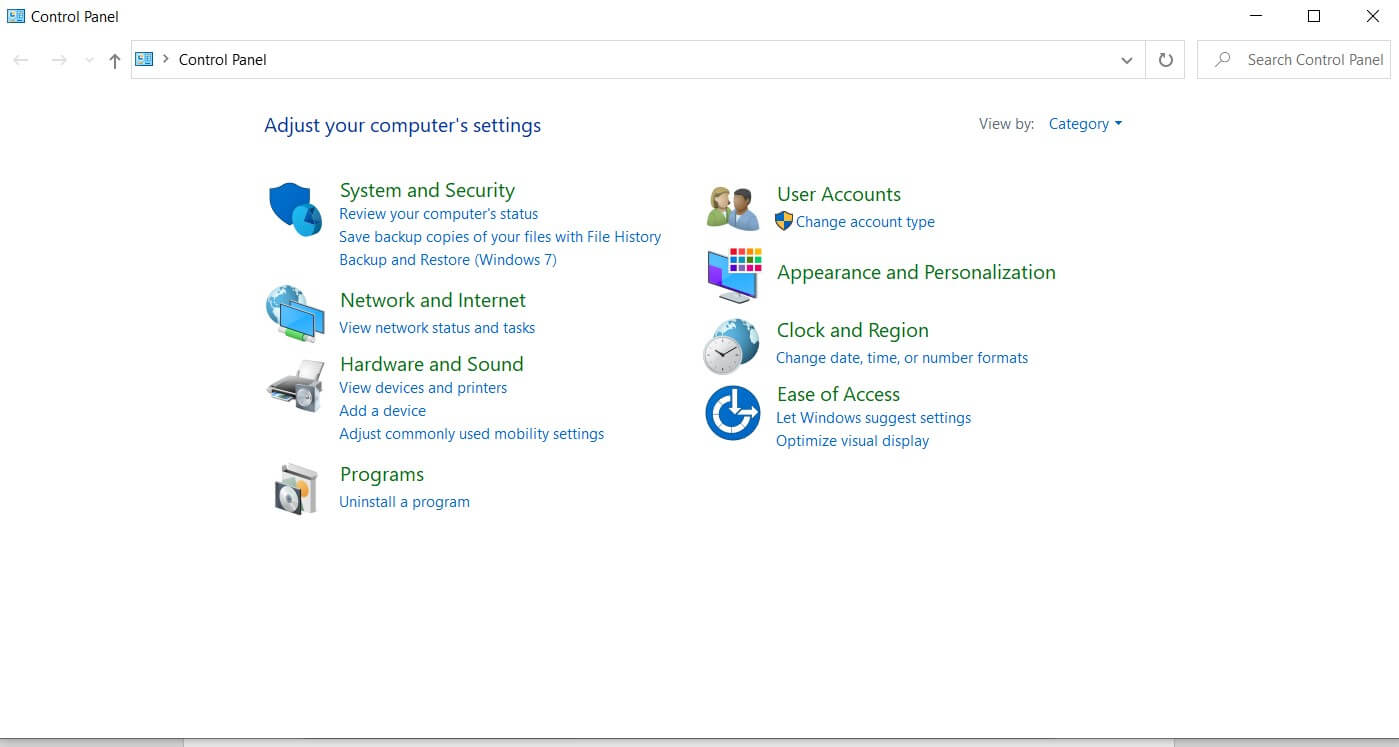
Invite de commande
Cliquez sur le menu Démarrer et recherchez 'cmd' dans le moteur de recherche. Cliquez sur Invite de commande et saisissez 'devmgmt.msc', puis cliquez sur OK. Le gestionnaire de périphériques s'ouvre.
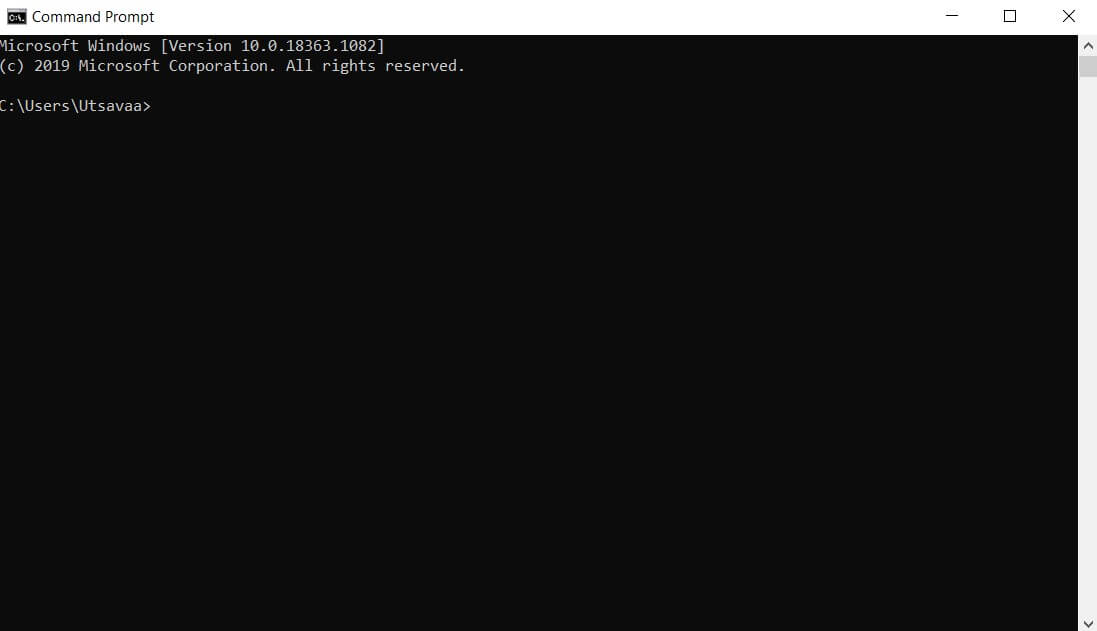
Exécuter
Appuyez sur la touche Windows avec la lettre R (Windows Key + R) où le moteur d'exécution apparaîtra. Tapez 'devmgmt.msc' et cliquez sur OK. Le gestionnaire de périphériques s'ouvre.
Il existe de nombreuses autres façons d'accéder au Gestionnaire de périphériques, mais celles-ci sont les plus rapides et les plus faciles.
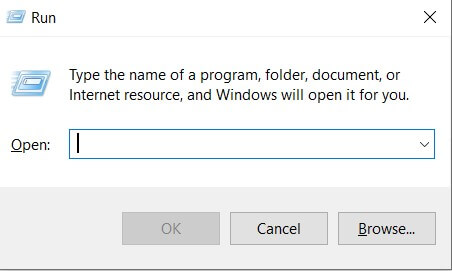
Comment puis-je vérifier les utilisateurs de Windows sans Windows 10 ?
En tant que parent, êtes-vous inquiet que vos enfants utilisent un ordinateur Windows sans surveillance parentale ? On ne sait jamais ce qui est disponible sur l'internet de nos jours. Même si votre enfant ne recherche pas activement quelque chose d'inapproprié, il peut tomber sur un contenu par accident.
Vous pouvez résoudre ce problème en utilisant FamiSafe pour gérer l'utilisation de l'appareil Windows cible. Vous pouvez télécharger un ensemble de contrôles parentaux Windows qui vous permet de bloquer des sites Web et des applications, et de recevoir des rapports d'activité.
- Suivi de la localisation et géo-fencing
- Bloqueur d'applications
- Filtrage du Web
- Contrôle du temps d'écran
- Réglage du contrôle parental intelligent
Les parents peuvent programmer un temps d'écran limité sur Windows pour leurs enfants grâce à FamiSafe. Ils peuvent limiter les sites Web auxquels leurs enfants ont accès et surveiller leur historique de navigation via un rapport détaillé. En fonction de l'âge de l'enfant, les parents peuvent bloquer les applications et les jeux qu'ils jugent inappropriés.
En outre, les parents peuvent vérifier l'historique du navigateur de l'enfant grâce à la fonction Historique du navigateur de FamiSafe. Cela permet aux parents de savoir ce que leurs enfants font en ligne.
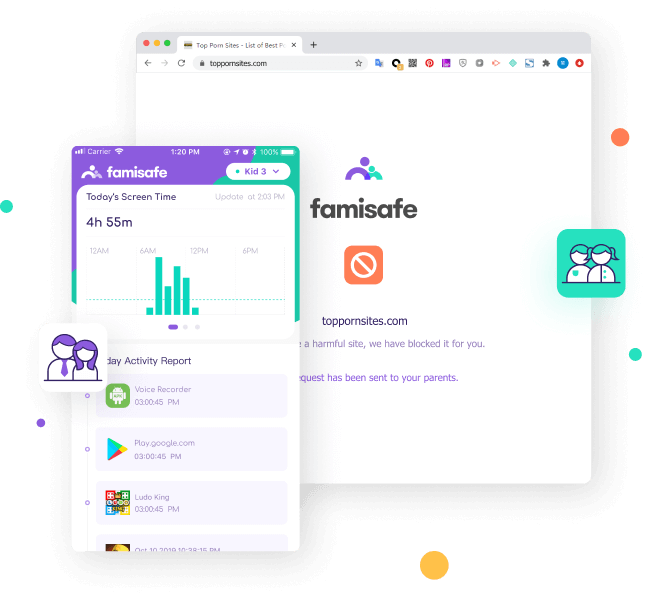
Comment utiliser FamiSafe ?
Pour utiliser FamiSafe, vous devez suivre les étapes suivantes.
- Enregistrez d'abord un compte pour FamiSafe.
- Téléchargez la version Windows de FamiSafe sur le PC Windows de l'enfant et connectez-vous à votre compte FamiSafe.
- Téléchargez l'application FamiSafe sur votre téléphone depuis Google Play ou App Store.
- Connectez-vous à votre compte, et vous pourrez commencer à mettre en place une restriction sur les fenêtres des enfants et consulter le rapport d'activité.
Ce que la plupart des parents ne savent pas, c'est que le contrôle parental existe aussi pour les ordinateurs portables. Ils se concentrent davantage sur la limitation du contenu des téléphones portables de leurs enfants, mais ne réalisent pas que les ordinateurs et les portables peuvent également fournir le même contenu et qu'ils doivent donc être surveillés.
Les parents ne peuvent pas surveiller ce que font leurs enfants vingt-quatre heures sur vingt-quatre, sept jours sur sept. C'est là que FamiSafe intervient pour faciliter la vie des parents en leur donnant accès à la vie de leurs enfants via la surveillance de leurs activités en ligne, sur les ordinateurs portables et les téléphones mobiles.
Vous devriez explorer pleinement le gestionnaire de périphériques sur le Windows 10 de votre enfant pour comprendre tout ce que vous pouvez faire avec lui et ce qu'il peut offrir à votre expérience quotidienne. En ayant des connaissances approfondies, vous saurez exactement quoi faire en cas de besoin.
