Vous avez l'intention de donner à votre enfant un Chromebook, mais vous voulez vous assurer qu'il ne l'utilisera pas dans le mauvais sens. Ne vous inquiétez pas, vous n'êtes pas le seul. Bien que le Chromebook soit doté de nombreuses fonctionnalités, il est également plus facile pour les enfants d'accéder à du contenu non restreint. Par conséquent, en ayant le support du contrôle parental de Chromebook, vous pouvez vous assurer que vos enfants n'auront accès qu'au contenu approprié. Dans ce guide, nous allons vous apprendre comment tirer le meilleur du contrôle parental Chromebook sans problèmes.
Comment configurer le contrôle parental Chromebook?
Bien que le contrôle parental ne soit pas fourni avec le Chromebook, il peut vous aider à répondre à vos besoins de base. Google travaille actuellement sur un contrôle parental dédié pour Chromebook . Cependant, jusqu'à ce qu'il soit publié, nous devons suivre différentes approches pour configurer le contrôle parental Chrome. Voici certaines de ces options.
1. Configurer un utilisateur supervisé
Pour commencer, vous pouvez simplement configurer un utilisateur supervisé pour Chromebook. De cette façon, vous pouvez créer différents comptes pour vos enfants et activer diverses restrictions. Pour savoir comment activer le contrôle parental Chromebook, procédez comme suit:
- Lancez les paramètres de Chrome et créez un nouvel utilisateur. Sous l'onglet "Utilisateurs", vous pouvez trouver un bouton pour ajouter un nouvel utilisateur. Il suffit de cliquer dessus pour continuer.
- Fournissez les détails de base de votre enfant pour créer son compte. Assurez-vous que vous êtes l'utilisateur supervisé du nouveau compte.
- Une fois l'utilisateur créé, vous pouvez accéder à chrome.com/manage pour activer le contrôle parental de Chromebook.
- Sélectionnez le compte et accédez à la fonctionnalité "Gérer les autorisations".
- Ici, vous pouvez fournir le lien des sites Web que vous souhaitez autoriser ou bloquer. Par exemple, sous la section Bloquer, entrez simplement le lien de n'importe quel site Web et sélectionnez comment vous souhaitez le bloquer.
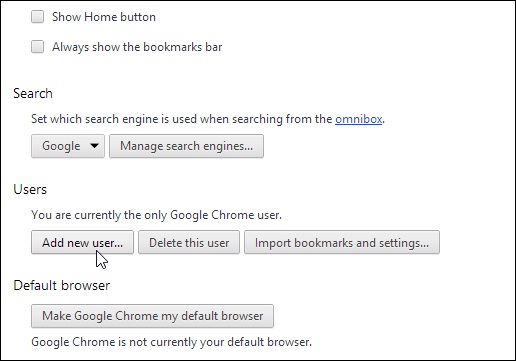
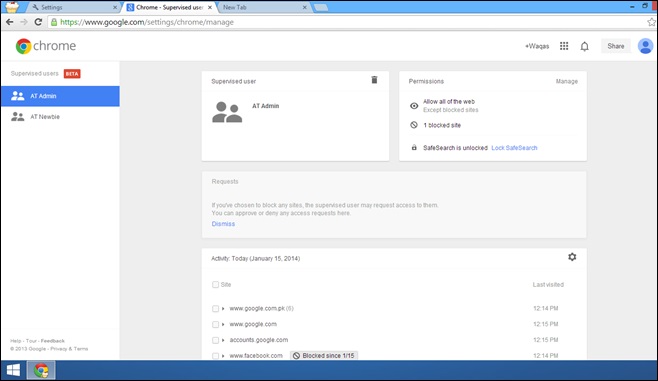
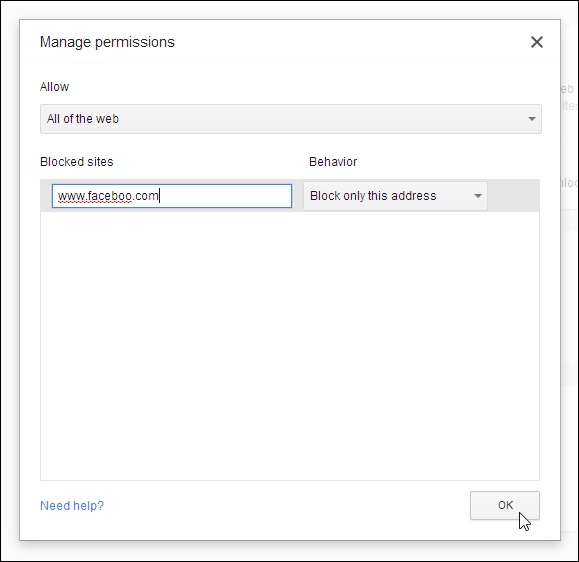
De cette façon, vous pouvez empêcher vos enfants d'accéder à certains sites Web avec le contrôle parental Chromebook .
2. Activer la recherche sécurisée
Étant donné que vous ne pouvez pas ajouter manuellement tous les sites Web dont le contenu est inapproprié, vous pouvez également utiliser le filtre de Recherche Sécurisée de Chrome. Cela bloquera automatiquement tout le contenu explicite d'être affiché dans les résultats recherchés. Pour l'activer, lancez simplement Chrome et accédez à ses paramètres. Sous les paramètres de recherche, vous pouvez trouver un filtre pour la recherche sécurisée. Il suffit de l'allumer.
Après avoir activé ce contrôle parental Chromebook, vos enfants ne pourront pas rechercher de contenu inapproprié.

3. Désactiver la navigation des invités
Le Chromebook est également doté d'une fonction de navigation en tant qu'invité qui permet aux utilisateurs de naviguer sur Internet sans respecter de consignes spécifiques. Par conséquent, même après avoir configuré des restrictions sur un compte donné, vos enfants peuvent activer la navigation en tant qu'invité et accéder aux sites Web bloqués.
- Pour désactiver la navigation en tant qu'invité, accédez aux Paramètres, Personnes et cliquez sur "Gérer les autres utilisateurs".
- De là, vous pouvez voir différentes options. Assurez-vous que la fonction "Activer la navigation des invités" est désactivée.
- En outre, vous devez également vous assurer que l'utilisateur supervisé et d'autres fonctionnalités (telles que la connexion restreinte) sont activés.
- À la fin, vous pouvez simplement sauvegarder ces changements et quitter l'interface.
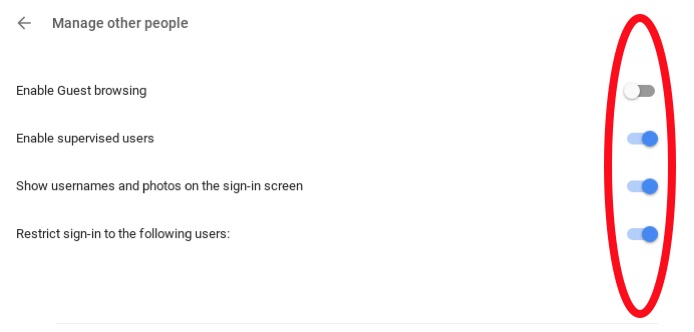
Après avoir activé le contrôle parental de Chromebook, vos enfants ne pourront pas accéder à la fonction de navigation en tant qu'invité pour accéder aux sites Web bloqués. En outre, dans la fonctionnalité "Connexion restreinte", vous pouvez simplement limiter les comptes qui peuvent se connecter à Chromebook. Cela améliorera encore la sécurité globale du contrôle parental de Chromebook .
Autres mesures de contrôle parental
En plus des méthodes listées ci-dessus, il existe d'autres techniques pour utiliser le contrôle parental Chromebook. Voici quelques-unes de ces suggestions:
- Il existe des filtres Chromebook tiers facilement disponibles que vous pouvez utiliser pour le contrôle parental.
- Accédez à ses paramètres et désactivez la fenêtre de navigation privée.
- À partir des paramètres, vous pouvez également bloquer l'installation d'applications et les plug-ins tiers.
- En outre, vous pouvez modifier les paramètres de proxy pour renforcer la sécurité de l'appareil.
- Enfin, vous pouvez également utiliser OpenDNS pour configurer le contrôle parental de Chromebook. C'est un service disponible gratuitement qui peut être utilisé pour bloquer les sites Web et les contenus inappropriés du réseau.
FamiSafe: Meilleur outil de contrôle parental et de surveillance pour les téléphones
Après avoir configuré le contrôle parental de Chromebook, vous vous assurez que vos enfants n'auront pas accès au contenu inapproprié. Cependant, s'ils ont un smartphone, ils peuvent l'utiliser selon leurs besoins. Par conséquent, vous pouvez utiliser un outil de contrôle parental pour vous assurer qu'ils n'utiliseront pas leurs téléphones après vous. FamiSafe est l'un des meilleurs outils de contrôle parental et de surveillance que vous pouvez utiliser sans faire face à des tracas indésirables. Vous pouvez suivre tous les principaux appareils iOS et Android à distance.
Pour installer l'application de suivi sur un appareil Android, vous devez accéder au téléphone cible une fois. Cependant, si vous souhaitez surveiller un iPhone, alors vous pouvez simplement commencer les choses sans même accéder à l'appareil une seule fois. Par la suite, vous pouvez accéder à distance à tous les détails vitaux liés à l'appareil cible. Vous pouvez également surveiller plusieurs appareils de votre tableau de bord sans aucun problème.
- FamiSafe peut suivre l'emplacement précis et en temps réel de l'appareil cible. Cela vous permettra de garder un œil sur vos enfants, en vérifiant s'ils ont des problèmes ou non.
- Vous pouvez également définir des géorepérages pour l'appareil. De cette façon, vous pouvez obtenir des notifications instantanées à chaque fois qu'ils partent ou entrent dans la maison.
- Vous pouvez même accéder à leur historique de localisation pour suivre leurs itinéraires et leurs habitudes.
- Vous pouvez également bloquer à distance n'importe quelle application ou site Web sur leur appareil.
- L'outil peut vous aider à définir des restrictions strictes en fonction du temps pour l'appareil. Vous pouvez ajouter, supprimer et gérer ces restrictions à distance.
- En outre, vous pouvez accéder à un historique de navigation détaillé de l'appareil avec les sites Web les plus visités, les horaires...etc.
- Pas besoin de rooter ou de jailbreaker l'appareil cible
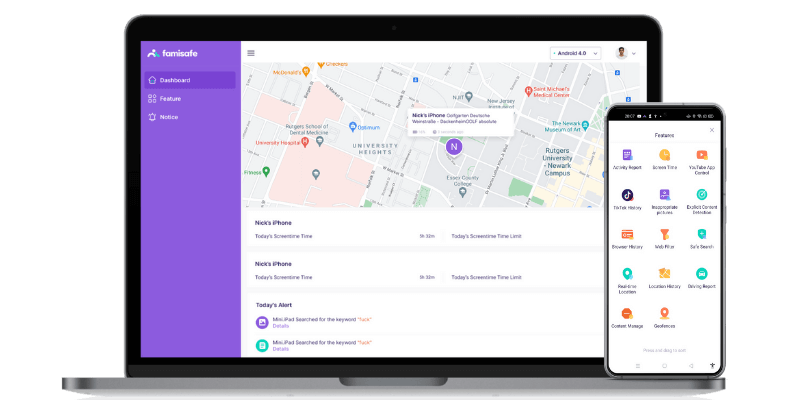
Avec autant de fonctionnalités, FamiSafe est certainement un outil de surveillance des appareils indispensable que tous les parents devraient essayer. En outre, vous pouvez simplement suivre notre tutoriel pour activer le contrôle parental de Chromebook. Google devrait lancer une fonction de contrôle parental dédiée à Chromebook. Jusque-là, vous pouvez suivre ces suggestions et créer un espace en ligne riche et sécurisé pour vos enfants.
- Filtrage Web
- Localisation et géofencing
- Limitation et programmation du temps d'écran
- Bloqueur d'applications et rapport d'activité des applications
- Détection des contenus explicites et des photos suspectes

