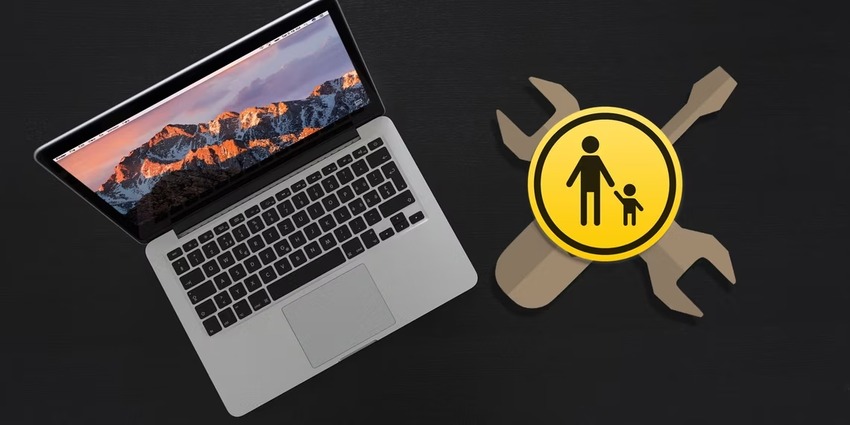
Vous souhaitez limiter le temps d'écran de vos enfants sur un appareil Mac ? Vous souhaitez mettre en place des temps d'arrêt et restreindre leur accès à des applications et des sites web spécifiques ?
Utilisez le contrôle parental du Mac pour bénéficier d'une tranquillité d'esprit bien méritée tout en aidant vos enfants à acquérir de bonnes habitudes numériques. Ces fonctionnalités vous permettent également de contrôler à distance les comptes Mac dont les paramètres parentaux sont activés.
Toutefois, le contrôle parental du MacBook n'est pas parfait. Avant d'explorer une meilleure alternative, voyons ce qu'il offre et comment le configurer.
Sommaire
- Qu'est-ce que le contrôle parental du Mac ?
- Pourquoi utiliser le contrôle parental du MacBook ?
- Comment utiliser le contrôle parental du Mac
- Le contrôle parental du Mac a ses limites
- Une meilleure alternative : Logiciel de contrôle parental Wondershare FamiSafe
- Comment configurer le contrôle parental avec Wondershare FamiSafe
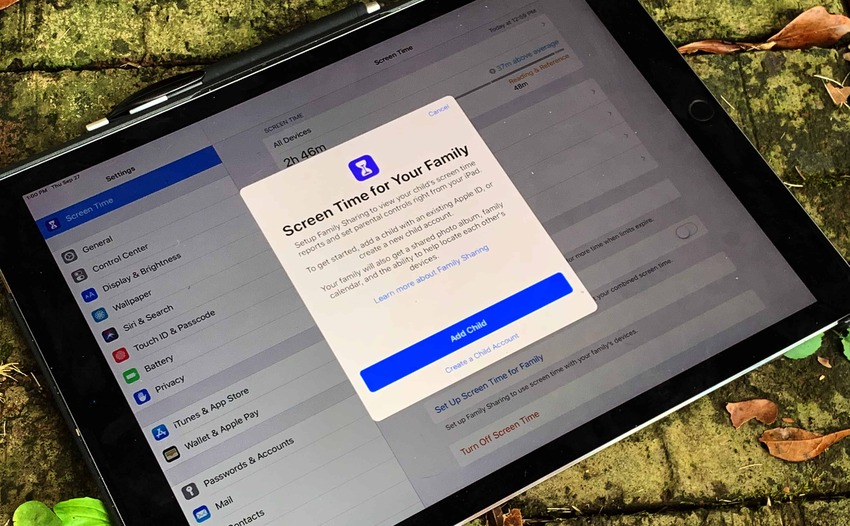
Le contrôle parental sur Mac est une fonctionnalité qui permet de limiter le temps passé devant l'écran, de restreindre l'accès à des contenus spécifiques (applications, sites web, films, émissions de télévision et vidéos musicales) et de surveiller les activités en ligne des enfants.
En outre, vous pouvez contrôler un Mac à partir d'un iPhone, d'un iPad ou d'un iPod Touch grâce à la fonction Partage familial. Vous pouvez limiter les achats sur l'iTunes Store, l'App Store et les Apple Books, contrôler à distance le temps d'écran du Mac pour vos enfants et partager l'emplacement et le contenu (par exemple, les abonnements, la musique, les photos, les fichiers, etc.)
Important : la fonction de contrôle parental sur Mac n'est plus disponible. Apple l'a remplacée par le Temps d'écran dans macOS Catalina et toutes les versions suivantes (Big Sur, Monterey et Ventura). Cependant, toutes les fonctionnalités ont été conservées, avec de légères modifications de l'interface pour une expérience plus fluide.

Le contrôle parental du MacBook vous permet d'avoir l'esprit tranquille. Vous pouvez l'installer sur n'importe quel Mac pour contrôler à distance les sites web visités par vos enfants, le temps qu'ils passent sur un ordinateur et les applications qu'ils utilisent après les temps d'arrêt (le cas échéant).
Vous pouvez vous assurer qu'ils ne jouent pas à des jeux tard le soir, qu'ils n'accèdent pas à des contenus inappropriés pour leur âge ou potentiellement dangereux, ou qu'ils n'utilisent pas les médias sociaux lorsqu'ils étudient ou font leurs devoirs.
Tout cela permet à vos enfants de développer des habitudes numériques saines. Il ne s'agit pas de restreindre l'accès à tout ce qui est en ligne. Il s'agit d'apprendre aux enfants à trouver un équilibre tout en éliminant l'exposition à des contenus préjudiciables.
Que votre enfant possède un appareil Mac ou qu'il en partage un avec vous, vous devez utiliser votre compte administrateur pour configurer un appareil standard avec contrôle parental. Sinon, il pourra modifier les paramètres et dépasser vos limites d'utilisation.
Créer un compte enfant
Procédez comme suit pour créer un compte enfant avec contrôle parental sur un Mac :
- Étape 1: Connectez-vous à votre compte administrateur sur le Mac de votre enfant ou sur un appareil partagé.
- Étape 2: Accédez au menu Apple > Préférences système (Paramètres système sur macOS Ventura) > Utilisateurs et groupes. .
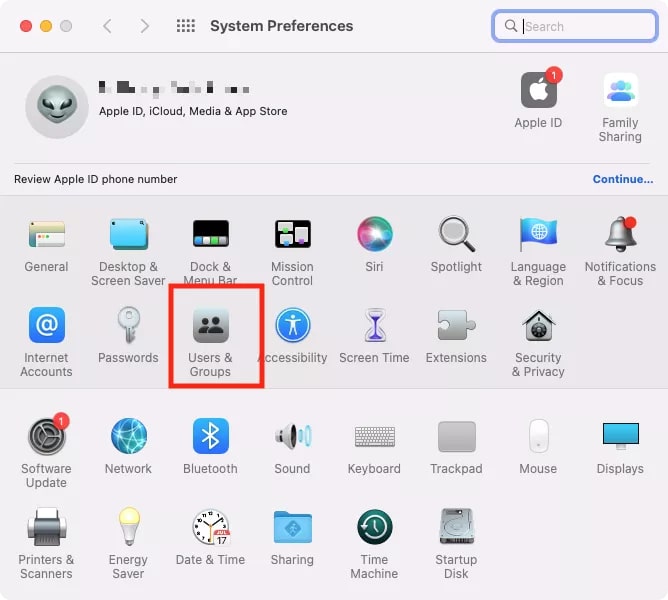
- Étape 3: Sélectionnez votre compte administrateur dans la barre latérale gauche et cliquez sur l'icône du cadenas.
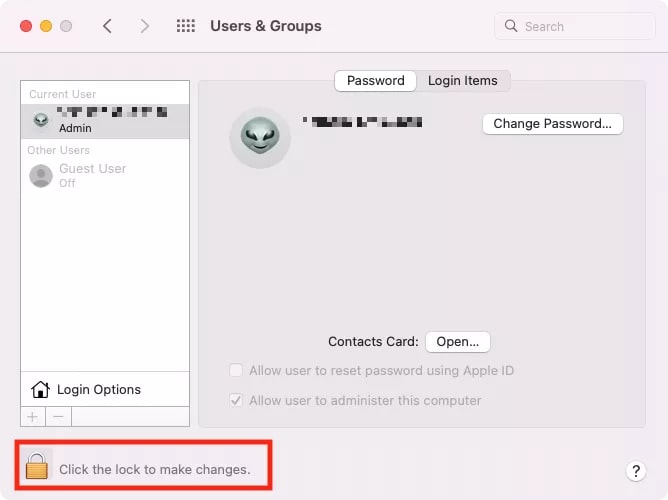
- Étape 4: Saisissez votre nom d'utilisateur et votre mot de passe d'administrateur et cliquez sur Déverrouiller.
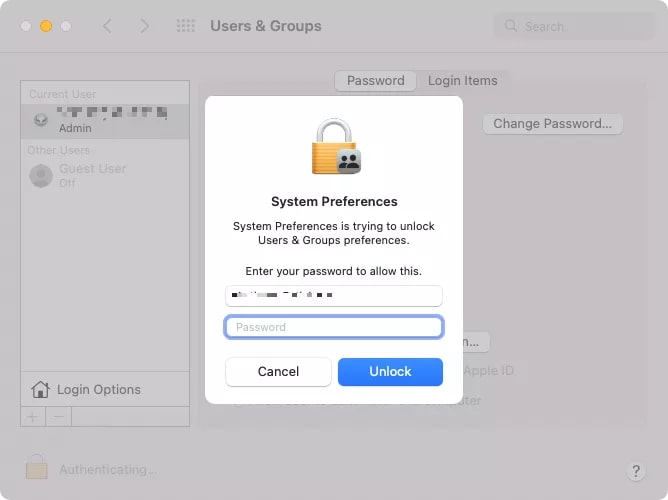
- Étape 5: Cliquez sur l'icône Plus pour ajouter un nouvel utilisateur.
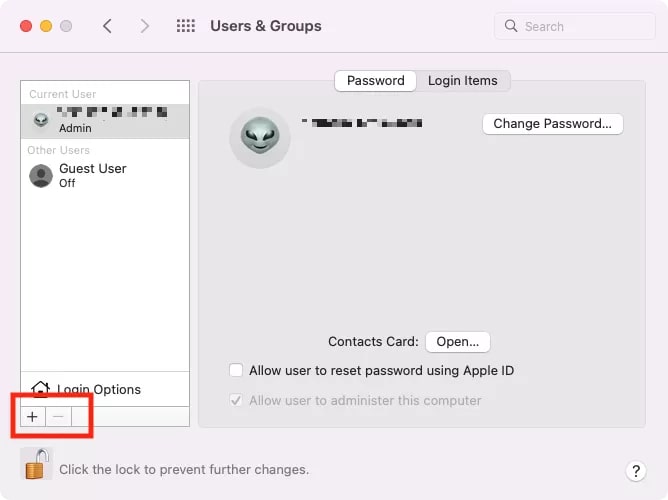
- Étape 6: Choisissez Standard dans la liste déroulante Nouveau compte, saisissez le nom de votre enfant, créez un mot de passe et cliquez sur Créer un utilisateur.
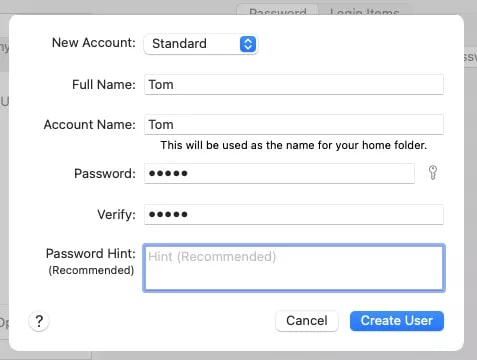
- Étape 7: Allez dans Préférences système > Temps d'écran pour activer le contrôle parental sur ce Mac.
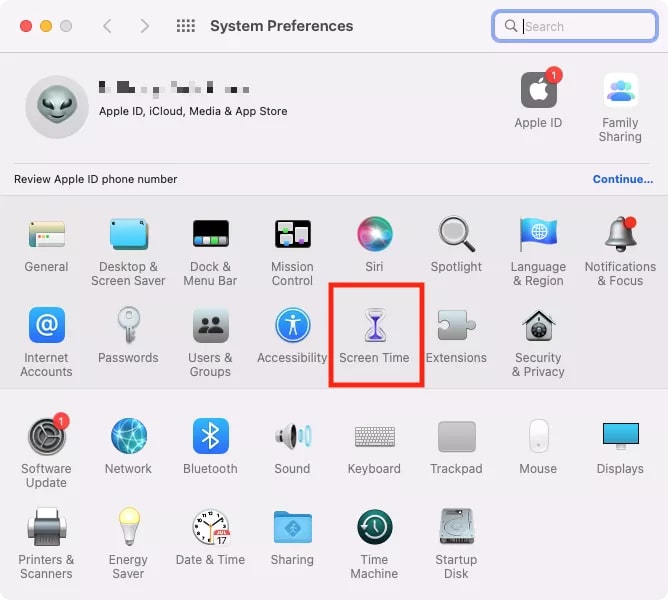
- Étape 8: Cliquez sur Continuer.
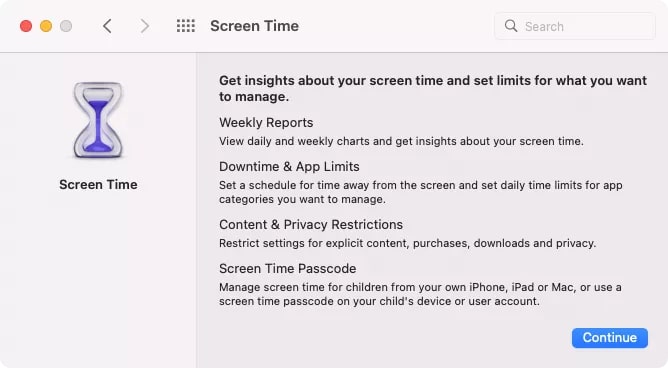
- Étape 9: Sélectionnez Options dans la barre latérale gauche et cliquez sur Activer (activer le commutateur Temps d'écran sur macOS Ventura). Vous pouvez également cocher la case Partager entre appareils pour activer le temps d'écran sur d'autres appareils macOS ou iOS. macOS Ventura a ajouté la fonction Inclure les données du site web pour obtenir des détails sur les sites visités (disponible uniquement avec le Partage familial).
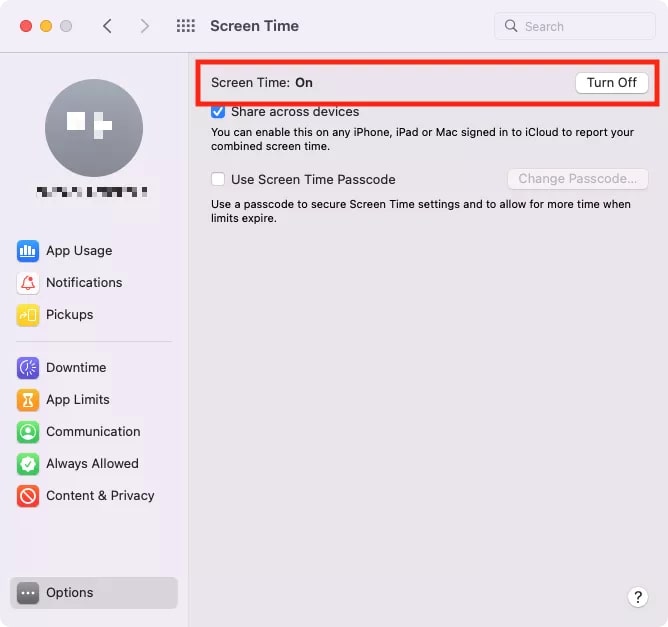
- Étape 10: Redémarrez l'appareil Mac, déconnectez-vous de votre compte administrateur et connectez-vous à celui que vous avez créé pour votre enfant.
- Étape 11: Allez dans Préférences système > Temps d'écran > Options et activez la fonction Utiliser le code d'accès au temps d'écran.
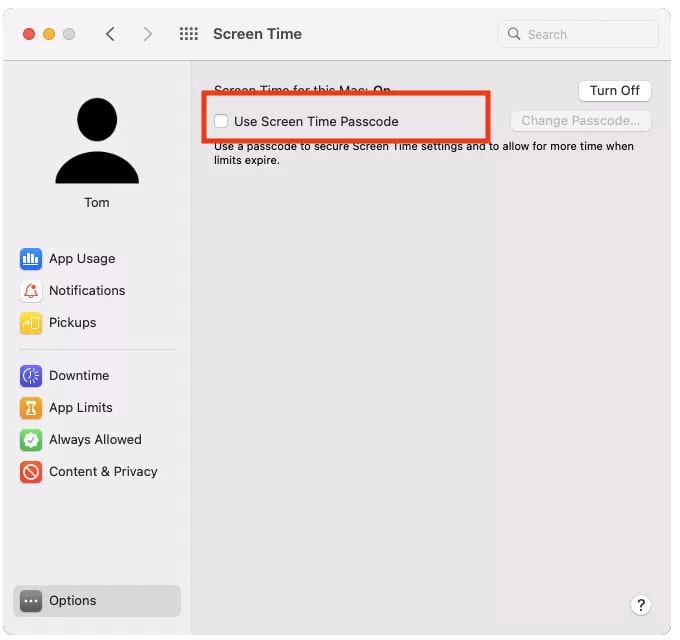
- Étape 12: Définissez un code d'accès à quatre chiffres pour empêcher votre enfant de modifier les paramètres, et ajoutez votre identifiant Apple pour récupérer le code d'accès.
Après avoir configuré un compte enfant, vous pouvez activer le partage familial.
Configurer le partage familial
Voici comment configurer le partage familial pour le contrôle à distance de Mac :
- Étape 1: Allez dans les Préférences Système, connectez-vous avec votre identifiant Apple et cliquez sur Partage familial > Démarrer. (Paramètres système > Famille > Configurer la famille sur macOS Ventura).
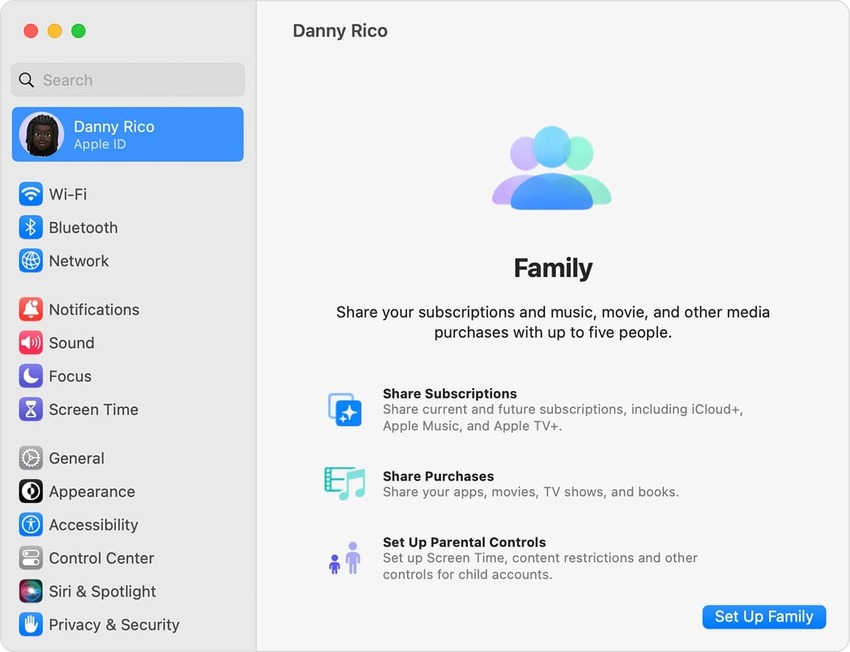
- Étape 2: Cliquez sur Ajouter un membre, Ajouter un membre de la famille, Inviter des personnes ou sur l'icône plus (selon la version de macOS) pour configurer un groupe familial.
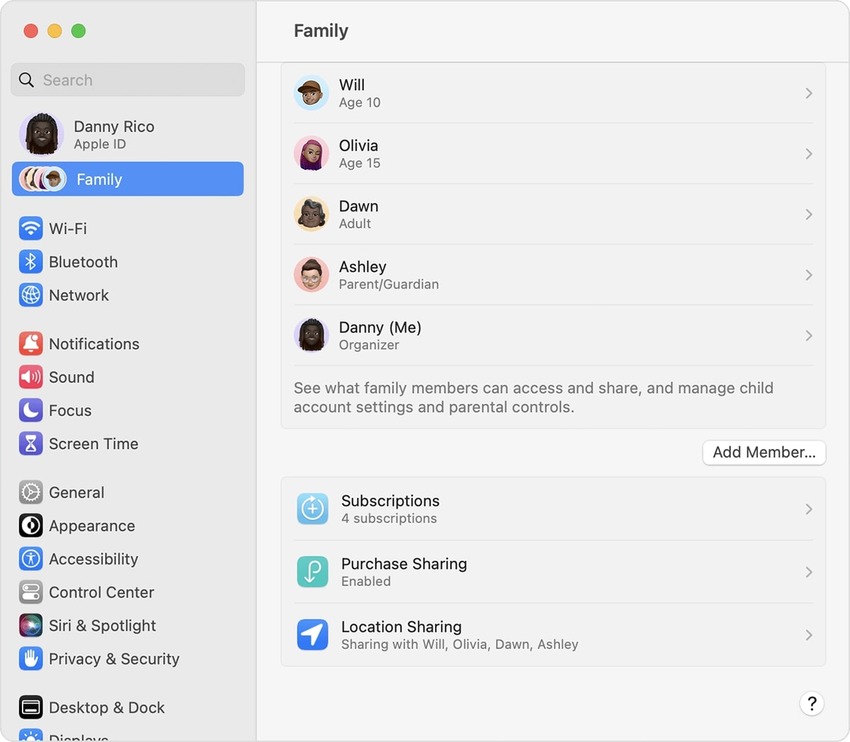
Une fois que les membres de la famille ont accepté l'invitation, vous pouvez partager les abonnements, les achats, le contenu et l'emplacement, et contrôler à distance les comptes Mac avec le contrôle parental.
En outre, vous pouvez activer la fonctionnalité Demander à acheter (disponible dans la barre latérale gauche lorsque vous sélectionnez un compte enfant) afin que les enfants de votre groupe familial ne puissent pas acheter ou télécharger quoi que ce soit sur l'App Store, Apple Books ou l'iTunes Store sans votre accord.
Ajuster le contrôle parental avec le partage familial
Si vous avez activé le Partage familial pour utiliser votre iPad, iPod Touch ou iPhone afin de contrôler les comptes Mac dont le contrôle parental est activé, suivez ces étapes pour ajuster l'utilisation et les limites du temps d'écran :
- Étape 1: Connectez-vous à votre Mac admin, accédez à Temps d'écran dans Préférences système ou Paramètres système, et connectez-vous à l'aide de votre identifiant Apple.
- Étape 2: Sélectionnez un compte enfant dans votre groupe Partage familial et choisissez Temps d'arrêt dans la barre latérale de gauche pour planifier le temps passé loin de l'ordinateur.
- Étape 3: Activez la fonctionnalité en cliquant sur Activer ou en basculant l'interrupteur (en fonction de votre macOS).
- Étape 4: Définissez la période d'inactivité souhaitée sous Tous les jours ou cliquez sur Personnaliser pour spécifier des heures différentes pour chaque jour de la semaine. L'activation de l'option Bloquer au temps d'arrêt empêchera votre enfant d'utiliser son Mac au temps d'arrêt.
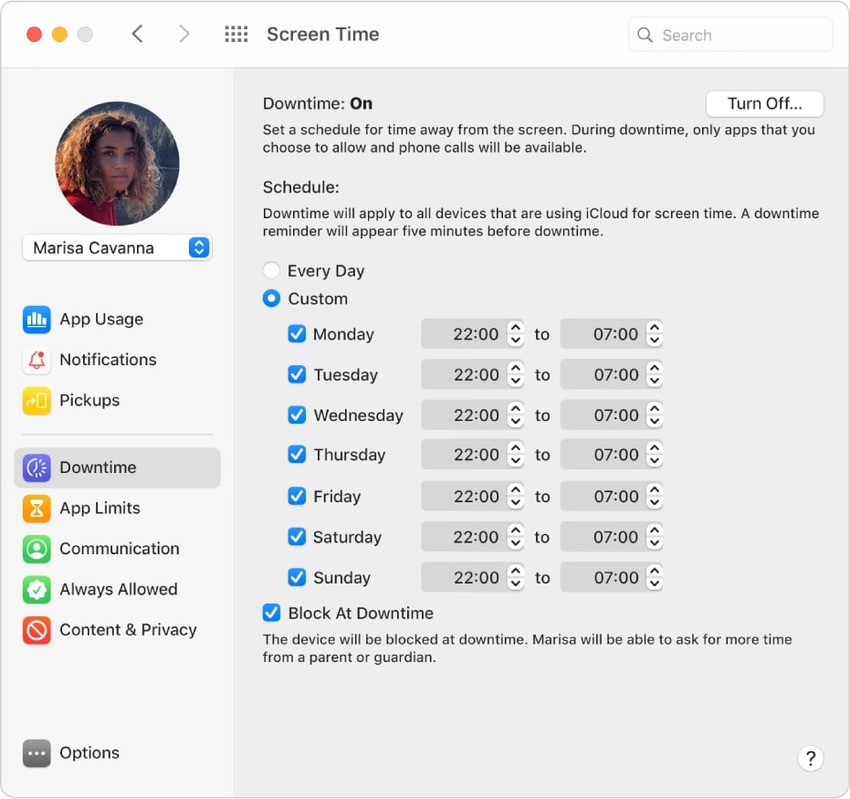
- Étape 5: Allez dans Limites d'applications et activez la fonction pour gérer l'utilisation des applications par votre enfant. Elle s'applique à tous les appareils utilisant iCloud pour le temps d'écran.
- Étape 6: Cliquez sur l'icône plus pour ajouter une nouvelle limite d'application.
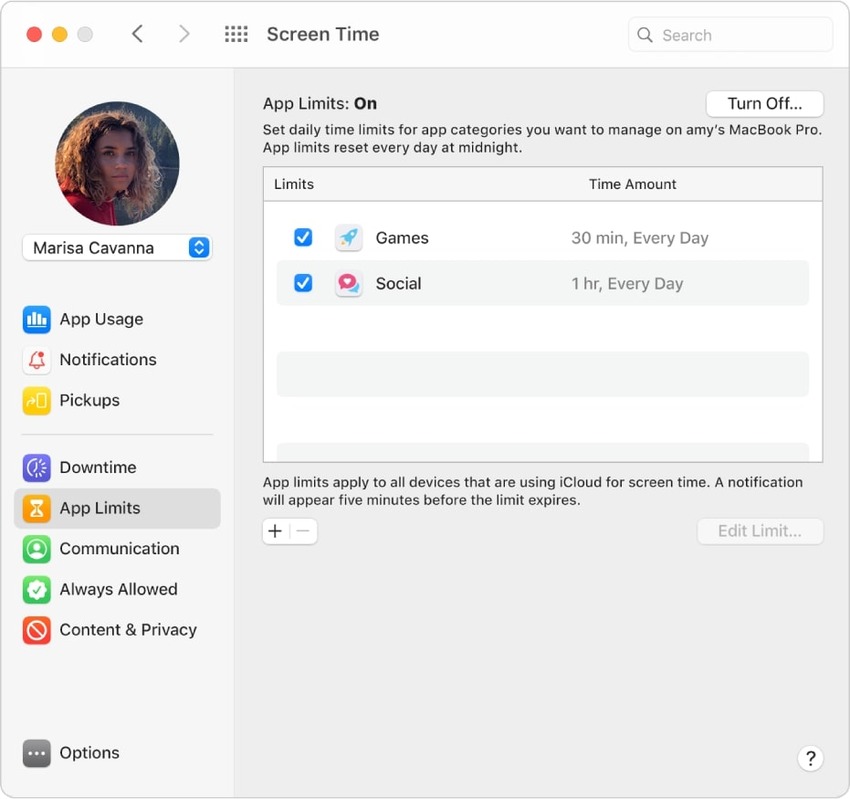
- Étape 7: Sélectionnez des catégories ou des applications individuelles (installées à partir de l'App Store) et des sites web, et définissez des limites quotidiennes pour chacun d'entre eux. Activez l'option permettant de bloquer l'utilisation après coup afin que votre enfant ne puisse pas cliquer sur Me rappeler dans 15 minutes ou Ignorer la limite pour aujourd'hui. Il ne peut qu'ajouter une minute supplémentaire ou demander votre accord pour plus de temps. N'oubliez pas que les limites d'utilisation des applications expirent à minuit.
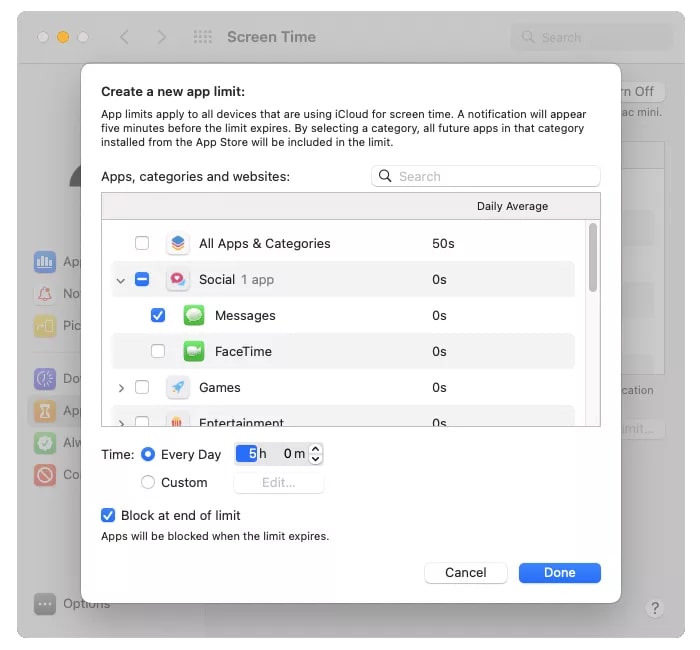
- Étape 8: Sélectionnez Communication dans la barre latérale de gauche et choisissez qui votre enfant peut appeler ou envoyer des SMS pendant le temps d'écran et les temps d'arrêt (applicable uniquement aux contacts Messages, Téléphone, iCloud et FaceTime).
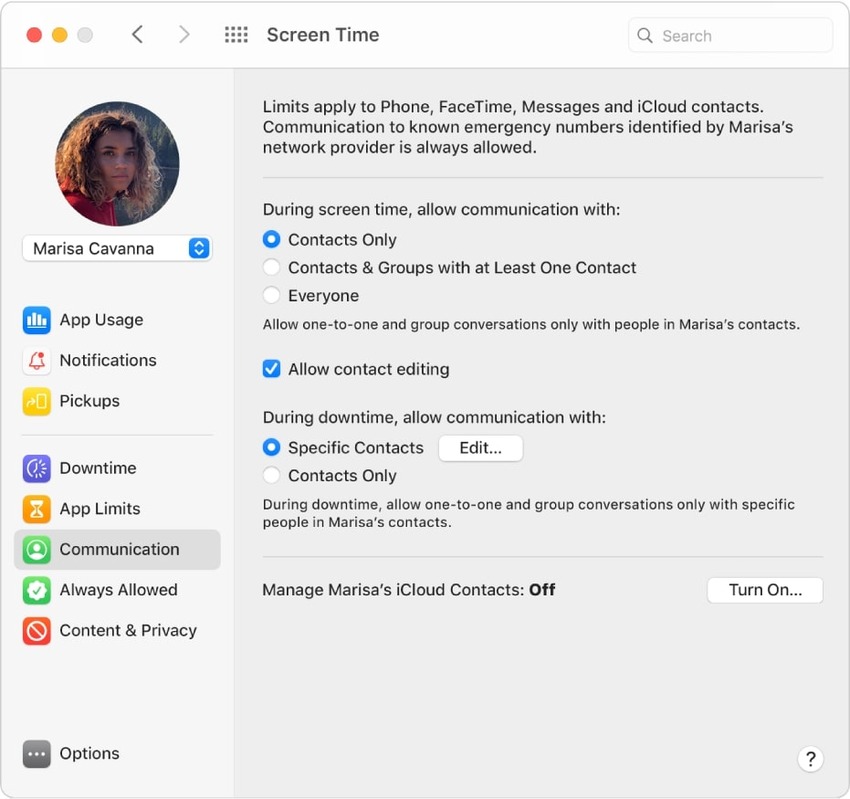
- Étape 9: Allez dans Toujours autorisé pour sélectionner les applications que votre enfant peut utiliser et les amis qu'il peut contacter pendant les temps d'arrêt.
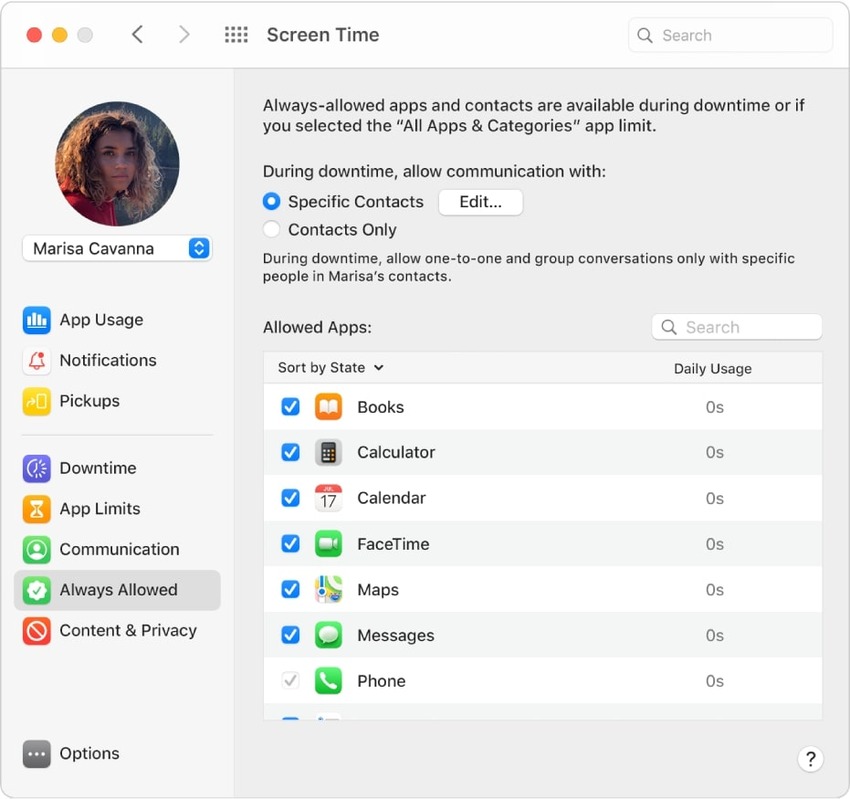
- Étape 10: Sélectionnez Contenu et confidentialité dans la barre latérale gauche, cliquez sur Activer (ou basculez le commutateur) pour activer les restrictions et les spécifier pour le contenu web, les achats et les applications. Vous pouvez limiter les sites web pour adultes, ajouter des sites autorisés et bloqués, empêcher le langage explicite et les recherches web dans Siri, contrôler le Game Center, restreindre les achats et les téléchargements, et bloquer des apps et des fonctionnalités macOS spécifiques. En outre, vous pouvez verrouiller les modifications de compte et de code d'accès dans l'onglet Autres.
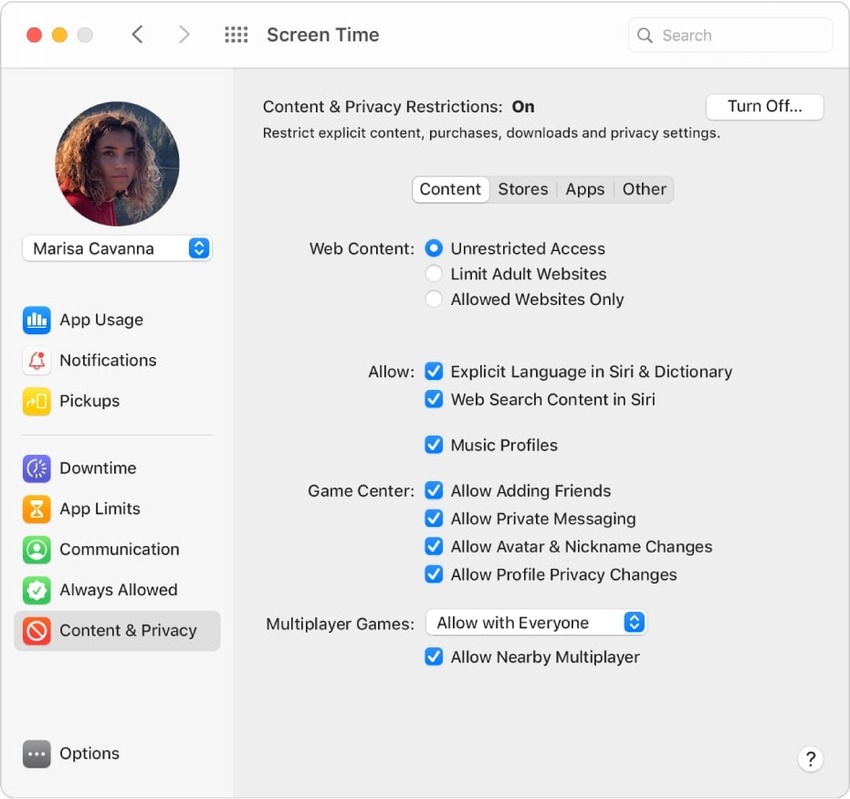
Ajuster le contrôle parental sans partage familial
Voici comment régler le contrôle parental sur un Mac si vous n'utilisez pas le Partage familial :
- Étape 1: Connectez-vous au compte de votre enfant sur son appareil Mac ou sur celui que vous partagez.
- Étape 2: Accédez à la fonction Temps d'écran dans les Préférences système ou les Paramètres système.
- Étape 3: Follow the steps above to schedule downtime, set app and communication limits, specify always-allowed apps and contacts (if any), and add content and privacy restrictions.
Ne vous inquiétez pas, votre enfant ne peut pas modifier les réglages sans votre code d'accès.
Les parents doivent avoir accès aux appareils Mac de leurs enfants pour configurer des comptes avec contrôle parental. C'est un inconvénient considérable, surtout si vous avez des adolescents qui s'y connaissent en technologie.
Bien que vous puissiez empêcher vos enfants de modifier le mot de passe et les paramètres, cela ne les empêche pas de créer un nouveau compte sans restrictions de contrôle parental.
En outre, vos enfants doivent accepter votre invitation familiale pour vous permettre d'utiliser le Partage familial pour le contrôle à distance du Mac.
Un autre inconvénient du contrôle parental du MacBook est l'absence de rapport d'activité détaillé. Vous ne pouvez voir que l'utilisation quotidienne combinée et individuelle (heures et minutes) pour les catégories, les applications et les sites web.
Malgré toutes les restrictions, vos enfants peuvent accéder à des contenus potentiellement dangereux, sans que vous vous en rendiez compte. Par exemple, vous ne pouvez pas consulter l'historique de leur navigateur et leurs autres activités en ligne, ni filtrer tous les sites web dont le contenu n'est pas adapté à l'âge de l'enfant.
C'est pourquoi nous vous recommandons une alternative : Wondershare FamiSafe.
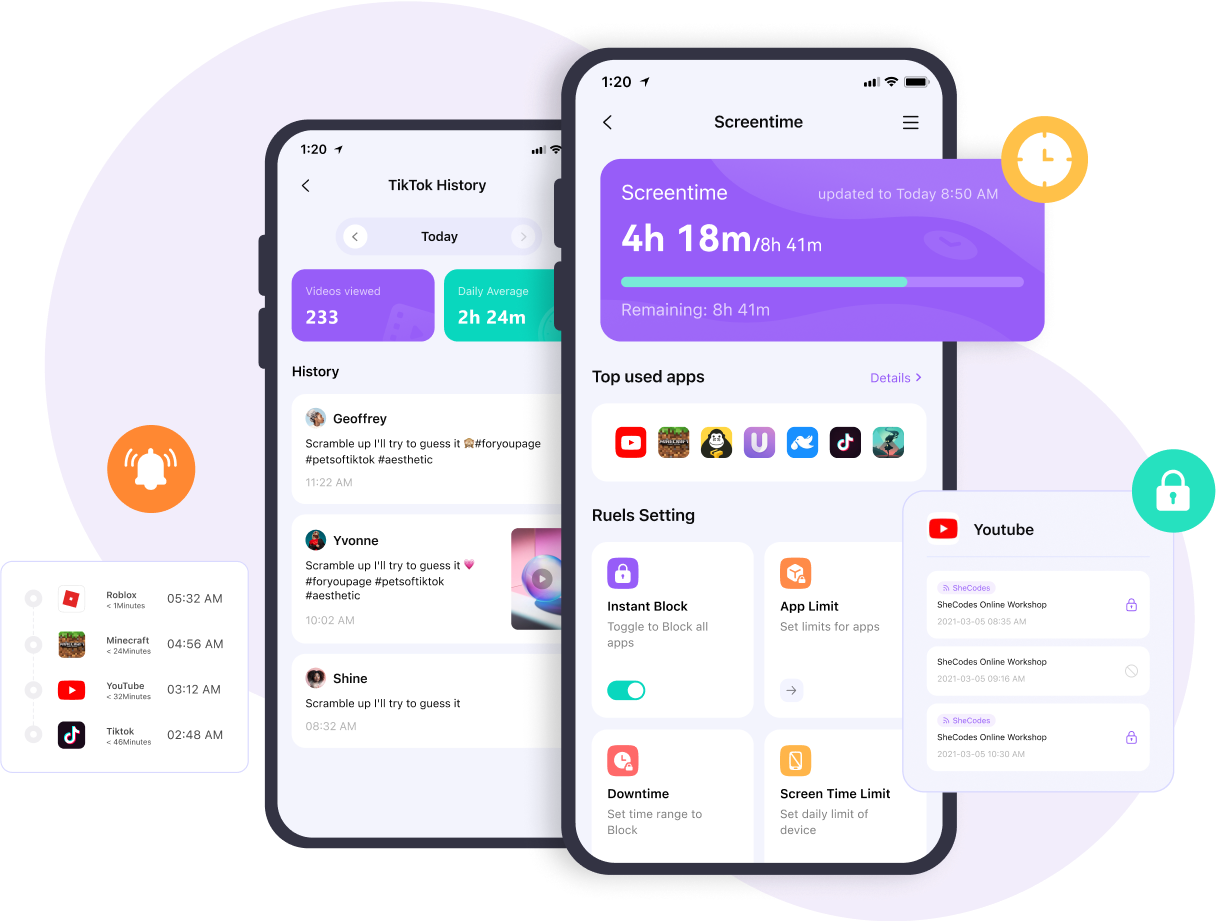
Wondershare FamiSafe est une application de contrôle parental primée pour Mac, Windows, iPhone, iPad, Kindle Fire, Chromebook et Android. Adaptée aux enfants de tous âges, elle aide les parents à contrôler le temps passé devant l'écran, à bloquer les contenus inappropriés ou dangereux pour l'âge (sites web, applications, photos et vidéos, par exemple) et à filtrer les recherches sur le web.
Il vous permet de vérifier l'historique de navigation sur les appareils de vos enfants et de suivre leur localisation en temps réel. En outre, vous obtenez un rapport d'activité détaillé avec tous les sites web visités, les vidéos regardées et les applications utilisées.
Voici les principales fonctionnalités de Wondershare FamiSafe :
- Contrôle du temps d'écran : définissez des limites de temps pour l'utilisation des appareils, planifiez des temps d'arrêt et suivez le temps passé par vos enfants sur les appareils et les applications.
- Bloqueur d'applications : définissez des limites de temps et des horaires d'arrêt pour des applications spécifiques ou bloquez-les entièrement et recevez des notifications lorsque vos enfants essaient de les utiliser.
- Recherche sécurisée : bloquez les résultats des moteurs de recherche qui affichent des informations inappropriées ou nuisibles.
- Filtrage du web : empêchez l'accès aux sites web au contenu explicite (violence, drogues, alcool, harcèlement ou activités sexuelles, par exemple) et ajoutez des plateformes autorisées pour un environnement en ligne sûr.
- Historique du navigateur : voyez quel contenu vos enfants recherchent dans les moteurs de recherche et quels sites ils visitent (même en mode privé ou incognito).
- Détection du contenu de YouTube : bloquez l'accès aux vidéos YouTube inappropriées pour l'âge et définissez des alertes pour plusieurs catégories.
- Détection des photos suspectes : surveillez les appareils de vos enfants à la recherche de photos explicites et recevez des alertes instantanées.
- Rapport d'activité : suivez l'activité quotidienne de votre appareil, y compris les sites Web visités et les applications utilisées, installées et désinstallées.
- Localisation en temps réel : définissez des géofences, recevez des alertes lorsque vos enfants les quittent, affichez des localisations en direct et vérifiez l'historique de vos allées et venues.
Le plus intéressant, c'est que vous pouvez définir des règles, des limites et des filtres à distance. Vous n'avez pas besoin de l'appareil de l'enfant pour ajuster les paramètres, mais il doit d'abord installer FamiSafe Jr.
La configuration du contrôle parental avec Wondershare FamiSafe est simple, grâce à son interface intuitive. Il y a plusieurs étapes à suivre car l'application a des fonctions avancées, mais elles sont faciles à suivre. Voici ce qu'il faut faire :
- Étape 1: Téléchargez et installez Wondershare FamiSafe sur votre iOS ou Android, et connectez-vous avec votre identifiant Wondershare, votre identifiant Apple, votre compte Facebook ou Google.
- Étape 2: Téléchargez et installez FamiSafe Jr sur l'appareil de votre enfant.
- Étape 3: Appairez les appareils en scannant le code QR.
- Étape 4: Suivez l'assistant de configuration pour permettre à votre téléphone d'accéder à l'appareil avec FamiSafe Jr.
- Étape 5: Lancez l'application parentale et allez dans Définir les règles > Règles de temps d'écran.
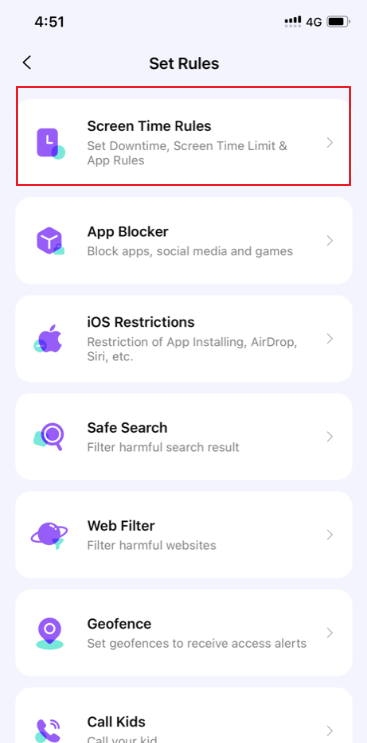
- Étape 6: Basculez le commutateur Blocage instantané pour bloquer toutes les applications ou sélectionnez Limite d'application pour des restrictions individuelles.
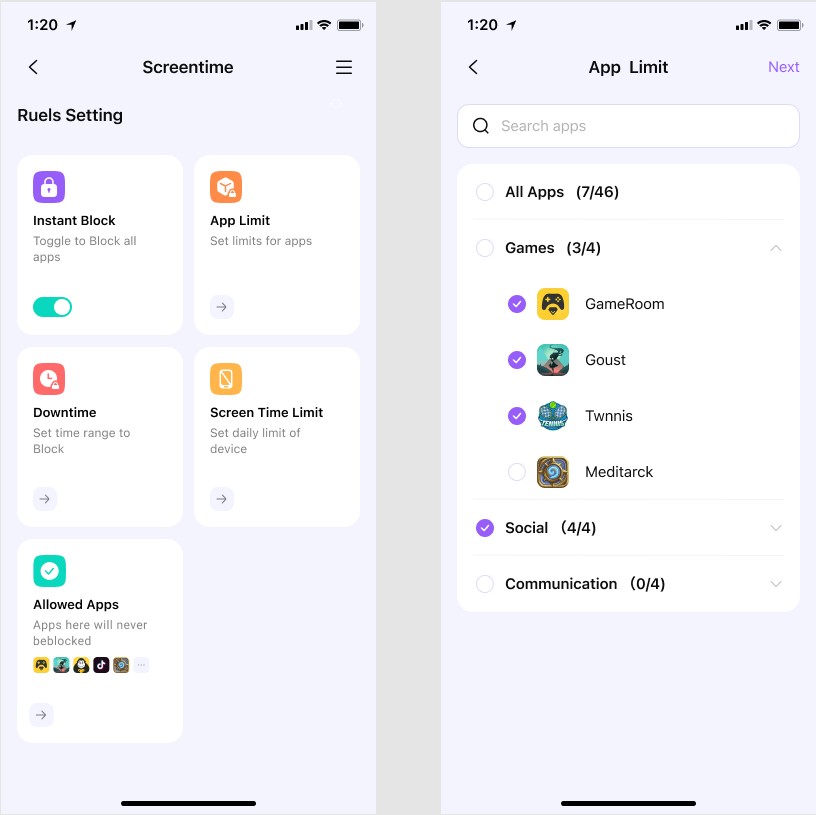
- Étape 7: Activez et planifiez des limites de temps d'écran quotidiennes ou personnalisées.
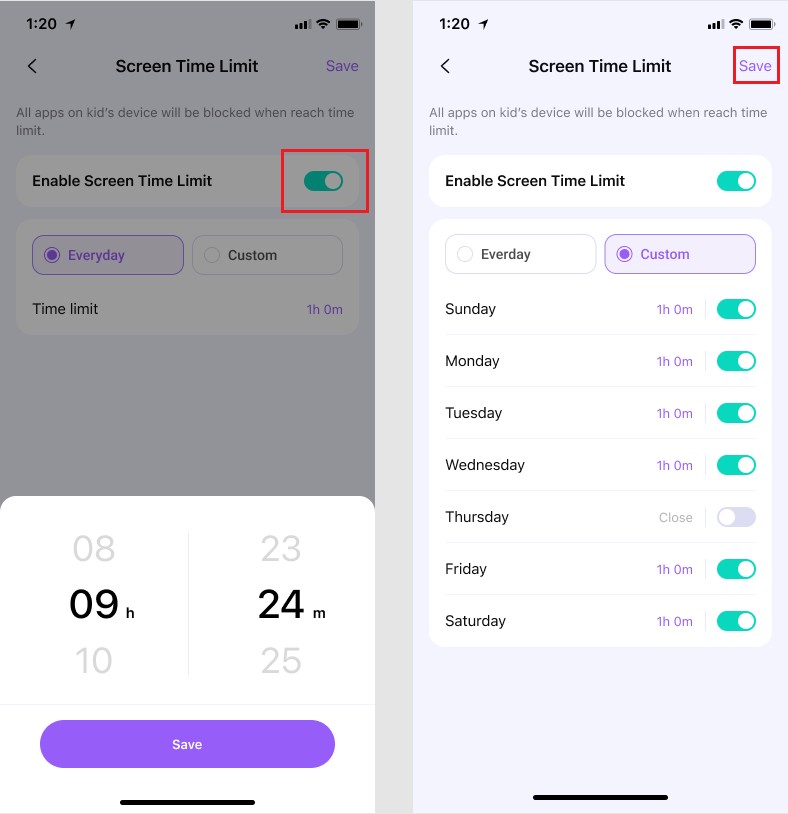
- Étape 8: Programmez des temps d'arrêt quotidiens ou personnalisés.
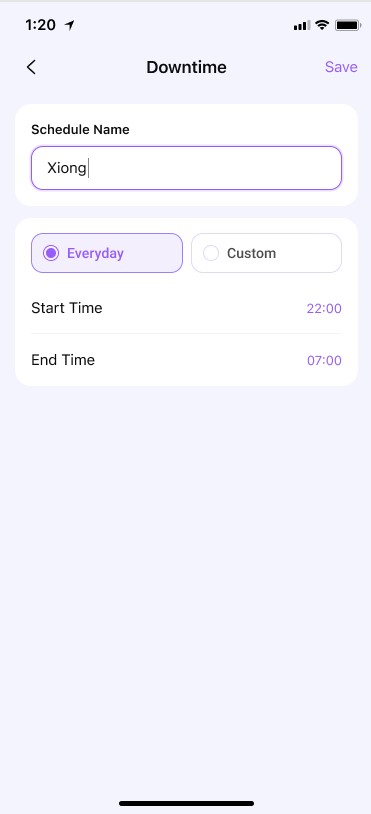
- Étape 9: Ajoutez des applications autorisées auxquelles votre enfant peut accéder même pendant les temps d'arrêt.
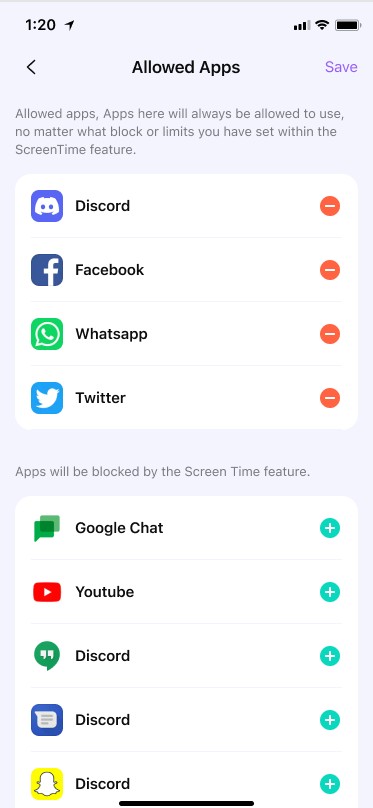
- Étape 10: Allez dans Définir les règles > Bloqueur d'applications pour empêcher l'accès à des applications spécifiques. Vous pouvez utiliser la classification par âge et définir des limites de temps et des horaires de restriction.
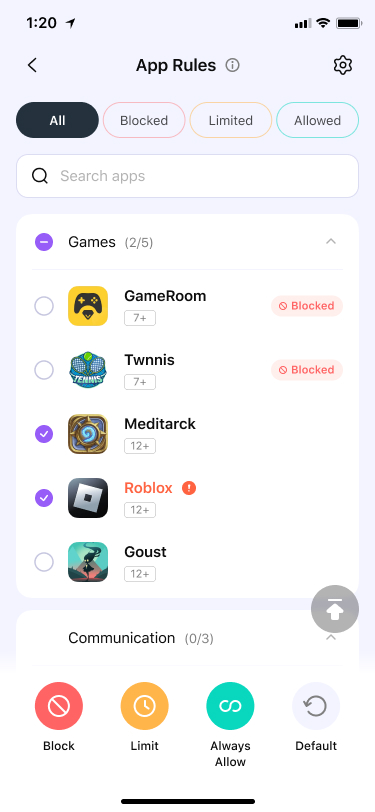
- Étape 11: Activez Recherche sécurisée sous Définir les règles et allez dans Filtre Web > Catégories pour bloquer les sites Web au contenu inapproprié. L'onglet Exceptions vous permet d'autoriser des sites.

Étape 12: Revenez à l'interface principale, allez dans Modifier vos statistiques > Images inappropriées > Paramètres, activez le commutateur et définissez le niveau de précision.
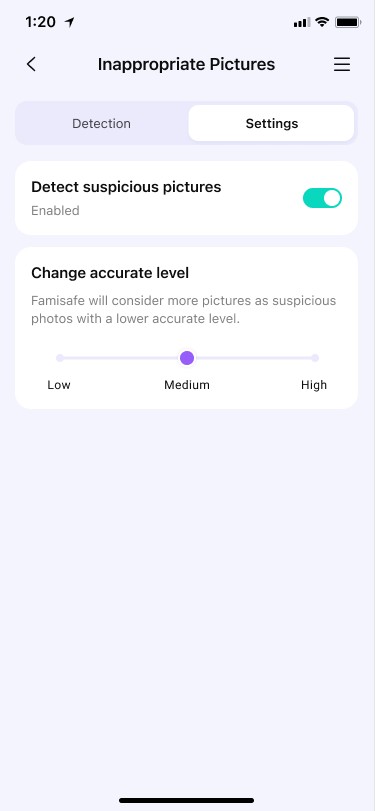
- Étape 13: Recherchez la fonction Détection de contenu YouTube dans Statistiques, appuyez sur Paramètres et activez les catégories souhaitées pour recevoir des alertes.

- Étape 14: Appuyez sur Historique récent du navigateur lorsque vous sélectionnez vos statistiques. Une fois que votre enfant commence à utiliser son appareil avec FamiSafe Jr, vous pouvez voir ses recherches et autoriser ou bloquer des sites Web.

Comme vous pouvez le constater, Wondershare FamiSafe est plus intuitif que les contrôles parentaux de MacBook. Plus important encore, vous pouvez ajuster les paramètres depuis votre téléphone, recevoir des alertes instantanées et voir toute l'activité en ligne de votre enfant.
Le contrôle parental Mac peut aider les enfants à acquérir des habitudes numériques saines, mais ses fonctionnalités laissent à désirer. Une meilleure alternative comme Wondershare FamiSafe comble les lacunes, vous permettant de contrôler à distance le temps d'écran et l'accès au contenu du Mac pour une plus grande tranquillité d'esprit.
