Si vous permettez à vos enfants d'utiliser un système Windows, prenez un peu de recul et lisez ce guide à l'avance. Sans aucune restriction, vos enfants peuvent accéder à du contenu inapproprié sur le Web et peuvent également devenir accro à Internet. Par conséquent, il est primordial que vous définissiez d'abord les Contrôles parentaux Windows sur l'ordinateur. De cette façon, vous pouvez partager votre ordinateur avec vos enfants et surveiller de près leur activité. Lisez la suite et découvrez comment utiliser les contrôles parentaux Windows 10 de manière progressive.
Que peuvent faire les contrôles parentaux de Windows 10 pour vous?
Cela pourrait vous surprendre, mais Microsoft a certainement fait un travail louable avec les contrôles parentaux de Windows 10. Les parents peuvent créer un compte séparé pour leurs enfants et surveiller leur activité sans aucun problème. Les contrôles parentaux Windows peuvent vous aider de la manière suivante:
- Vous pouvez configurer différents comptes pour vos enfants et surveiller leur activité avec votre compte administrateur.
- Surveiller leur activité sur Internet et leur historique de navigation
- Bloquer tout site Web ou application de votre choix
- Accéder à leur compte de messagerie et l'inclure dans les paramètres de contrôle parental
- Donnez-leur les privilèges sélectionnés pour accéder au système
- Définir des limites de temps pour accéder au système
- Définir les limites d'achat et de dépenses
- Configurer les paramètres de contrôle parental Xbox

Comment utiliser le contrôle parental dans Windows 10?
Si vous n'avez jamais utilisé le contrôle parental Windows 10 , vous devez adopter une approche progressive. Avant de commencer, assurez-vous d'avoir un compte Microsoft. Si vous n'en avez pas, vous pouvez aussi le créer. Après cela, vous devez d'abord configurer le contrôle parental Windows sur le système en créant un compte différent pour votre enfant. Plus tard, vous pouvez activer les restrictions. Pour apprendre à utiliser les contrôles parentaux Windows 10 , suivez cette approche par étapes.
Étape 1: Augmenter le compte de contrôle parental Windows
Tout d'abord, vous devez activer le contrôle parental Windows 10 et ajouter le compte de votre enfant.
- Allez dans les paramètres de votre système et cliquez sur l'option "Comptes". Assurez-vous que vous êtes connecté en tant qu'administrateur.
- Dans le panneau de gauche, allez à la "Famille & d'autres personnes "et choisissez d'ajouter un membre de la famille.
- Indiquez si vous souhaitez ajouter un compte adulte ou un compte enfant et continuer.
- Fournir des détails importants liés à leur adresse e-mail, date de naissance, etc. Aussi, configurez un mot de passe pour leur compte.
- Pour continuer l'installation, vous pouvez simplement personnaliser leur expérience en ligne.
- Il suffit de ressaisir le mot de passe et de vous connecter au compte pour terminer la configuration.
- En fin de compte, vous pouvez simplement choisir comment vous voulez que votre enfant utilise le compte Microsoft en ligne.
- Une fois la configuration terminée, vous serez averti.
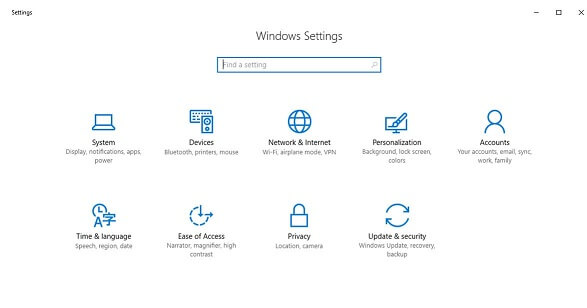
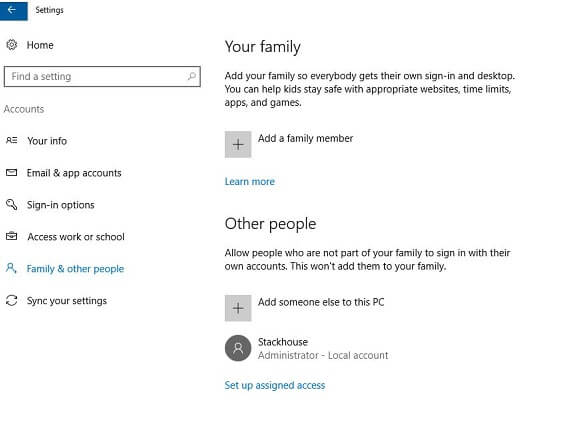
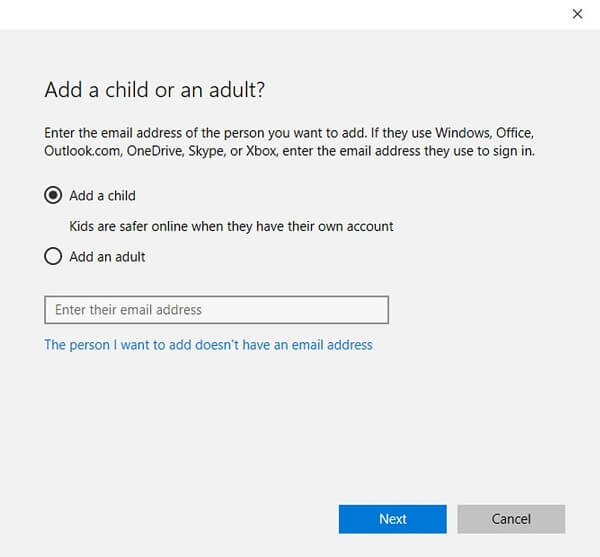
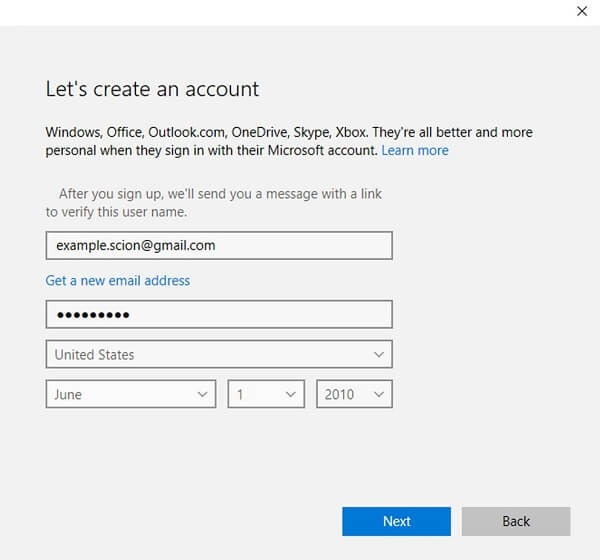
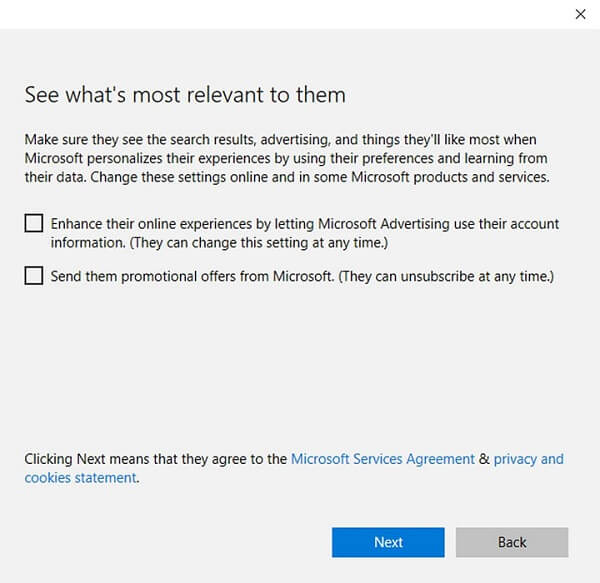
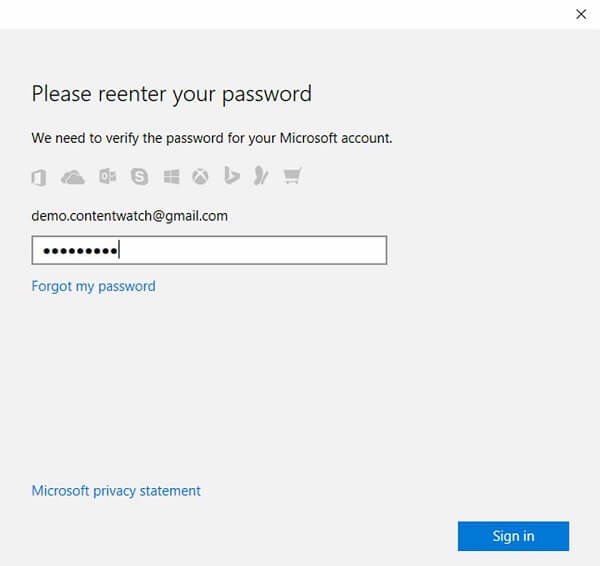
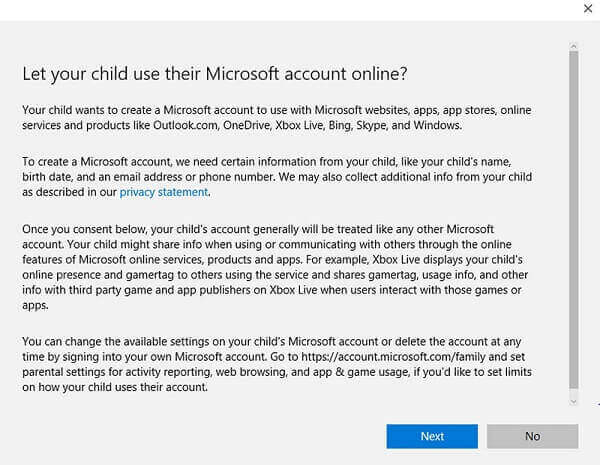
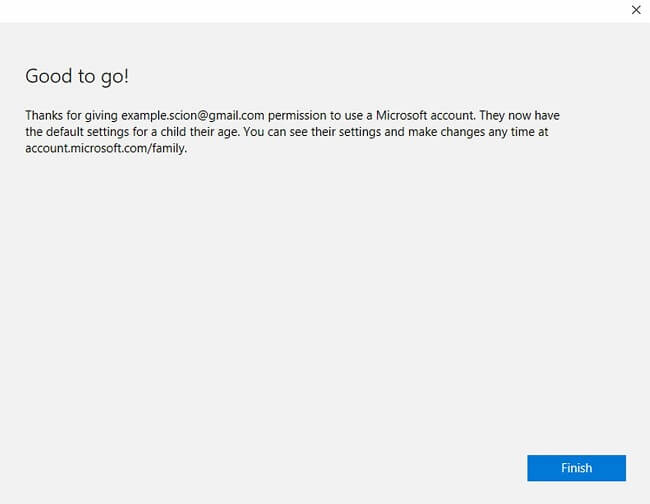
Étape 2: Activer les paramètres de contrôle parental
Maintenant, lorsque vous avez ajouté le compte de votre enfant au contrôle parental Windows, vous pouvez facilement personnaliser les paramètres.
- Après avoir ajouté le compte de votre enfant à votre famille, vous pouvez simplement personnaliser les paramètres de contrôle parental de Windows 10. Accédez au site Web Contrôle familial Windows et connectez-vous à votre compte Microsoft. Si vous le souhaitez, vous pouvez également accéder à ces fonctionnalités à partir des paramètres de votre système.
- Sous "Famille & Dans la section "Autres utilisateurs", vous pouvez maintenant voir le compte de votre enfant que vous venez d'ajouter. Pour activer les contrôles parentaux de Windows 10, cliquez sur le bouton "Gérer les paramètres de la famille".
- Tout d'abord, activez l'option "Rapport d'activité". De cette façon, vous pouvez obtenir une alerte hebdomadaire pour leur activité sur votre courrier.
- Sur le côté, vous pouvez voir différentes options pour les contrôles parentaux Windows liés au blocage de sites Web, aux achats, à l'heure de l'écran, etc.
- Lorsque vous cliquez sur la fonctionnalité "Navigation sur le site", vous obtenez une vue détaillée de l'historique de navigation. De là, vous pouvez bloquer tous les sites Web.
- Sous la même section, il y a aussi une option pour bloquer automatiquement le contenu inapproprié. Il suffit de l'activer.
- Vous pouvez également entrer manuellement les URL du site que vous souhaitez bloquer (ou autoriser) d'ici.
- En outre, vous pouvez aller à la "Apps, jeux & médias "pour mettre en place plus de restrictions. De là aussi, vous pouvez bloquer automatiquement le contenu inapproprié.
- En outre, vous pouvez fournir un certain âge pour le téléchargement d'applications et de médias.
- Pour activer les restrictions basées sur le temps sur l'ordinateur, allez à l'option "Temps d'écran" et activez-le.
- Après cela, vous pouvez simplement spécifier la durée de l'utilisation du système tous les jours.
- A la fin, vous pouvez aller à "Achat & Dépenser "option pour limiter leurs achats.
- En outre, vous pouvez également restreindre l'accès au contenu de leur compte Xbox associé.
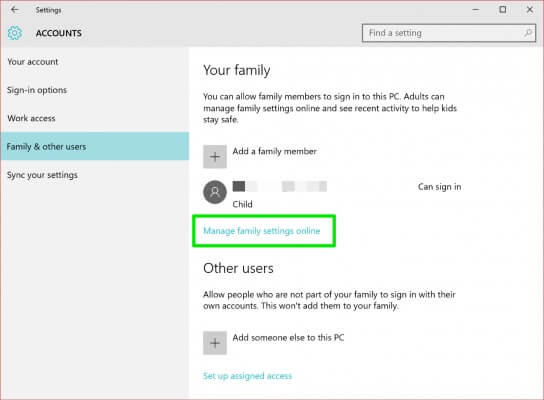
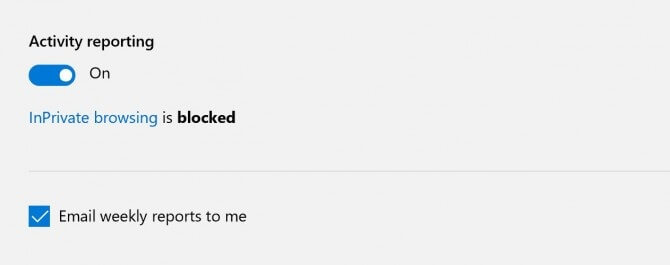
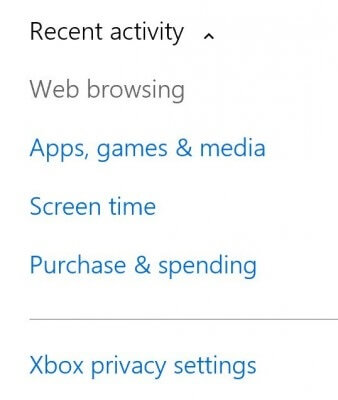
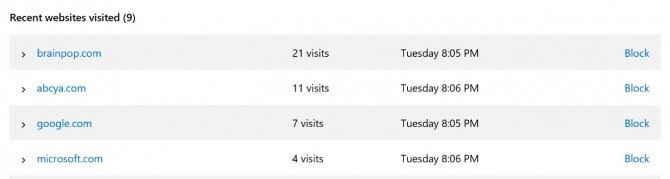
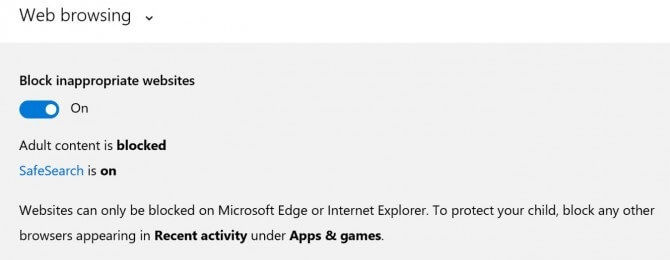
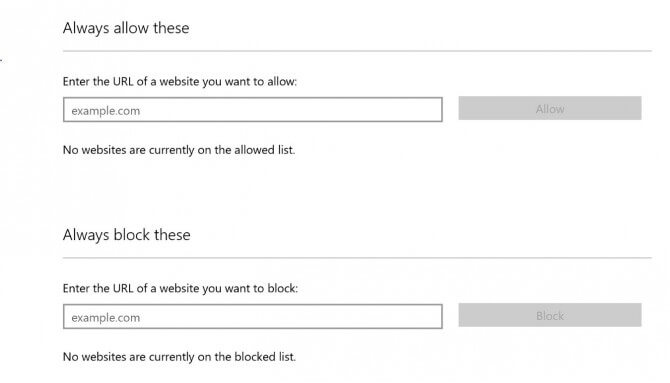
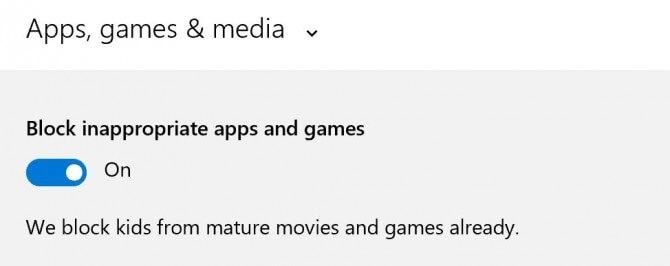
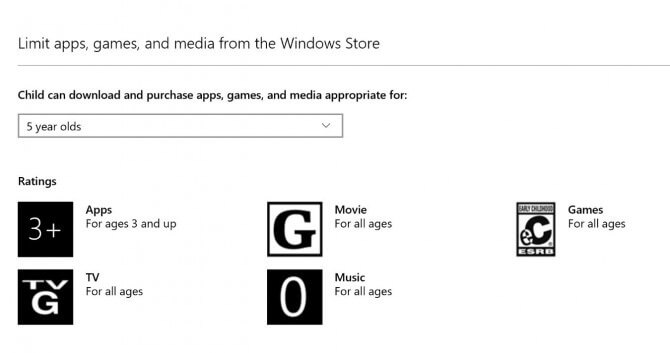
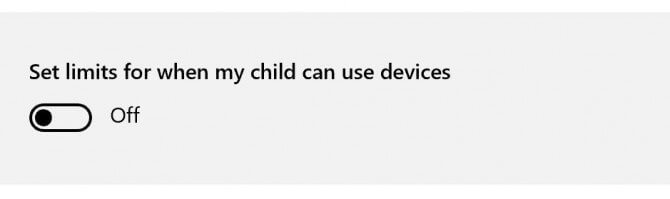
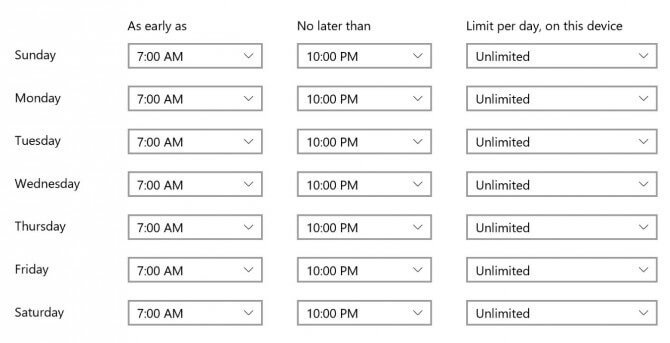
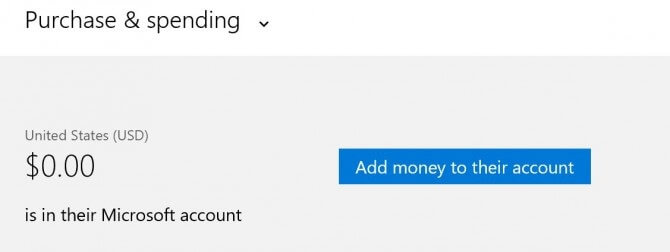
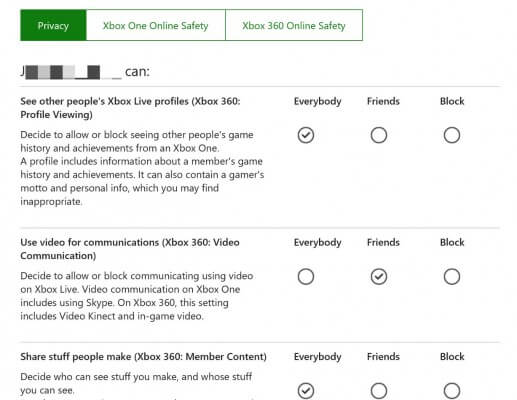
C'est tout! En suivant ces étapes, vous pouvez définir les contrôles parentaux de Windows 10 et offrir un environnement stimulant à vos enfants.
FamiSafe: le meilleur outil de contrôle parental et de surveillance du téléphone
Alors que les contrôles parentaux Windows vous permettent de surveiller la façon dont vos enfants accèdent à leurs ordinateurs, ils peuvent toujours avoir un accès incontrôlé à leur smartphone. Pour résoudre ce problème, vous pouvez vous aider de FamiSafe . C'est un outil complet de contrôle parental et de surveillance qui vous aidera certainement à plusieurs reprises. Non seulement pour surveiller l'activité de votre enfant, vous pouvez également restreindre la façon dont ils utilisent leurs smartphones. Pour surveiller un iPhone, vous n'avez même pas besoin d'y accéder une seule fois. Cependant, vous devrez accéder à l'appareil Android une fois pour y installer l'application de suivi.
- FamiSafe peut suivre l'emplacement en temps réel d'un appareil afin que vous puissiez savoir exactement où se trouvent vos enfants.
- Aussi, vous pouvez accéder à l'historique de leurs positions passées et configurer des zones d'intérêt.
- Bloquer ou débloquer à distance n'importe quel site Web ou application
- Planifier des restrictions basées sur le temps sur l' appareil cible
- Accéder à un historique de navigation détaillé de l'appareil avec horodatage respectif.
- Pas besoin d'enraciner ou de jailbreaker l'appareil cible
- Surveillez tous les détails à distance via n'importe quel appareil de votre choix
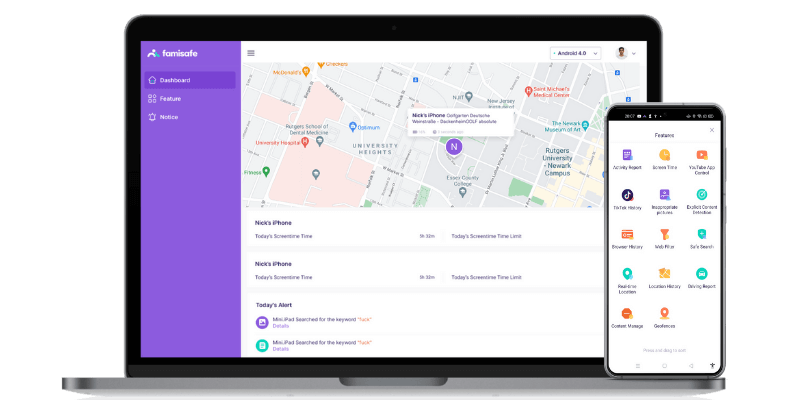
Maintenant, lorsque vous savez configurer les contrôles parentaux Windows 10 , vous pouvez facilement surveiller la façon dont vos enfants accèdent à l'ordinateur. En outre, vous pouvez essayer FamiSafe de contrôler et de surveiller la façon dont vos enfants utilisent leurs smartphones. C'est un outil de surveillance et de contrôle parental remarquable qui vous aidera certainement à offrir un environnement stimulant à vos enfants.
- Filtrage Web
- Localisation et géofencing
- Limitation et programmation du temps d'écran
- Bloqueur d'applications et rapport d'activité des applications
- Détection des contenus explicites et des photos suspectes
