Pouvez-vous obtenir YouTube sur la tablette Amazon Fire ?
Vous venez d'acheter votre tablette Amazon Fire, mais en regardant les applications disponibles, YouTube ne figure nulle part dans la liste. C'est normal. Les tablettes Amazon Fire ne sont pas livrées avec un site web de vidéo populaire. YouTube n'est qu'une des nombreuses applications courantes qui font défaut à l'Amazon App Store. Cependant, cela ne devrait pas vous inquiéter. Nous vous proposons ici 3 façons de profiter de l'application Youtube sur la tablette Amazon Fire.
Vous pouvez toujours installer un APK sur votre tablette. Ou bien, vous aurez besoin de quelques compétences techniques pour installer l'étonnant YouTube Kids sur Amazon Fire afin de garder vos enfants occupés et heureux. Lisez ce qui suit pour découvrir comment transformer votre nouvelle tablette "terne" en un appareil vivant pour les enfants.
Essayez FamiSafe, réduisez le temps d'écran des enfants.
Comment obtenir YouTube Kids sur Amazon Fire ?
Comme indiqué précédemment, obtenir YouTube Kids sur Amazon Fire est une tâche difficile. En effet, YouTube Kids ne fonctionnera pas sur l'appareil sans Google Play. Il serait plus facile d'installer le fichier APK standard sur une tablette Android ordinaire que d'obtenir cette application sur Amazon Fire.
Heureusement, vous pouvez installer Google Play Store sur l'appareil pour vous aider à accéder à YouTube, YouTube Kids et toutes les autres applications Android. Vous voulez connaître la meilleure partie ? Vous n'avez pas besoin de créer un root sur votre Amazon Fire pour le faire. De plus, le processus ne prendra que moins de 30 minutes. C'est tout ce qu'il faut pour commencer à utiliser votre tablette Amazon Fire comme vous le feriez avec d'autres tablettes Android classiques.
Pour ce faire, vous pouvez utiliser deux méthodes. La première consiste à installer quatre fichiers APK sur la tablette. L'autre consiste à exécuter un script sur PC Windows. La première méthode est plus facile que la seconde. Cependant, comme les deux processus sont délicats, vous devez connaître les deux. En cas d'échec d'une méthode, vous pouvez toujours vous tourner vers l'autre.
Méthode 1 : Utiliser les APKs
Malheureusement, l'installation de Google Play Store et YouTube sur Amazon Fire à l'aide de cette méthode nécessite l'installation d'au moins trois autres utilitaires. Cela implique de prendre un peu de temps supplémentaire pour installer chacune de ces applications, ce qu'une tablette Android ordinaire ne nécessite pas. La bonne nouvelle est que le processus fonctionne sur différentes versions de Fire OS, notamment 5.3.1.1, 5.3.2 et 6.3.0.1. Pour vérifier la version de votre tablette, accédez à Paramètres â Options du périphérique â Mises à jour du système. Voici les étapes à suivre pour installer le Play Store sur la tablette Amazon Fire afin de permettre l'installation de YouTube Kids.
1. Accédez à Paramètres â Sécurité pour activer les applications de sources inconnues.
2. Accédez au site APKMirror à partir du navigateur Silk intégré à votre appareil et recherchez et téléchargez Google Account Manager APK, Google Services Framework APK, Google Play Services APK et Google Play Store APK.
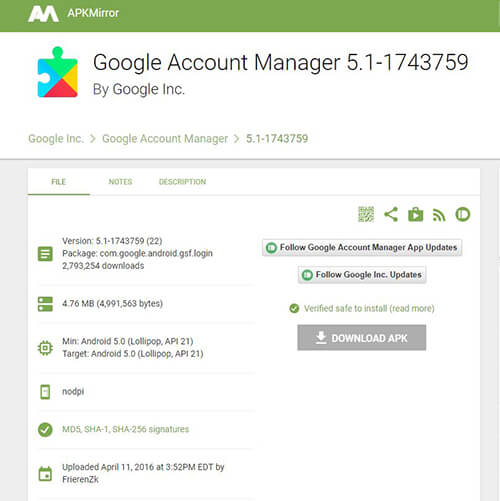
3. Lorsqu'un avertissement s'affiche concernant la possibilité que les types de fichiers endommagent votre appareil, cliquez sur OK. Ne vous inquiétez pas pour ça.
4. Attendez que la tablette ait terminé le téléchargement des fichiers APK.
5. Balayez vers le bas depuis le haut de votre écran pour voir les notifications de chacun des APK téléchargés.
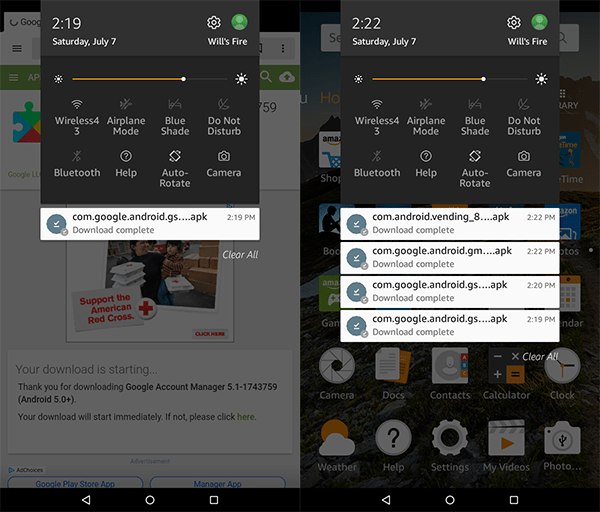
6. Commencez par cliquer sur Google Account Manager APK pour autoriser son installation sur la tablette. Attendez que l'appareil termine l'installation du fichier. (Pour savoir quel fichier a été téléchargé en premier, regardez l'heure à laquelle le téléchargement s'est terminé sur le côté droit de l'APK).
Répétez les étapes 5-6 pour installer les autres APK dans l'ordre suivant : Google Services Framework, Google Play Services, et Play Store.
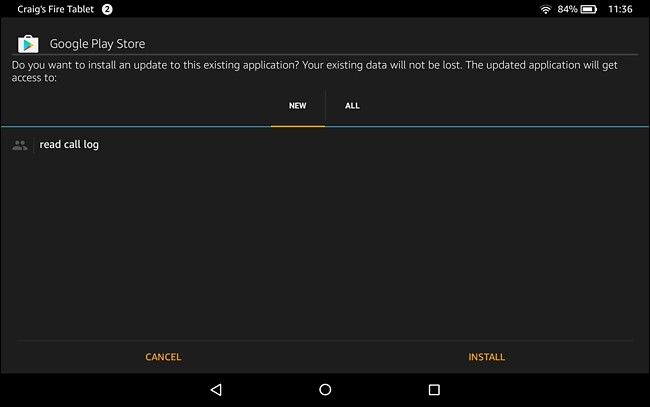
Si le bouton Installer est grisé, éteignez l'écran, rallumez-le et déverrouillez l'Amazon Fire. Cela devrait fonctionner. Si le bouton passe du gris à l'orange, vous pouvez continuer à installer les fichiers APK. Une fois l'installation terminée, Google Play Store devrait apparaître sur l'écran d'accueil de la tablette Amazon Fire. Tapez dessus, et vous serez invité à vous connecter à votre compte Google ou à en créer un nouveau. Votre Amazon Fire est maintenant prêt pour l'installation de YouTube Kids.
Assurez-vous d'utiliser une source fiable pour télécharger les APK, comme APKMirror. APKMirror est un site affilié à Android Police. En plus de ne pas avoir de contenu piraté, il offre des fichiers APK gratuits de Google Play et des développeurs. APKMirror ne modifie pas ou ne change pas les applications avant de les télécharger. Par conséquent, vous pouvez être sûr que le téléchargement de leurs fichiers APK n'endommagera pas votre appareil.
En outre, si vous rencontrez un problème lors de l'installation des fichiers APK ou de l'installation de Google Play Store, vérifiez vos paramètres pour vous assurer que la tablette a été configurée pour installer des logiciels sur sa carte SD. Pour ce faire, accédez aux paramètres â Stockage â Carte SD. La première méthode fonctionne pour plusieurs personnes, mais pas pour toutes. Si ça ne marche pas pour vous, la méthode 2 devrait le faire.
Deuxième méthode : Exécution d'un script sur PC Windows
La première méthode devrait bien fonctionner. Parfois, il faut du temps pour que les mises à jour automatiques du Google Play Store fonctionnent correctement. Dans d'autres cas, vous devrez peut-être redémarrer l'appareil. Toutefois, si aucune de ces astuces ne fonctionne, vous pouvez installer le Google Play Store à partir d'un ordinateur Windows. Tout ce dont vous avez besoin pour cette méthode est un PC Windows, un câble USB et votre Amazon Fire. Voici les étapes.
1. Sur votre tablette Amazon Fire, accédez à Paramètres â Périphérique â Options du périphérique.
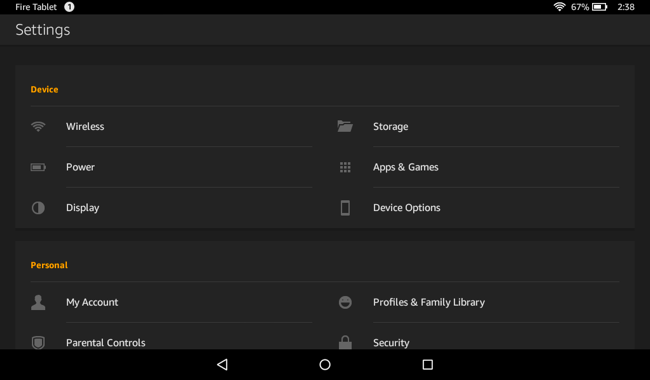
2. Trouvez le champ Numéro de série et appuyez dessus au moins sept fois (faites-le plusieurs fois).
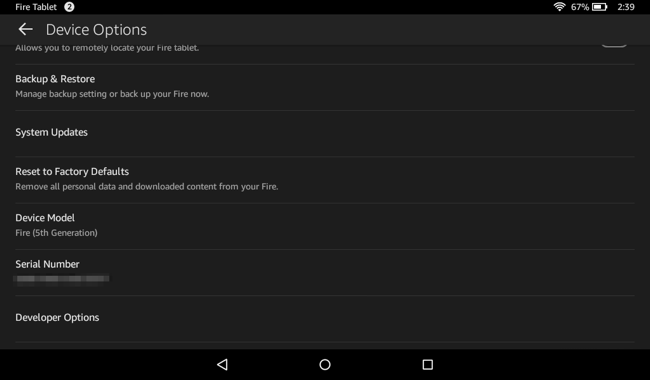
3. Tapez sur Options du développeur.
4. Appuyez sur le bouton Activer ADB pour l'activer. Acceptez l'avertissement pour continuer, car cette fonctionnalité est destinée aux développeurs uniquement.
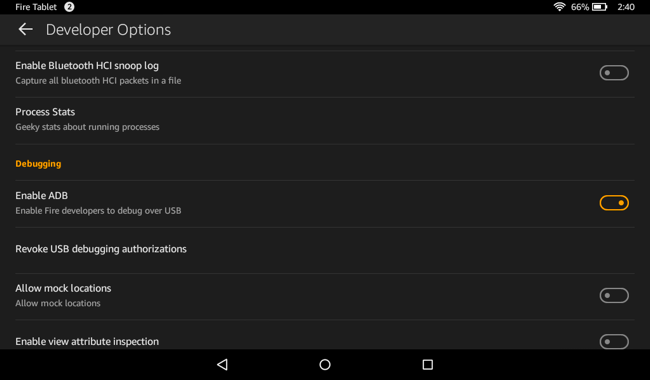
5. Connectez la tablette à un PC Windows à l'aide d'un câble USB. Si vous rencontrez un problème, installez manuellement les pilotes USB de Google. Cependant, votre ordinateur devrait détecter et télécharger les pilotes automatiquement.
6. Sur le PC, allez sur le site Root Junky et téléchargez le fichier Amazon-Fire-5th-Gen-Install-Play-Store.zip.
7. Dézippez le contenu du fichier dans un dossier de votre choix sur le PC.
8. Ouvrez le dossier et trouvez et double-cliquez sur 1-Install-Play-Store.bat pour l'installer.
9. Allez sur la tablette et appuyez sur l'invite Autoriser le débogage USB. Si cette option n'est pas disponible, fermez la fenêtre d'invite de commande sur le PC avant de lancer à nouveau le fichier .bat.
10. Lorsque le premier écran apparaît, tapez 2 et appuyez sur Entrée. L'outil installera Google Play Services et Google Play Store sur la tablette.
11. Redémarrez votre Amazon Fire en appuyant sur le bouton OK de l'invite qui s'affiche à l'écran une fois le processus d'installation terminé. Si la boîte de dialogue d'invite n'apparaît pas, vous pouvez appuyer longuement sur le bouton d'alimentation de la tablette.
12. Allumez la tablette et débranchez-la du PC Windows.
13. N'hésitez pas à désactiver l'option ADB.
Après l'étape 5, vous pouvez choisir de télécharger les fichiers APK que vous devez installer, notamment YouTube Kids et YouTube. Cependant, cela nécessitera l'utilisation de la commande ADB pour définir les autorisations sur une ou plusieurs applications. C'est pourquoi l'utilisation du script (étapes 6-13) est le moyen le plus simple. Il va installer les applications et définir les autorisations à votre place.
Le seul problème de l'utilisation de ce script est qu'il permet l'installation de pilotes non signés fournis avec le paquet. Il s'agit donc d'une méthode risquée. De plus, pour effectuer cette opération sur les versions 64 bits les plus récentes de Windows 8.1 ou 10, vous devrez redémarrer et désactiver la vérification de la signature des pilotes.
Télécharger YouTube Kids sur Amazon Fire
Après le redémarrage de la tablette, votre écran d'accueil comportera des raccourcis pour les paramètres Google et le Play Store. Cela signifie que votre Amazon Fire peut désormais fonctionner comme toutes les autres tablettes Android. Il ne vous reste que quelques étapes à suivre pour obtenir YouTube Kids sur Amazon Fire. Voici ce que vous allez faire.
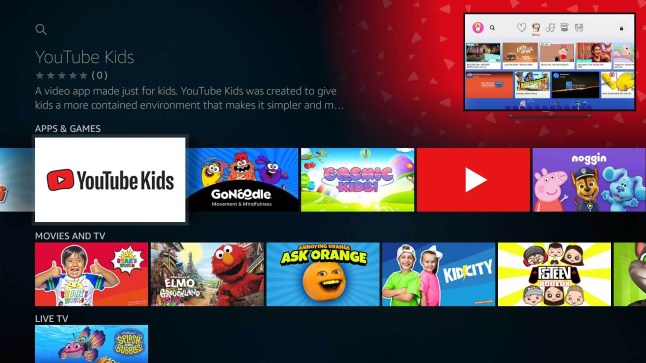
1. Si vous n'avez pas de compte Google, créez-en un nouveau. Sinon, connectez-vous à la tablette avec votre compte.
2. Allez sur Google Play Store et recherchez YouTube Kids dans la barre de recherche.
3. Allez sur le bouton Installer et cliquez dessus pour télécharger et installer l'application.
4. Attendez que le processus d'installation soit terminé.
Vos enfants peuvent désormais profiter de leur YouTube Kids sur Amazon Fire ! Vous pouvez également télécharger d'autres applications que l'Amazon App Store ne propose pas. Pour l'instant, cependant, le Google Play Store ne semble pas fonctionner correctement. Laissez-lui 10 minutes pour qu'il se mette à jour en arrière-plan.
Vous pouvez également installer YouTube Kids sur Amazon Fire pour vous-même, afin que vos enfants ne soient pas les seuls à profiter de superbes vidéos. Le processus est similaire à celui de l'installation de YouTube Kids. Il suffit d'aller sur Google Play Store et de chercher YouTube. Ensuite, repérez le bouton d'installation et appuyez dessus. La tablette va commencer à installer votre YouTube. N'oubliez pas que votre tablette peut installer n'importe quelle application disponible sur le Google Play Store.
- Filtre Web et SafeSearch
- Limitation du temps d'écran et calendrier
- Blocage des applications et suivi de l'activité des applications
- Textes sur les médias sociaux et alertes sur les images pornographiques
- Fonctionne sur Mac, Windows, Android, iOS, Kindle Fire
Sans YouTube sur la tablette Amazon Fire, votre appareil risque de ne pas avoir un son et un aspect attrayants. La bonne nouvelle est que vous pouvez obtenir l'application sur l'appareil et commencer à profiter de vos vidéos préférées. Toutefois, le processus nécessite le téléchargement et l'installation de Google Play Store et d'autres utilitaires. Il se peut également que vous deviez exécuter un script sur PC Windows pour obtenir un effet similaire. Obtenez YouTube sur la tablette Amazon Fire dès aujourd'hui pour vous-même, ou recherchez la version enfant pour que vos enfants commencent à profiter de votre appareil.
