L'application de contrôle parental la plus fiable
FamiSafe permet aux parents de contrôler le temps d'écran, de suivre la localisation en temps réel et de détecter les contenus inappropriés sur les appareils des enfants.
De nombreux enfants sont aujourd'hui fans de jeux Xbox. En effet, il existe de nombreuses options à explorer lorsqu'ils se perdent dans le monde fantastique offert par ces jeux. Cependant, il arrive que les enfants passent beaucoup de temps sur la Xbox et n'aient pas de temps à consacrer à leur vie sociale ou à leur éducation. Dans ce cas, un parent peut se demander comment gérer le temps d'écran de son enfant. Si vous êtes dans cette situation, vous avez de la chance. Nous vous fournirons toutes les informations cruciales dont vous avez besoin pour gérer le temps d'écran de votre Xbox et en réduire l'utilisation. En outre, cet article vous fournit des détails sur l'utilisation du contrôle parental de la Xbox et sur les mesures à prendre pour minimiser l'utilisation de la Xbox. Alors, sans plus attendre, commençons.

Qu'est-ce que le Xbox Family Setting ?
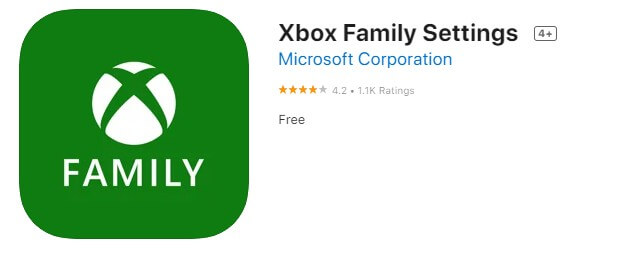
En mai 2020, Xbox a présenté en avant-première une application qui permet aux parents et aux tuteurs de limiter quotidiennement le temps de jeu de leurs enfants, de fournir des rapports d'activité hebdomadaires, d'exclure les jeux limités par l'âge et de limiter les communications en ligne. Il s'agit d'une tentative de Microsoft, propriétaire de la Xbox, de diffuser le message sur les jeux responsables. L'application est Xbox Family Setting.
L'application Xbox family setting permet aux parents de gérer les activités de jeu de leurs enfants sur les consoles Xbox, à partir des téléphones iOS et Android.
L'application Xbox Family Settings aidera les parents à appliquer des paramètres cruciaux pour les activités de jeu sur Xbox Series X|S et Xbox One. Par exemple, les limites de contenu et de temps d'écran peuvent être utilisées sur les PC Windows lorsqu'un enfant se connecte au compte Microsoft avec un profil Xbox qui fait partie de votre groupe familial. Cependant, l'application Xbox Family Settings ne fournira pas de paramètres susceptibles d'affecter négativement les expériences de jeu sur mobile.
Un compte d'administrateur doit être créé en tant que compte principal pour définir les paramètres familiaux. Ensuite, des comptes secondaires sont créés pour tous les autres.
Partie2. Comment vérifier le temps d'écran de la Xbox
Pour la plupart des parents, il est important de maintenir une utilisation saine des consoles pour enfants. Voici quelques moyens simples et rapides de vérifier le temps d'utilisation de la Xbox
Il fournit aux parents des informations sur la vitesse de progression du jeu et sur le temps nécessaire pour débloquer tous les succès. En outre, Microsoft propose un moyen de contrôler et de limiter l'utilisation et permet aux parents de surveiller leurs enfants. Elle permet également aux adultes de s'autocontrôler et de vérifier leurs habitudes.
Methode 1Dans la console
- Tout d'abord, allumez la XBOX.
- Appuyez ensuite sur le bouton Xbox pour afficher ses paramètres.
- Sélectionnez le guide, puis cliquez sur une activité de jeu parmi les options affichées pour continuer.
- Sélectionnez le guide, puis cliquez sur une activité de jeu parmi les options affichées pour continuer.
- Maintenant, cliquez sur tous les succès et choisissez le jeu que vous voulez vérifier. Le jeu préféré de votre enfant est la meilleure option.
- Lorsqu'une nouvelle page s'affiche, sélectionnez "statistiques" pour afficher le temps d'utilisation du jeu.
Methode 2L'option Web
- Pour commencer, vous devez vous connecter au site officiel de la Xbox.
- Dans le coin supérieur droit se trouve une icône représentant la photo du joueur ; cliquez dessus pour afficher les options.
- Ensuite, appuyez sur "Profil Xbox" et choisissez les réalisations pour continuer.
- L'étape suivante consiste à sélectionner une activité de jeu ; cette étape est cruciale pour déterminer le temps d'utilisation.
- Cliquez maintenant sur "réalisations" sous le jeu sélectionné pour continuer. Dans la section "statistiques", vous pouvez voir le temps d'utilisation.
Methode 3Utilisation de l'application Xbox Family Setting
Parfois, la surveillance ne doit pas être dirigée ou rapprochée. Nous comprenons que la distance joue un rôle dans la plupart des cas, d'où la nécessité de pouvoir vérifier le temps d'écran en dehors de la console Xbox. C'est possible et facile.
- Tapez sur l'icône de votre profil Xbox dans le coin inférieur droit.
- Cliquez sur Réalisations.
- Tapez sur le jeu que vous souhaitez voir.
- Faites défiler vers le bas jusqu'à Temps de jeu.
Si vous souhaitez contrôler l'utilisation de l'application en tant que parent, vous devez suivre certaines étapes. Vous en trouverez les grandes lignes ci-dessous. Notez que la fonction de rapport d'activité doit être active pour accéder au temps d'écran en dehors de l'application. Pour l'activer et vérifier le temps d'affichage, procédez comme suit :
- Ouvrez l'application (si l'application n'est pas disponible, installez-la ou utilisez l'option web). L'application est disponible sur les app stores et elle est gratuite)
- Sélectionner le compte d'un membre de la famille
- Sélectionnez ensuite les paramètres
- Activer les rapports d'activité.
- Pour afficher le temps d'écran d'un membre de la famille.
- Sélectionnez aujourd'hui ou la durée de votre choix
- Sélectionner le temps d'écran
- Puis Appareils, car le compte peut être actif sur plusieurs appareils.
La surveillance sur un appareil sans l'application est possible ; la section suivante explique comment procéder.
Methode 4Utilisation de Microsoft Family Safety
Avec Microsoft family safety, vous pouvez garantir des habitudes et des horaires en ligne sains pour que les utilisateurs ne soient pas distraits par d'autres activités. En outre, chaque famille peut concevoir son propre type d'expérience et choisir les règles à mettre en place.
Vous pouvez accéder au service de sécurité familiale de Microsoft via l'application, installée sur plusieurs appareils, ou via le web. Les fonctionnalités comprennent des rapports d'activité, des limites de temps d'écran, des filtres de contenu, la sécurité au volant, le suivi de la localisation et le contrôle des achats.
Tous les contrôles parentaux peuvent être activés et surveillés sur l'application Microsoft Safety. Des messages électroniques facultatifs vous invitent à demander des autorisations ou à tenter d'accéder à un site ou à une application à accès restreint. Vous pouvez sécuriser votre compte en utilisant un mot de passe essentiel pour en limiter l'accès. Le choix d'un mot de passe est le plus souvent ignoré. Il est essentiel de choisir un mot de passe facilement rémunérable. Mais il faut aussi en choisir un que l'enfant ne peut pas deviner.
Partie3. Comment configurer Microsoft Family Safety
Les rapports d'activité permettent de suivre les activités des membres sur le web, les recherches et les applications. Les caractéristiques des rapports d'activité sont les suivantes
- Consultation d'applications et de jeux : Les applications et les jeux que le membre de la famille utilise et depuis combien de temps. Le temps d'écran permet de savoir combien de temps un membre de la famille passe sur une application, un jeu ou un navigateur web particulier. Il reflète également le temps que votre enfant passe sur l'appareil.
- Filtre Web et de recherche : Il permet d'accéder aux sites web visités et à l'historique des recherches. Si des filtres ont été définis au préalable, toute tentative de visite de ces sites sera également signalée. Il existe une faille dans la visualisation de l'activité de recherche sur le web. Elle n'est visible par l'administrateur que lorsqu'un membre utilise le navigateur Microsoft Edge en se connectant à son compte Microsoft.
- Temps d'écran : cette fonction permet aux parents de fixer des limites de temps et de durée pour les comptes ou les appareils.
- Filtres de contenu : Cette option permet de limiter l'accès aux informations sur le web, aux jeux et aux applications. Il signale également si des espaces filtrés sont recherchés ou font l'objet d'une tentative d'accès.
- Sécurité de la localisation : Cette fonction est cruciale car elle permet aux parents de suivre leurs enfants sur leurs appareils. Il permet à la famille de rester connectée en cas de besoin. Le partage de l'emplacement doit être activé sur les autres appareils, car aucun appareil ne peut avoir le contrôle principal.
Comment configurer les rapports d'activité sur Microsoft Family
- Visitez le site officiel de Microsoft Family
- Connectez-vous au compte familial avec vos coordonnées, puis choisissez le compte d'un membre de la famille.
- Sélectionnez ensuite "Vue d'ensemble" dans les options.
- Faites défiler jusqu'aux paramètres d'activité et sélectionnez le rapport d'activité pour commencer à surveiller leurs activités.
- Basculez l'interrupteur situé à côté de l'option pour l'activer ou la désactiver. Lorsqu'il est vert, cela signifie que le réglage est activé.
Pour afficher le temps d'écran
- Sélectionner le compte
- Vue d'ensemble
- Vous pouvez ensuite accéder au temps d'écran de la journée ou des sept derniers jours.
Partie4. Comment configurer le contrôle parental de la Xbox
Le contrôle parental est une fonctionnalité des services de télévision, des ordinateurs et des jeux vidéo, des appareils mobiles et des logiciels qui permet aux parents de restreindre l'accès de leurs enfants à certains contenus. Ces contrôles existent pour aider les parents à empêcher la diffusion de certains contenus à leurs enfants. Il peut s'agir de contenus qu'ils jugent inappropriés pour leur âge ou leur niveau de maturité, ou dont ils estiment que le public est plus âgé.
Les contrôles parentaux se répartissent en quatre catégories : les filtres de contenu, qui limitent l'accès à des contenus inappropriés pour l'âge ; les contrôles d'utilisation, qui restreignent l'utilisation de ces appareils, par exemple en limitant le temps d'utilisation ou en interdisant certains types d'utilisation ; les outils de gestion de l'utilisation des technologies de l'information, qui imposent l'utilisation de logiciels spécifiques ; et la surveillance, qui permet de suivre l'emplacement et l'activité lors de l'utilisation de l'appareil. Il s'agit d'une fonctionnalité très répandue sur les gadgets, les applications ou les sites web. Il restreint l'accès au contenu et aux outils. Ils peuvent sembler inappropriés pour l'âge et malsains pour la consommation de votre enfant.
Les contrôles parentaux Xbox en place peuvent être gérés et surveillés sur l'application de configuration familiale. Les deux éléments clés à contrôler sont le contenu et l'accès en ligne. Les restrictions de contenu limitent les jeux et les vidéos auxquels l'utilisateur a accès. Veiller à ce qu'ils soient adaptés à l'âge des enfants.
L'accès en ligne limite les messages à des mots appropriés et respectables. Il filtre également les sujets de recherche sur le web que votre enfant peut effectuer.
Pour restreindre le contenu
Restriction de contenu sur la console Xbox
- Pour commencer, sélectionnez Accueil
- Ensuite, dans la fenêtre qui s'affiche, cliquez sur "Paramètres".
- Cliquez sur Compte
- Sélectionner les restrictions de contenu
- Sélectionner l'accès au contenu
- Enfin, sélectionnez le groupe d'âge approprié et apportez des modifications
Il est intéressant de noter que, dans le cadre de ces restrictions d'âge, vous pouvez voir quelles applications ou quels jeux ont été autorisés ou bloqués. En d'autres termes, les restrictions peuvent être adaptées ou personnalisées au goût du tuteur. Une fois que vous avez défini une classification par âge, vous devez approuver manuellement toutes les applications et tous les jeux que le compte de l'enfant tente de télécharger et qui dépassent la fourchette d'âge que vous avez définie. Vous pouvez accorder cette autorisation soit directement par l'intermédiaire de votre groupe familial Microsoft sur l'application Microsoft Safety, soit par l'intermédiaire de l'alerte e-mail que vous recevrez chaque fois que ce compte enfant tentera d'accéder à une application ou à un jeu à accès restreint.
Pour restreindre l'accès en ligne
En outre, l'utilisation d'un compte enfant Microsoft Family Group pour bloquer l'accès au contenu web appliquera les paramètres à tout appareil auquel ce compte se connecte, y compris votre Xbox One, Windows 10 et tous les appareils Android qui utilisent Microsoft Launcher.
- Permet de passer d'un menu à l'autre :
- Sélectionnez le menu Accueil
- Sélectionner les paramètres
- Puis sur Général
- Sélectionnez ensuite "En ligne" et "Sécurité".
- Naviguer vers Vie privée et sécurité en ligne
- Naviguer vers Xbox live privacy
- Sélectionnez les paramètres par défaut des groupes d'âge que vous souhaitez.
- Voir les détails et personnaliser
Vous pouvez également sanctionner les achats. Soit ils ne sont pas autorisés, soit une fourchette de prix spécifique est mise en place. Le parent peut également gérer un système d'allocation en choisissant le moment où il effectue des dépôts sur le compte de l'enfant. L'autre option serait que l'enfant demande la permission avant d'acheter quoi que ce soit. Les alertes par courrier électronique permettent au parent de savoir quand et quoi, et d'accepter ou de refuser l'achat.
Découvrez des conseils utiles pour définir le temps d'écran du téléphone de votre enfant.
Conclusion
L'utilisation d'applications nécessite des mesures de sécurité et de sûreté. Malheureusement, les caractéristiques qui favorisent les habitudes saines ne sont pas vraiment disponibles. L'utilisateur devient responsable de l'usage qu'il en fait, mais c'est inefficace. Microsoft montre qu'il se préoccupe du jeu responsable avec le cadre familial de la Xbox. Ses nombreuses fonctionnalités aident les parents à surveiller l'activité et le temps d'utilisation de leurs enfants. Cet article explique succinctement comment vous pouvez explorer cette fonctionnalité.

