La aplicación de control parental más confiable.
FamiSafe permite a los padres controlar el tiempo de pantalla, seguir la ubicación en tiempo real y detectar contenidos inapropiados en los dispositivos de tus hijos.
Si eres una persona menos experta en tecnología, los Chromebooks son una excelente opción. Sólo es necesario iniciar sesión en tu cuenta de Google, y no necesita ninguna configuración. Además, algunas personas pueden tener todavía algunas dudas sobre el uso práctico de los Chromebooks. Sin embargo, no necesitas ningún conocimiento técnico. En este punto, necesitas una pequeña ayuda para controlar un Chromebook.

Hay varias situaciones en las que necesitas controlar el Chromebook a distancia, pero ¿cuentas con una solución para este problema? Sin embargo, aquí tienes 2 soluciones oficiales para acceder remotamente a Chromebook.
Lee la guía completa para aprender a controlar un libro Chrome de forma remota. Haz clic aquí si buscas una forma de controlar a distancia otros dispositivos con un Chromebook.
Parte 1: ¿Cómo obtener acceso de control remoto a un Chromebook con un teléfono Android?
Ahora ya no es difícil obtener acceso de control remoto de un Chromebook con un teléfono Android. Puedes hacerlo a través de tu teléfono para desbloquear la pantalla de tu Chromebook, y recibirás y enviarás rápidamente mensajes de texto desde tu Chromebook.
Esto es lo que necesitas tener.
1. Debes tener un Chrome OS versión 71 o superior, y el dispositivo Android debe venir con la versión 5.1 o superior.
2. Además, debes tener una cuenta de Google a la que tengas acceso mediante el inicio de sesión. Necesitas iniciar sesión tanto en tu teléfono como en tu Chromebook.
3. Es importante tener en cuenta que no puedes disponer de estas funciones cuando utilizas tu Chromebook en el trabajo o en la escuela. En este caso, tienes que ponerte en contacto con el administrador para tener una idea clara.
Aquí tienes una guía paso a paso sobre cómo conectar el teléfono con la configuración de Chrome para el acceso remoto.
1. Puedes seguir los pasos que se indican a continuación para conectar tu teléfono Android a Chromebook. Puedes hacerlo cuando configures tu Chromebook por primera vez.
2. Cuando vayas a la configuración del Chromebook, tienes que seleccionar la opción de Aceptar y Continuar.
Nota: Si quieres saltarte este paso, selecciona la opción Cancelar. Además, puedes utilizar estos pasos en cualquier momento.
3. Al completar este proceso, selecciona la opción Finalizar.
4. A continuación, recibirás una confirmación en tu teléfono mediante un mensaje de que el Smart Lock se ha activado.
Nota: En caso de problemas con tu conexión a Internet, la verificación de tu dispositivo conectado puede tardar un poco. Ten en cuenta que estas funciones estarán disponibles cuando estés conectado.
Así es como puedes conectarte a tu teléfono en cualquier momento.
En caso de que no hayas conectado tu teléfono a tu Chromebook durante la configuración, aún tienes la opción de conectarlo en cualquier momento.
1. Primero, ve a la opción de la parte inferior derecha y selecciona la opción Tiempo.
2. Después ve a configuración.
3. Tienes que ir a la opción de "Dispositivos conectados" que verás junto a "Teléfono Android", selecciona la opción Configurar.
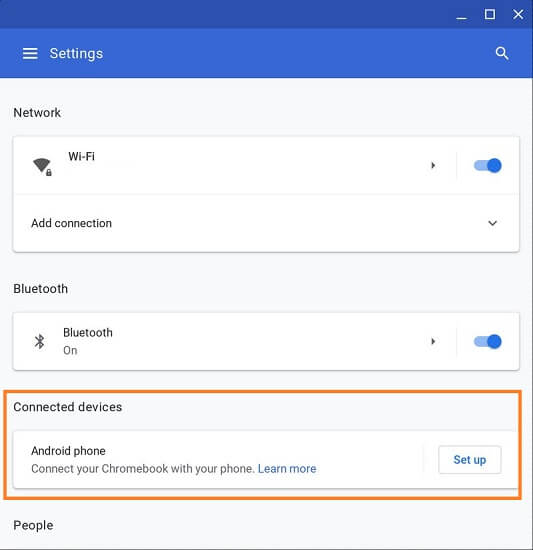
4. Ahora tienes que introducir la contraseña y seguir los pasos. Después de completar todo el proceso, recibirás una confirmación en tu teléfono.
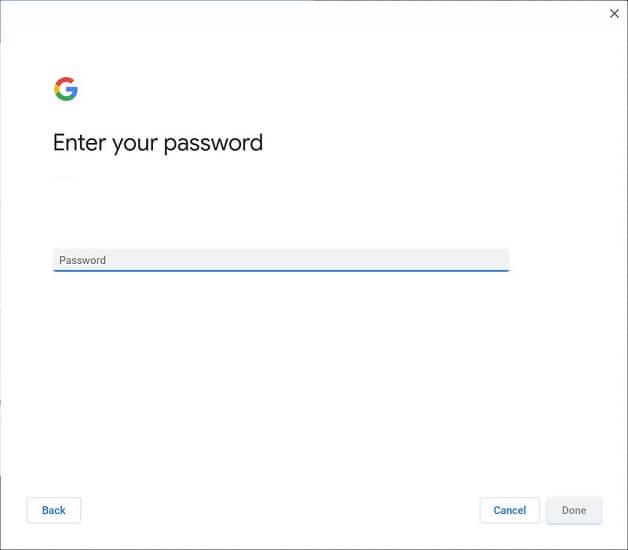
5. A continuación, en tu Chromebook, en la opción "Activado", tienes que seleccionar qué funciones necesitas activar.
Parte 2: ¿Cómo controlar remotamente un Chromebook con un Escritorio Remoto de Google?
Otra forma sencilla es conectar tu Chromebook con un dispositivo móvil o PC, o puedes compartir tu pantalla con otras personas. Puedes acceder a tu ordenador cuando no tengas acceso físico a través de tu escritorio, teléfono u otro ordenador. Además, puedes compartir tu pantalla para trabajar en tiempo real con otro ordenador.
Depende de tus necesidades si necesitas acceder a tu ordenador de trabajo desde casa o desde cualquier lugar. Por ejemplo, necesitas ver un archivo de tu ordenador aunque estés de viaje. Además, puedes compartir la pantalla con otra persona. Ahora es fácil utilizar el escritorio remoto de Chromebook a Windows con comodidad.
El escritorio remoto Chrome puede conectarse a tus dispositivos a través de las últimas tecnologías web. Así, ahora es fácil acceder a tu ordenador para ver archivos o ejecutar un programa en cualquier momento y desde cualquier lugar.
Está construido sobre la infraestructura segura de Google utilizando las últimas tecnologías web abiertas, incluida WebRTC. Como resultado, te permite conectar varios dispositivos o compartir tu pantalla sin problemas.
Todo depende de tu elección si quieres conectarte utilizando un ordenador o un dispositivo Android o iOS. Elijas lo que elijas, tendrás acceso a todos tus ordenadores y archivos.
Paso 1Configurar el Escritorio remoto de Chrome
- Lo primero que tienes que hacer es asegurarte de que has iniciado sesión en Google Chrome en tu Chromebook. Entonces tienes que seguir los siguientes pasos.
- En primer lugar, añade o inicia la aplicación Escritorio remoto de Chrome que puedes añadir desde la tienda web de Chrome. Luego, puedes buscarlo escribiendo "Escritorio remoto Chrome".
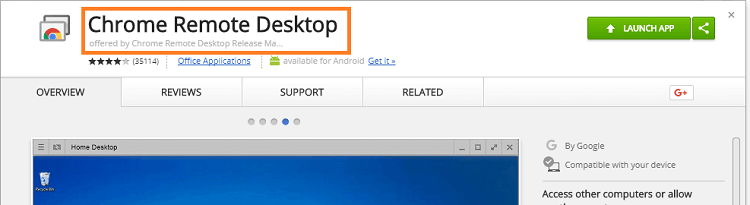
- Después, en la sección Asistencia Remota, tienes que hacer clic en Empezar y pulsar la opción Compartir.
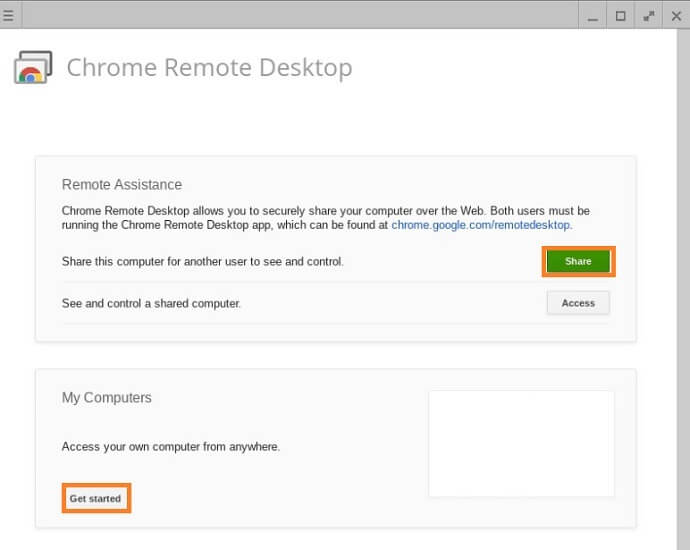
- Verás el código de acceso y, a continuación, tu Chromebook mostrará Esperando conexión.
- Después, tienes que realizar los pasos para acceder a un Chromebook desde un PC con Windows 10.
- Durante los pasos, cuando el PC con Windows 10 comience a conectarse, recibirás una confirmación. En este punto, tienes que confirmar la cuenta a la que pretendes unirte y, a continuación, hacer clic en la opción Compartir.
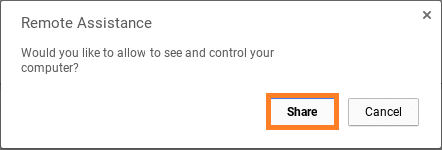
Paso 2Acceder a un Chromebook desde un Windows 10
- Después de completar los pasos en el Chromebook, tienes que seguir los siguientes pasos en tu ordenador Windows.
- Ahora ve a tu navegador Chrome y añade la aplicación Escritorio Remoto Chrome desde la tienda web de Chrome.
- A continuación, tienes que entrar en la sección Asistencia Remota y pulsar sobre la opción Empezar, después pulsa sobre la opción Acceso.
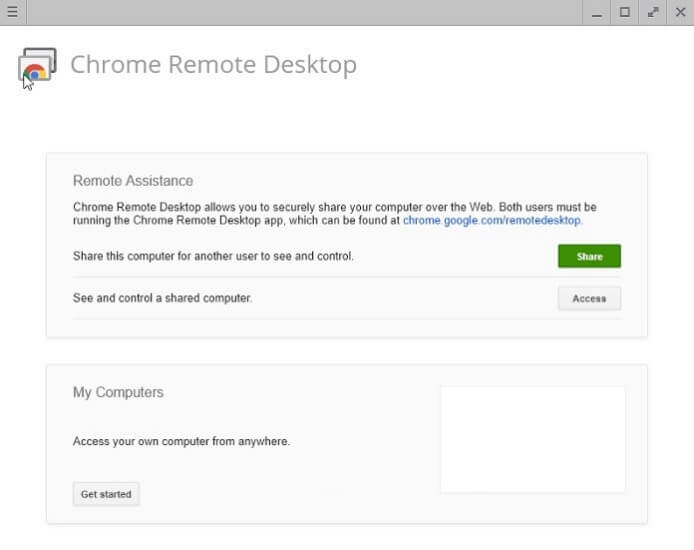
- Después, tienes que introducir el código de acceso que verás en el otro ordenador.
- En este punto, obtendrás el control del Chromebook. Ahora también puedes acceder a la parte que verás en la parte inferior del Chromebook. Así te asegurarás de que puedes acceder al sistema de archivos. Además, permitirá añadir o eliminar aplicaciones.
- Por último, debes pulsar el botón Detener que verás en la parte inferior derecha para finalizar la sesión.
Parte 3: ¿Hay alguna otra forma de controlar a distancia un Chromebook?
Además de las soluciones anteriores, aquí tienes otras formas de controlar remotamente un Chromebook excepto el RDP de Chromebook.
Método 1TeamViewer
Teamviewer es una plataforma basada en la nube que ofrece funciones intuitivas para acceder de forma segura y remota. Además, permite el control y es compatible con cualquier dispositivo a través de diferentes plataformas, estés donde estés.
Te permite conectar ordenadores, servidores, smartphones, dispositivos, robots, etc. Puedes disfrutar de conexiones de rápido rendimiento a través de la red de acceso global. Además, puedes disfrutar de una buena experiencia en el espacio exterior o en un entorno con poco ancho de banda.
Así pues, TeamViewer es la opción flexible y escalable para ofrecerte acceso remoto y una plataforma de soporte. Además, la solución de software proporciona innumerables casos de uso e integración preconstruida con aplicaciones empresariales de éxito.
Método 2Sunlogin
Además, tienes otra opción para controlar remotamente un Chromebook a través de Sunlogin.
Sunlogin es otra de las mejores soluciones que incluye activación remota, control remoto, gestión remota, transferencia remota de archivos, etc. El sencillo mando a distancia ofrece una solución que cualquiera puede utilizar sin necesidad de asignar puertos ni IP públicas.
Es compatible con múltiples inmersiones, como Android, Windows, iOS, Linux y Max; Sunlogin te permite controlar desde cualquier lugar tu ordenador o dispositivo móvil. Así, puede ayudar a conseguir operaciones móviles de alto riesgo. Además, ofrece funciones como la opción de encendido y apagado remoto, juegos y descarga de archivos, etc.
Además, ofrece acceso remoto a ordenadores móviles, así como una conexión de escritorio remoto. Además, puedes ver la función de grabación de pantalla y nave. También puedes proporcionar una pequeña distancia a otra persona. Sunlogin ofrece control remoto de teléfonos móviles. Te permite ayudar a otras personas a distancia y realizar demostraciones de manejo de teléfonos móviles.
Preguntas frecuentes.
1. ¿Puedo controlar a distancia los dispositivos de otras personas?
Sí, puedes acceder e incluso controlar a distancia los dispositivos de otras personas. Sin embargo, necesitas el permiso del propietario del dispositivo y el ID de conexión correcto para completar la tarea con eficacia.
2. ¿Puedo controlar a distancia mi Chromebook con dispositivos iOS?
El Escritorio Remoto para iOS te permite controlar a distancia fácilmente el Chromebook utilizando el moderno dispositivo iOS. La aplicación está disponible gratuitamente en el App Store de Apple.
Wondershare Famisafe
FamiSafe permite a los padres controlar el tiempo de pantalla, seguir la ubicación en tiempo real y detectar contenidos inapropiados en los dispositivos de tus hijos.

Conclusión:
Ahora controlar un Chromebook es muy fácil. Gracias a las nuevas tecnologías que han introducido nuevas aplicaciones. Ahora es posible controlar a distancia un Chromebook a través de un teléfono Android, un ordenador de sobremesa y otros programas. Los métodos, bastante sencillos, son fáciles de usar y no requieren ningún conocimiento técnico.

Omar Antonio M.
staff Editor
Generally rated4.5(105participated)