La aplicación de control parental más confiable.
FamiSafe permite a los padres controlar el tiempo de pantalla, seguir la ubicación en tiempo real y detectar contenidos inapropiados en los dispositivos de tus hijos.
Los Chromebooks son una opción excelente para las personas que no utilizan la tecnología a menudo y quieren algo fácil de usar. Aparte de iniciar sesión con tu cuenta de Google, no hay prácticamente ninguna configuración. Aun así, si te encuentras ayudando a otra persona a acceder, puede desempeñar un papel vital. No sólo ahorra tiempo, sino que te hace más productivo. Este post tratará sobre la gestión de un escritorio remoto Chromebook para controlar tu escritorio y cómo acceder remotamente a un Chromebook. Haz clic aquí si estás intentando controlar a distancia tu Chromebook.

Parte 1: ¿Cómo controlar remotamente Windows con Chromebook?
Aquí compartiremos las dos técnicas más eficaces para acceder remotamente a Windows desde Chromebooks.
Método 1TeamViewer
Los Chromebooks son ligeros y portátiles, lo que los hace perfectos para quienes se desplazan constantemente. Además, es fácil llevarlo contigo cuando te desplazas, ya que la mayoría de las aplicaciones ahora se ejecutan exclusivamente a través de Chrome OS. Sin embargo, programas específicos como Windows requieren otro sistema operativo como macOS o Linux si es necesario.
TeamViewer es la herramienta perfecta para la asistencia remota. No sólo te permite acceder a programas de tu ordenador sin instalarlos, sino que también proporciona una conexión entre dos dispositivos para que cualquier archivo o documento pueda abrirse al instante sin ningún tipo de molestia.
Con TeamViewer instalado en ambos ordenadores, conectarlos resulta mucho más rápido que si uno utilizara sólo su copia local, ¡especialmente cuando se trabaja desde cualquier lugar!
Además, supongamos que TeamViewer está instalado tanto en tu portátil como en el dispositivo al que quieres acceder (el de un amigo). En ese caso, todo lo que hay que hacer es configurar la conexión de escritorio remoto utilizando Google Chrome OS en lugar de instalar un software aparte, lo que hace que la conexión entre dispositivos sea perfecta.
A continuación, te explicamos cómo puedes acceder fácilmente de forma remota a tu Chromebook desde un PC:
- Descarga la extensión TeamViewer desde el siguiente enlace.
- Del mismo modo, instala el software en tu PC.
- Copia el ID de TeamViewer de tu Chromebook en la sección Permitir Control Remoto.
- Dirígete a la sección Ordenador remoto de control de TeamViewer del escritorio e introduce el ID copiado.
- Por último, pulsa la pestaña Conectar y accede remotamente a tu PC con un Chromebook.
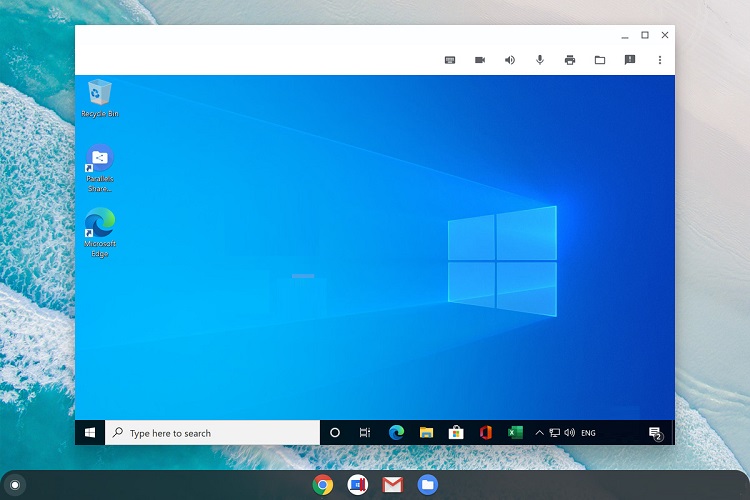
Método 2Microsoft Remote Desktop
Tu Chromebook ya puede sustituir a tu PC con Windows en el trabajo o en casa. Además, no necesitas cambiar de dispositivo porque el cliente de Escritorio Remoto para Android te permite conectarte directamente con cualquier aplicación de escritorio de Google Play Store sin instalar nada extra.
- En primer lugar, dirígete a Google Play Store y descarga el Cliente de Escritorio Remoto de Microsoft.
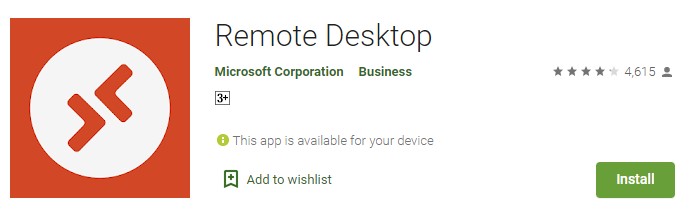
- Ejecuta el programa, y Añade una Conexión a Escritorio Remoto. Para ello, pulsa en + y selecciona Escritorio.
- A continuación, introduce el nombre de tu PC e introduce la dirección IP, el nombre del dominio de Internet y tu nombre de usuario.
- Después, puedes ajustar fácilmente la configuración accediendo a la sección Mostrar opciones adicionales.
- Por último, pulsa Guardar para concluir el proceso de conexión remota.

Parte 2: ¿Cómo controlar remotamente un Chromebook desde el móvil?
Dado que la mayoría de los usuarios tienen acceso a un smartphone, resulta cómodo utilizar un Chromebook desde estos dispositivos. En esta sección, nos sumergiremos en los mejores métodos para acceder remotamente a los Chromebooks a través de un smartphone.
Método 1Chrome Remote Desktop
La aplicación Escritorio Remoto de Chrome es una valiosa herramienta para gestionar tu ordenador desde la comodidad de cualquier dispositivo móvil. Con esta aplicación, puedes acceder y controlar todas las funciones de cualquier PC con Windows 10 a través de una conexión a Internet, ¡independientemente de dónde se encuentre! Esto significa que si alguna vez necesitas enviarte algún trabajo o utilizar una aplicación que sólo funciona en Windows, te resultará muy útil.
Si utilizas un dispositivo Android, debe tener la versión 5.1 o superior. Del mismo modo, este método sólo funcionará si el Chromebook tiene ChromeOS versión 71 o superior. Además, es necesario acceder a una cuenta de Google para realizar la técnica. Debes iniciar sesión en tu dispositivo Android y en el Chromebook al mismo tiempo.
Sigue los pasos que se indican a continuación para aprender a controlar remotamente un Chromebook desde un teléfono Android:
- Accede al menú Configuración desde la esquina inferior derecha del Chromebook.
- Ahora dirígete a la sección Dispositivos conectados, donde verás la opción Teléfono Android. Toca el botón de Configuración que hay justo al lado.
- Introduce la contraseña de tu cuenta de Google y lee las instrucciones tanto en el Chromebook como en tu dispositivo Android. Google confirmará esta acción mediante un mensaje de texto.
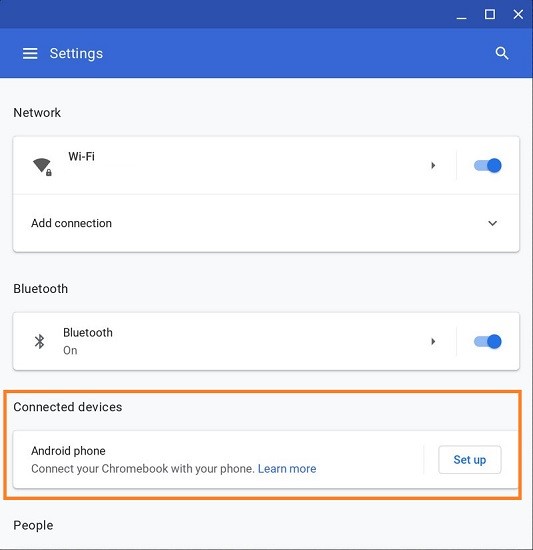
- Vuelve a acceder a tu Chromebook y dirígete a la sección Activado. Desde ahí, elige qué ajustes deseas activar para acceder remotamente al Chromebook desde el teléfono.
También puedes instalar la aplicación Escritorio Remoto para iPhone/iPad para controlar a distancia tu Chromebook u otros ordenadores. Además, a diferencia de los dispositivos Android, no es necesario instalar el navegador Chrome para navegar por el Escritorio Remoto.
Método 2Splashtop Personal - Remote Desktop
Splashtop es una forma revolucionaria para que los entusiastas de la informática conecten sus teléfonos, portátiles y ordenadores de sobremesa con ChromeOS. Con esta aplicación, puedes acceder remotamente a tu Chromebook desde otro dispositivo para que no tengas que esperar mientras otra persona arregla lo que debería haberse hecho en persona hace unos momentos.
Además, puedes utilizar la prueba gratuita de 14 días que ofrece Splashtop para acceder al Chromebook desde cualquier dispositivo que elijas de forma eficaz. Además, puedes descargar la aplicación Splashtop en plataformas como Windows, Windows Phone, iOS, Linux y macOS.
Los pasos para navegar por Splashtop para controlar remotamente un Chromebook desde un teléfono son los siguientes:
- El paso clave es crear una nueva cuenta en Splashtop si aún no lo has hecho. Puedes utilizar la prueba gratuita simplemente introduciendo información básica.
- A continuación, descarga la aplicación Splashtop tanto en tu teléfono como en tu Chromebook. Puedes acceder a este enlace para instalar la versión correcta en los respectivos dispositivos.
- Por último, lanza la aplicación y establece una conexión, ¡y accede remotamente al Chromebook cuando quieras!
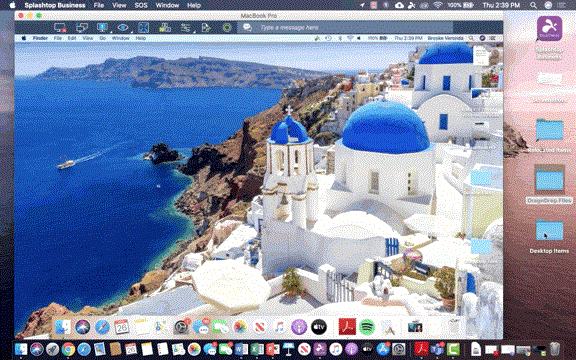
Parte 3: ¿Cómo controlar el Chromebook de tus hijos?
Los Chromebooks son muy populares entre los niños, ya que son portátiles, ligeros y fáciles de manejar. Sin embargo, debido a estas ventajas, a veces es difícil para los padres mantener a sus hijos alejados del dispositivo o supervisar lo que ven en él. Para ello, Chromebook ofrece una utilidad de control parental integrada para supervisar las actividades.
Es una forma estupenda de garantizar que tus hijos sólo tengan acceso a contenidos apropiados en el Chromebook. Con el control parental, puedes establecer límites de tiempo para lo que hacen en Internet y supervisar sus hábitos de navegación. Aun así, las funciones son bastante básicas y fáciles de eludir. Ahí es donde entra en juego una aplicación avanzada de control parental, como FamiSafe, para ayudar a los padres.
FamiSafe es una herramienta de control parental y supervisión de alta calidad que puedes utilizar sin enfrentarte a ninguna molestia no deseada. Podrás seguir las actividades de tus hijos a distancia, estén donde estén o hagan lo que hagan.
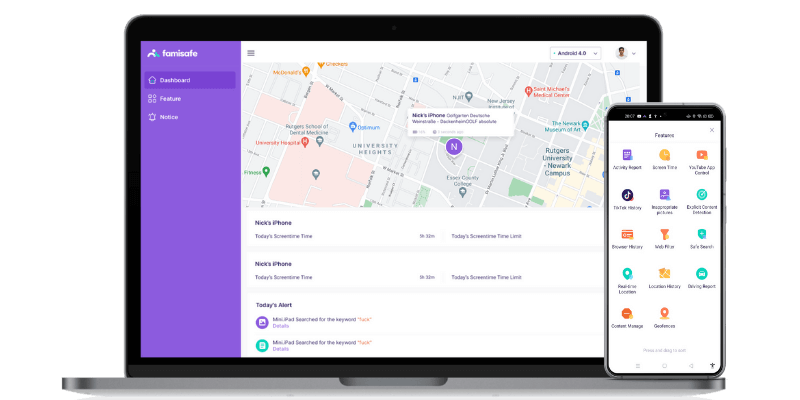
Una característica clave de la aplicación es la habilitación de geovallas para Chromebooks, de modo que puedas recibir notificaciones en cuanto tu hijo visite un punto que no debe. Además, puedes gestionar el tiempo de pantalla y activar el filtro para evitar que se acceda a contenido dañino en el Chromebook. Además, puedes bloquear cualquier aplicación de forma remota.
Paso 3 Configurar FamiSafe
Los pasos para configurar el FamiSafe en tu Chromebook son los siguientes:
- En primer lugar, descarga e instala la aplicación FamiSafe en tu dispositivo.
- Después, tienes que registrar una cuenta e iniciar sesión utilizando las mismas credenciales.
- A continuación, introduce el PIN relacionado con tu cuenta FamiSafe.
- Desde ahí, pulsa la pestaña Conectar un nuevo dispositivo, que mostrará un nuevo código de emparejamiento. Simplemente copia ese código.
- Desde el Chromebook del niño, abre el sitio oficial desde el navegador Chrome.
- Pulsa la pestaña Proteger este Chrome OS y añade la Extensión de Chrome FamiSafe.
- Selecciona la opción Añadir FamiSafe "Como padre" e introduce los datos de acceso de tu cuenta de Google.
- A continuación, haz clic en el botón Conectar ahora para instalar la aplicación FamiSafe Jr.
- Accede a la aplicación y pulsa el botón Emparejar con código para pegar el código de emparejamiento previamente guardado.
- Añade un Apodo para el Chromebook del niño y habilita permisos específicos.
- Para concluir, pulsa el botón Conectar ahora y empieza a supervisar el Chromebook del niño.
Preguntas frecuentes.
Sigue esta sección de preguntas frecuentes para comprender el funcionamiento del acceso remoto a los dispositivos.
1. ¿Puede alguien acceder a mi ordenador de forma remota sin que yo lo sepa?
Sí, en esta era de tecnología moderna, es posible acceder al dispositivo de una persona y controlarlo a distancia sin que lo sepa. Por eso, es necesario activar medidas de seguridad específicas en el dispositivo, como instalar una VPN, un antivirus, cambiar la contraseña y activar la autenticación de dos factores.
Wondershare Famisafe
FamiSafe permite a los padres controlar el tiempo de pantalla, seguir la ubicación en tiempo real y detectar contenidos inapropiados en los dispositivos de tus hijos.


Omar Antonio M.
staff Editor
Generally rated4.5(105participated)