La aplicación de Control Parental Más Fiable
FamiSafe permite a los padres controlar el tiempo de pantalla, seguir la ubicación en tiempo real y detectar contenidos inapropiados en los dispositivos de los niños.
Tanto si utilizas un dispositivo móvil como un sistema de ordenador, controlar el tiempo que pasas frente a una pantalla es crucial. La razón es que el tiempo de pantalla te da una estimación exacta del número de horas que pasas frente a una pantalla. Con esta estimación, puedes controlar tu actividad en pantalla. Además, como padre, también puedes hacer un seguimiento de la duración en pantalla de tu hijo y ayudarle a mantener la concentración a distancia.
Controlar el tiempo de pantalla es fácil. Aunque puedes emplear los servicios de una herramienta de terceros, también puedes utilizar la función de tiempo de pantalla preinstalada en tu dispositivo. Aquí le enseñaremos cómo comprobar el tiempo de pantalla en Windows. Además, le presentaremos algunas herramientas de terceros que realizan una operación similar. Así que siga leyendo.
Parte 1. Utilizar la configuración integrada en Windows
Como se mencionó anteriormente, puede emplear los servicios de la función de tiempo de pantalla preinstalada en su dispositivo electrónico digital para realizar un seguimiento/monitoreo de la duración del tiempo que pasa en la pantalla. Los propietarios de sistemas operativos Windows pueden aprovechar la configuración de Seguridad familiar, una función integrada que permite el seguimiento del tiempo de pantalla.
La configuración de la seguridad familiar le permite supervisar las actividades web, revisar las aplicaciones y los juegos de sus hijos, así como controlar el tiempo que pasan frente a la pantalla. También puedes utilizarlo para bloquear o restringir las actividades web de tus hijos.
Comprobar el tiempo de pantalla en Windows utilizando la configuración de Seguridad familiar es sencillo. Para ello, siga las instrucciones que se indican a continuación:
Paso 1
Navegue hasta la barra de tareas Inicio y, a continuación, introduzca ajustes en el campo de búsqueda. Haga clic en el icono Ajustes y seleccione una cuenta.
Paso 2
Pulsa el botón Familia y otros usuarios y, a continuación, selecciona Añadir un miembro de la familia para configurar la seguridad familiar en tu ordenador. Además, puede añadir un hijo haciendo clic en Añadir un hijo.
Paso 3
Introduzca la cuenta de email del familiar o hijo que desea añadir, y se le enviará un enlace de invitación al mail. Acepte la invitación y haga clic en Iniciar sesión y Unirse.
Paso 4
A continuación, haga clic en Inicio > Configuración > Cuentas > Familia > Otros usuarios. A continuación, seleccione Gestionar el Ajuste Familiar En línea. Accederá a una nueva página denominada Página de actividades. Haga clic en Screen Time en esta página para ver el informe de tiempo de pantalla.
Parte 2. Utiliza la aplicación Screen Time Checker para controlar el tiempo de pantalla de tu portátil
Además de la configuración incorporada en tu ordenador Windows, también puedes utilizar una herramienta de terceros para comprobar la actividad del tiempo de pantalla. Hay varias herramientas disponibles en la red, pero no todas ofrecen servicios de primera categoría a los usuarios finales.
Por eso, como expertos, hemos investigado los mejores comprobadores de tiempo de pantalla compatibles con el sistema operativo Windows. Hemos encontrado algunas que compartiremos con usted en esta parte del artículo. Échales un vistazo.
1. RescueTime
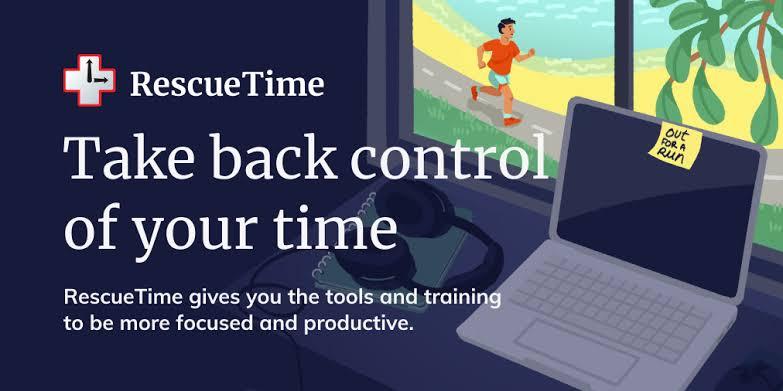
RescueTime es un increíble comprobador de tiempo de pantalla compatible con sistemas operativos Windows. Este software intuitivo le proporciona informes en tiempo real de las actividades de su hijo frente a la pantalla de forma inmediata. No hace falta ser un experto en tecnología para navegar por el software. La interfaz de usuario es sencilla.
Usuarios finales con Mac, iOS y Android también pueden utilizar la aplicación RescueTime para llevar un registro de la duración de su tiempo de pantalla. Supervisar y controlar las actividades de su hijo en un sitio web o una aplicación también es posible con este programa de software.
2. FamiSafe-Rastreador de tiempo en pantalla
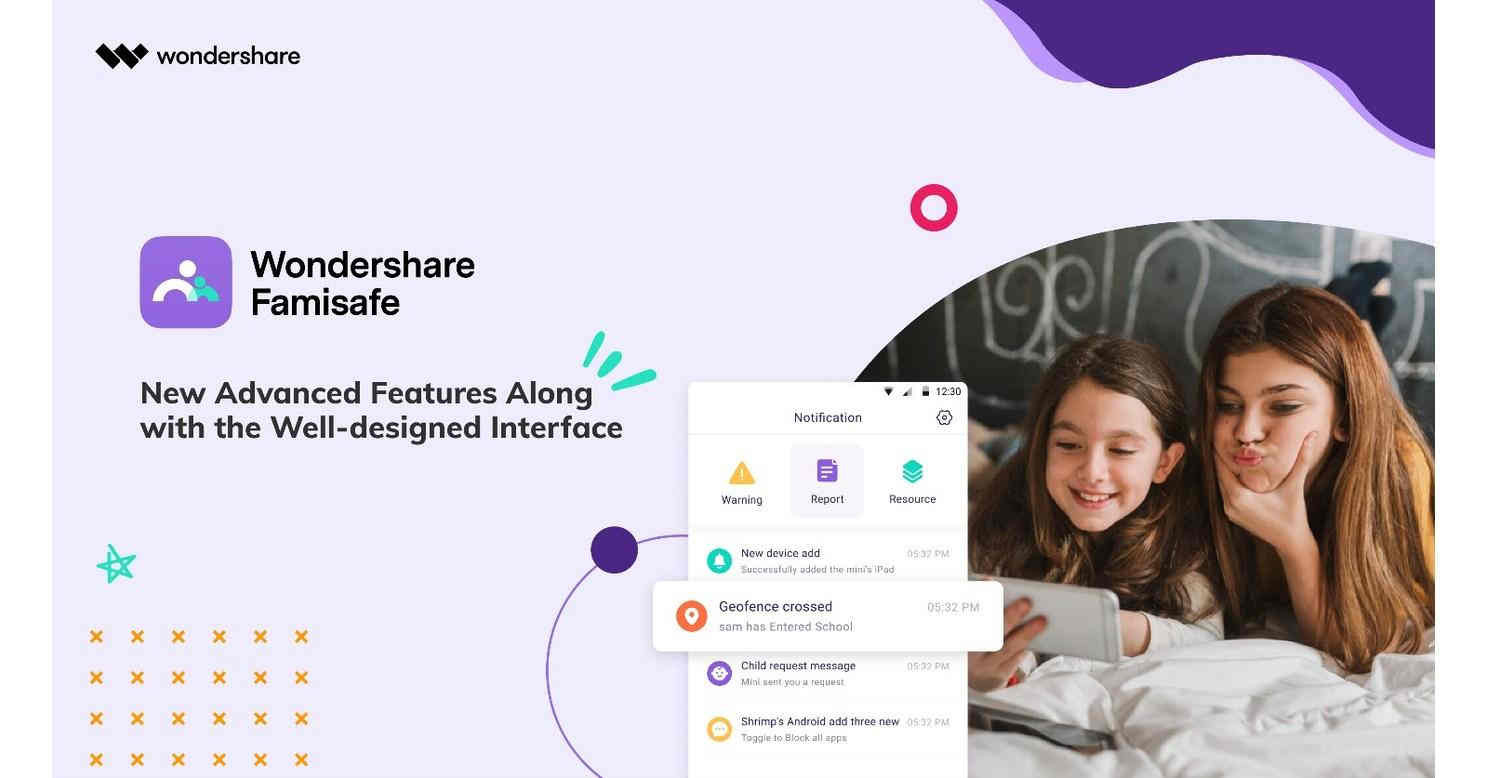
Wondershare FamiSafe aplicación de control parental es otro software versátil que soporta el seguimiento de tiempo de pantalla. El software le permite gestionar y controlar el tiempo que sus hijos pasan frente a la pantalla en todos los sistemas operativos, como Windows, Mac, Android, iOS, iPad, y más.
Además del tiempo de pantalla, también puedes utilizar la aplicación de control parental Wondershare FamiSafe para rastrear la ubicación de tu hijo, bloquear sitios web para mayores de 18 años, supervisar los navegadores web y mucho más.
Este software multiplataforma es fácil de manejar, ya que la interfaz de usuario es muy sencilla. Por lo tanto, si la alfabetización tecnológica no es un criterio para emplear los servicios del software.
Cómo comprobar el tiempo de pantalla en el portátil con FamiSafe
Comprueba el tiempo de pantalla de tu portátil con FamiSafe siguiendo las instrucciones que se indican a continuación:
Paso 1
Instala una versión compatible de Wondershare FamiSafe en tu ordenador a través del sitio web oficial. Una vez finalizada la instalación, inicie el software para su funcionamiento.
Paso 2
A continuación, seleccione Padre como identidad del usuario y se le dirigirá a otra página en la que podrá crear un perfil o iniciar sesión en su cuenta de FamiSafe si dispone de una.
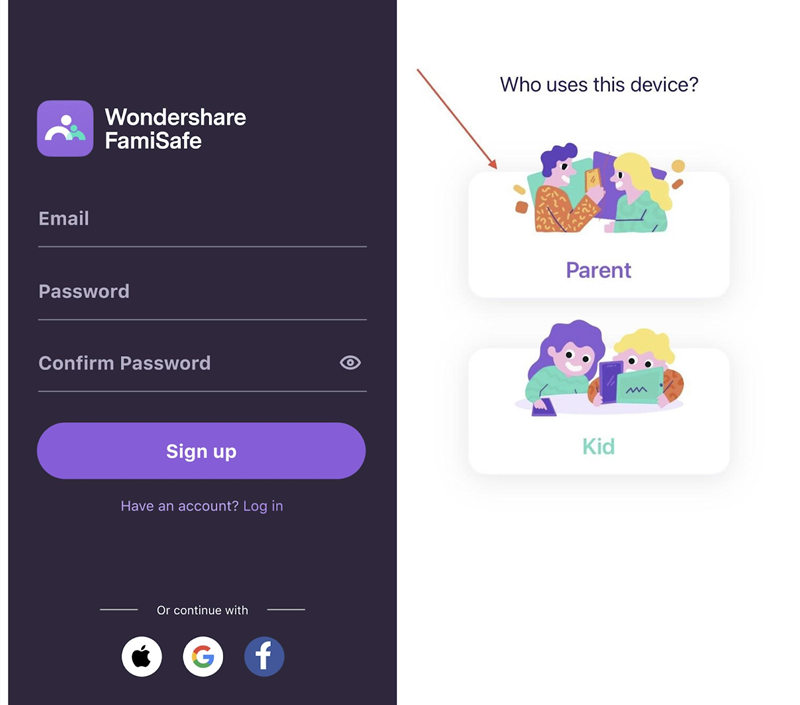
Paso 3
Una vez completado el paso anterior, aparecerá una nueva página. Selecciona + Conectar un Nuevo Dispositivo y un código de emparejamiento de 6 dígitos aparecerá en tu pantalla. Conserve el código, ya que lo necesitará para el emparejamiento.
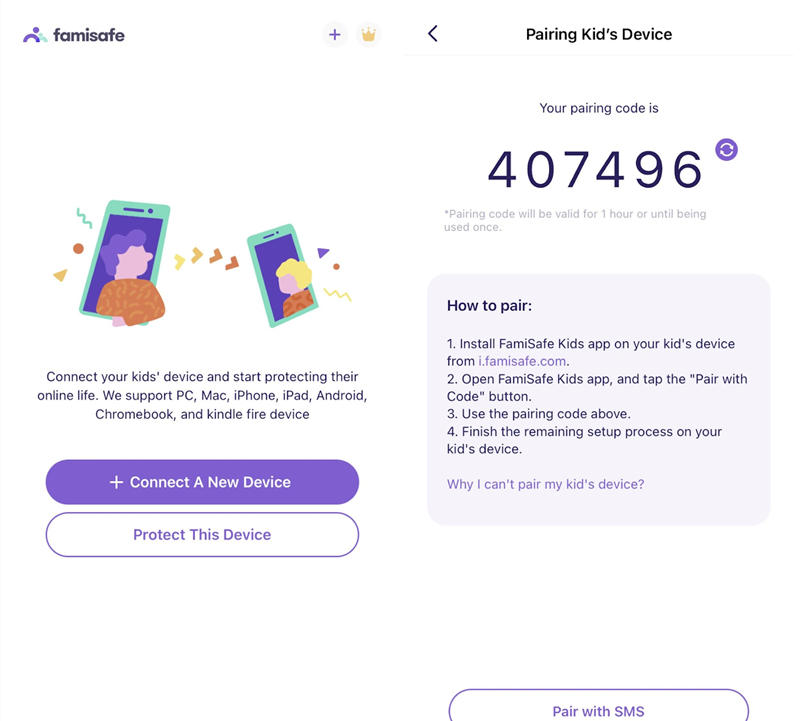
Paso 4
Ve al dispositivo de tu hijo y busca i.famisafe.com descargar FamiSafe para niños. Una vez finalizada la descarga, ejecute el software.
Paso 5
Todavía en el dispositivo de su hijo, pulse en Emparejar con Código y, a continuación, introduzca el código de 6 dígitos que recibió en su dispositivo en el campo correspondiente.
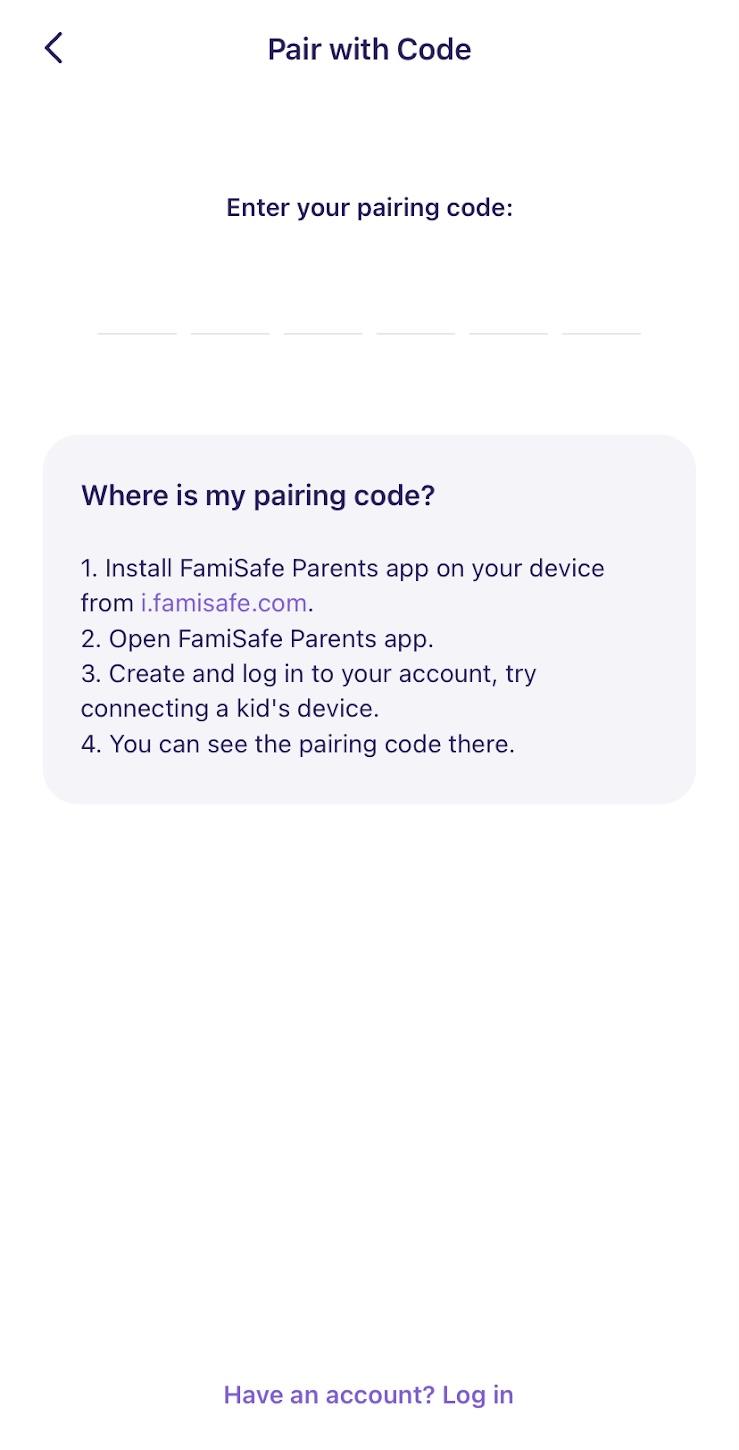
Paso 6
Ahora que has vinculado correctamente ambos dispositivos, haz clic en la pestaña Características del panel inferior y accederás a una nueva página.
Paso 7
En la nueva página, seleccione Tiempo de pantalla para ver el informe de duración del tiempo de pantalla de su hijo.
Guía en vídeo sobre cómo establecer un límite de tiempo de pantalla.
3. Qustodio
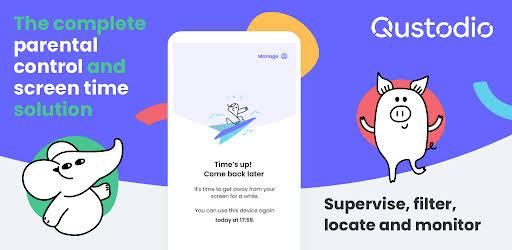
Qustodio es un software de control parental de alta calidad capaz de proporcionarle un informe detallado de la actividad de tiempo de pantalla de su hijo. Funciona con varios sistemas operativos como Windows, Mac y Chromebook.
El software está bien diseñado, con una interfaz de usuario fácil de gestionar. Qustodio te da el control total sobre los aparatos electrónicos de tu hijo. Te permite gestionar, seguir y controlar sus actividades. Establezca límites de tiempo de pantalla, bloquee aplicaciones y sitios web inadecuados, y supervise las actividades en línea y fuera de línea con facilidad utilizando el software parental Qustodio.
Parte 3. Compruebe el tiempo de batería y el tiempo de disco (no recomendado)
Ahora que ya sabes cómo comprobar el tiempo de pantalla en tu portátil, tenemos información adicional que compartir contigo: cómo comprobar el tiempo de batería en un portátil Windows.
Como todos sabemos, Microsoft ha desactivado la función de tiempo de batería en sus sistemas de ordenadores. Se desconoce la razón de esta decisión. Sin embargo, puedes traerlo de vuelta. El proceso es sencillo.
Este es el conjunto de instrucciones que debe seguir para volver a activar la función de duración de la batería en su ordenador con Windows:
- Mantenga pulsadas las teclas Windows y R simultáneamente y, a continuación, escriba reeditar en la ventana Ejecutar para abrir el Registry Editor
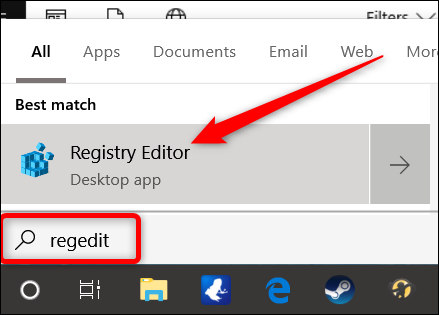
- Una vez abierto Registry Editor, navegue hasta la ruta etiquetada como
Computer\HKEY_LOCAL_MACHINE\SYSTEM\CurrentControlSet\Control\Power
- A continuación, debajo de la carpeta Power , asegúrate de que aparecen las siguientes carpetas en el panel derecho de tu pantalla:
- Estimación de energía activada
- Estimación de energía desactivada
- Estimador de descarga de la batería del usuario
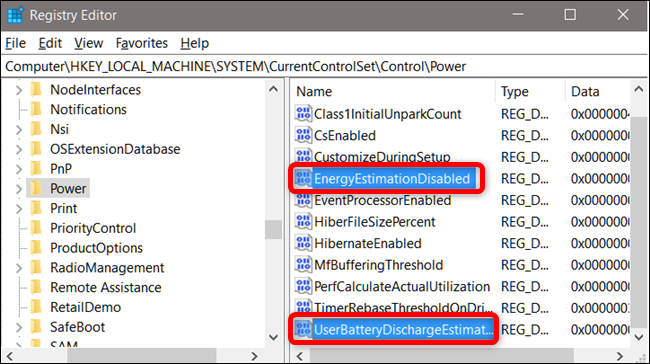
- Si aparecen las carpetas, haz doble clic en la carpeta EnergyEstimationEnabled y ponla a 1
- Reinicie el ordenador, y usted debe comenzar a ver su tiempo de batería
Parte 4. Preguntas Frecuentes
Aquí tienes algunas preguntas y respuestas de conocimientos ampliados que te ayudarán a comprender mejor el tema:
P1. ¿Es posible comprobar el tiempo de pantalla en mi ordenador?
Sí, es posible comprobar el tiempo de pantalla en tu ordenador. Hay varias formas de hacerlo. Puedes optar por utilizar una herramienta de terceros o, mejor aún, utilizar la función de tiempo de pantalla integrada disponible en tu ordenador.
P2. ¿Cómo puedo comprobar el tiempo de pantalla en Windows 11?
Comprobar los informes de tiempo de pantalla en Windows 11 es sencillo. Aquí tienes una guía que te ayudará:
- Lanza el menú Configuración en tu ordenador Windows
- Navegue hasta la sección Alimentación y batería debajo de la pestaña Sistema.
- Haz clic en la pestaña Alimentación y batería para ampliarla. Debería aparecer la siguiente interfaz:
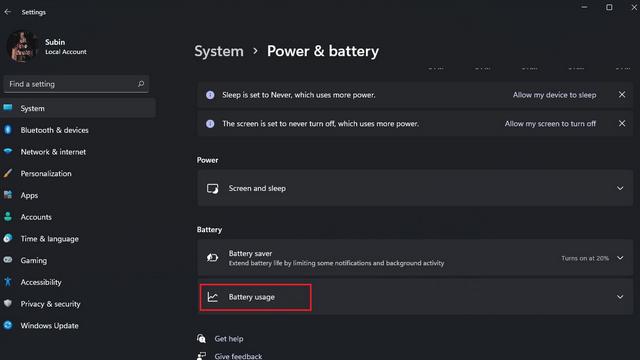
- A continuación, pulsa en Uso de la batería e inmediatamente aparecerá un informe detallado sobre el uso de tu tiempo de pantalla, tal y como se muestra a continuación
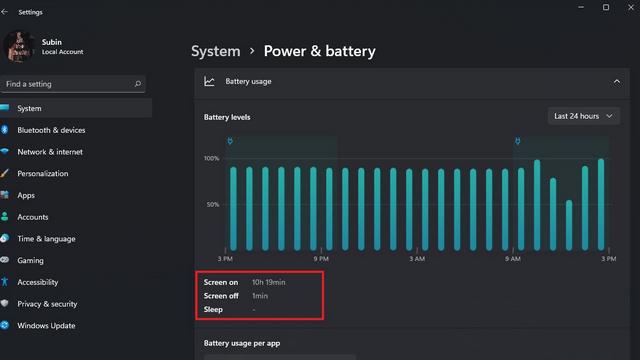
Eso sí, el informe que aparece es la duración del tiempo de pantalla de las últimas 24 horas. Puede confirmar el informe de tiempo en pantalla de los últimos 7 días haciendo clic en el menú desplegable situado junto a la opción Últimas 24 horas y, a continuación, en Últimos 7 días en la lista de opciones que aparece. Aquí tiene una imagen de lo que encontrará en su pantalla:
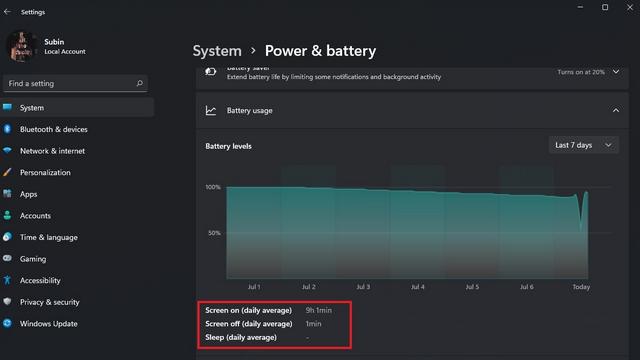
Conclusión
Con la guía tutorial anterior, comprobar el tiempo de pantalla en tu portátil Windows no debería ser una tarea difícil de realizar. Puedes elegir emplear los servicios de una herramienta de terceros como Wondershare FamiSafe, RescueTime o Qustodio. Alternativamente, puedes utilizar la función integrada de Seguridad Familiar para comprobar tu informe de tiempo de pantalla.


Omar Antonio M.
staff Editor
Generally rated4.5(105participated)