Comment bloquer un site Web sur Internet Explorer
Êtes-vous méfiant à propos d’activités malveillantes sur certains sites Web, ou préoccupé par le contenu en ligne que vos enfants regardent ? Eh bien, ce sont des problèmes auxquels il faut faire face, surtout si les enfants passent beaucoup de temps sur Internet, n'est-ce pas ? Vous ne seriez pas à l'aise s'ils finissent par télécharger un contenu inapproprié en visitant le site Web.
Donc, si vous êtes un parent d'enfants en croissance, alors lisez plus pour apprendre des manières incisives de surmonter ces problèmes et des manières de bloquer certains sites Web qui sont inappropriés pour vos enfants.

Comment bloquer un site Web sur Internet Explorer
Comme vous êtes un de ceux qui veulent bloquer certains sites Web sur Internet Explorer, cette illustration vous expliquera comment procéder rapidement et facilement. Le processus du blocage du site sur Internet Explorer est facile si vous suivez le guide étape par étape ci-dessous :
Blocage de sites Web sur le navigateur lui-même en utilisant un compte Microsoft
Cette méthode diffère avec les différentes versions de systèmes d'exploitation. Pour Windows 7 et les versions antérieures, passez à l'étape 6. Pour Windows 8 et les versions ultérieures, veuillez commencer à partir de l'étape 1.
Étape 1
Veuillez localiser le Panneau de configuration sur Windows 10 ou rechercher les Paramètres de la famille sur Windows 8.
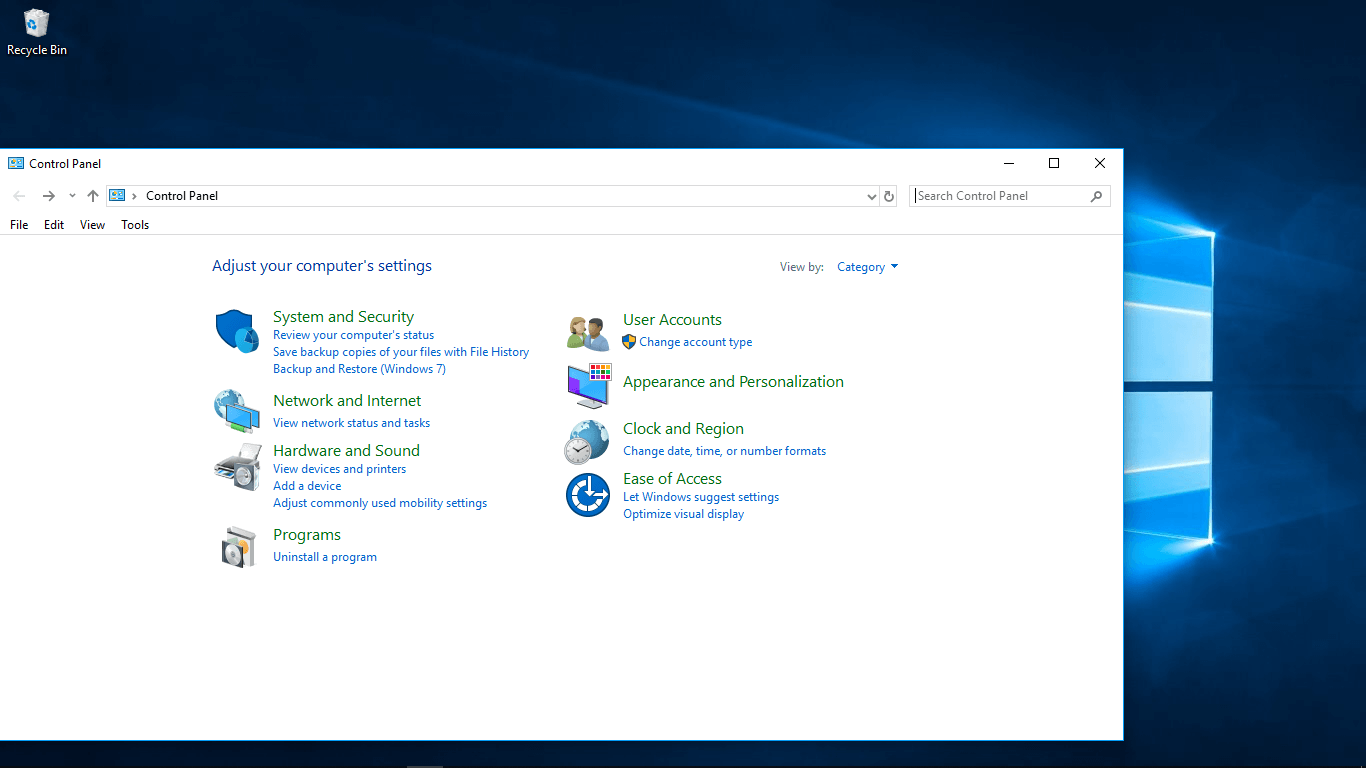
Étape 2
Une fois que vous êtes dans le menu Panneau de configuration ou Options, veuillez accéder aux Comptes d'utilisateurs. Veuillez sélectionner Créer ou Ajouter un compte. Ce sera le compte de l'enfant pour lequel vous voulez bloquer les sites Web.
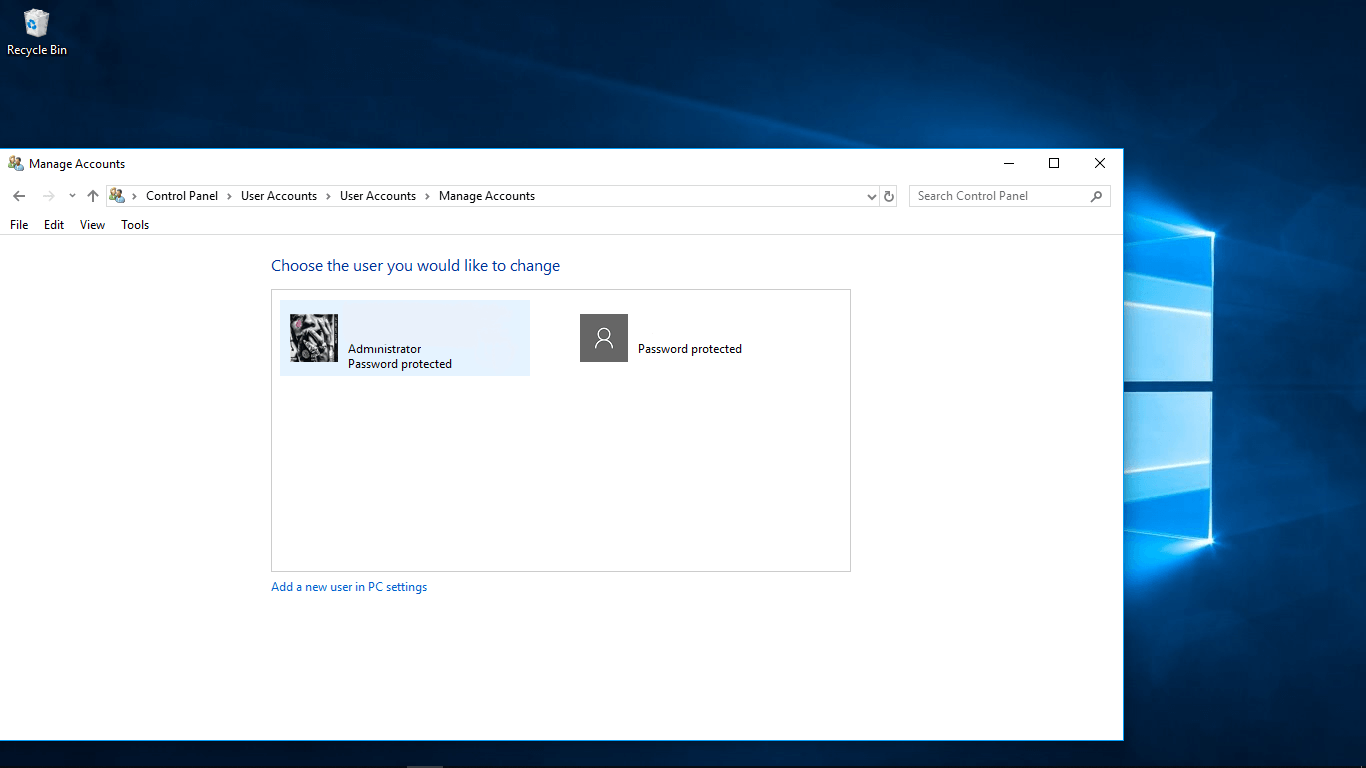
Étape 3
Après avoir créé un compte, spécialement pour l'enfant ou pour un autre parent si vous le souhaitez, veuillez cliquer sur l'option "Gérer les paramètres du site Web de la sécurité de la famille". Vous serez redirigé vers votre compte pour vous connecter.
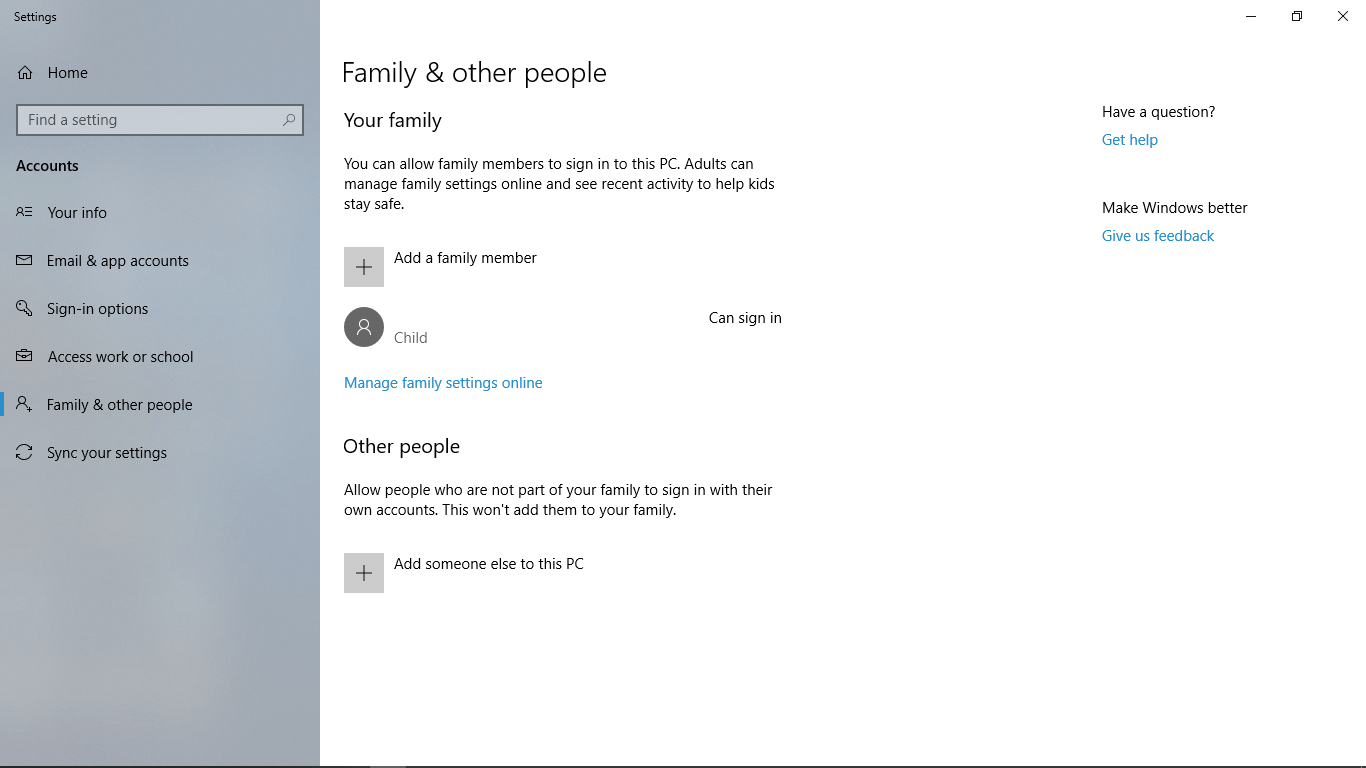
Étape 4
Après que vous être connecté, veuillez gérer les options de sécurité pour la navigation. Les pages peuvent sembler différentes pour Win 8 et Win 10. Pour Win 8, veuillez se dériger vers "Filtrage Web" et pour Win 10, allez dans "Restrictions de contenu". Après cela, les options sont presque similaires.
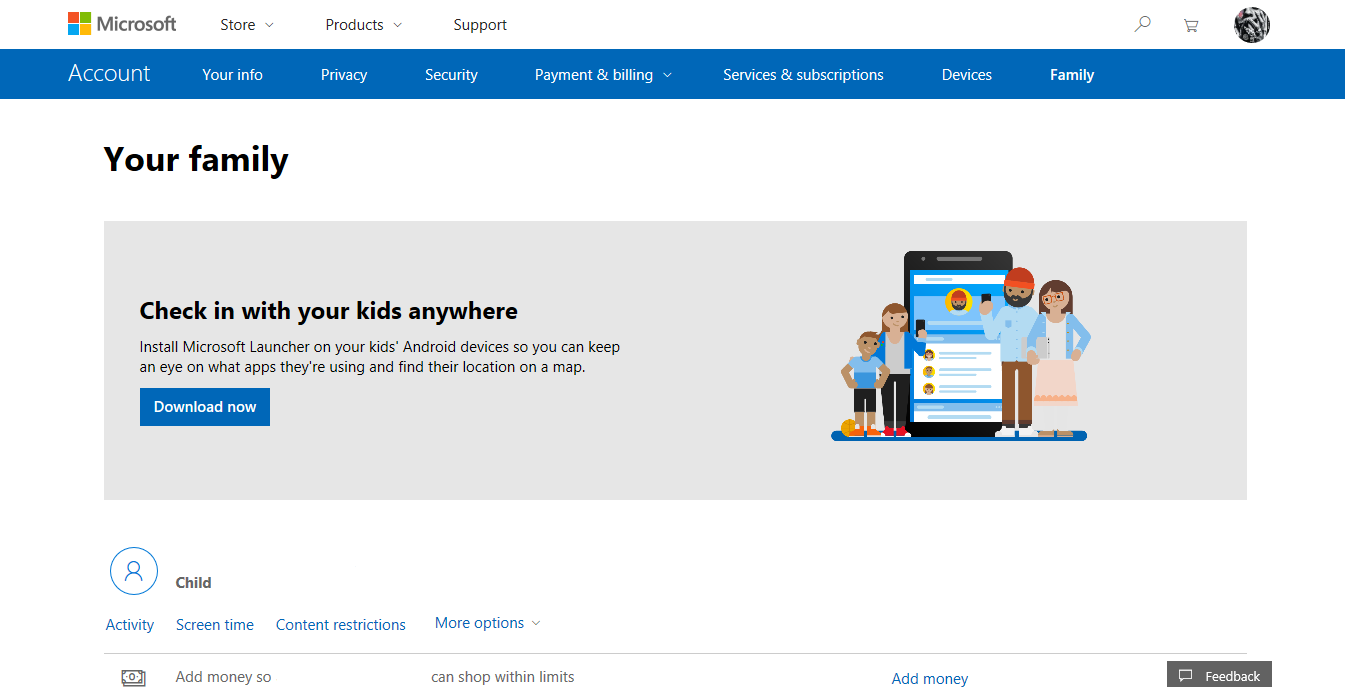
Étape 5
Dans cette option, veuillez sélectionner et ajouter pour autoriser un site ou le bloquer. Vous pouvez ajouter le site en insérant le lien. Pour une navigation plus stricte, vous pouvez ajouter des sites et cliquer sur l'option "Autoriser uniquement ces sites" pour bloquer tout autre site. Une fois terminé, vous pouvez fermer la fenêtre lorsque les paramètres sont automatiquement enregistrés.
Pour les versions antérieures de Windows et Internet Explorer - Utilisation des paramètres du programme/navigateur
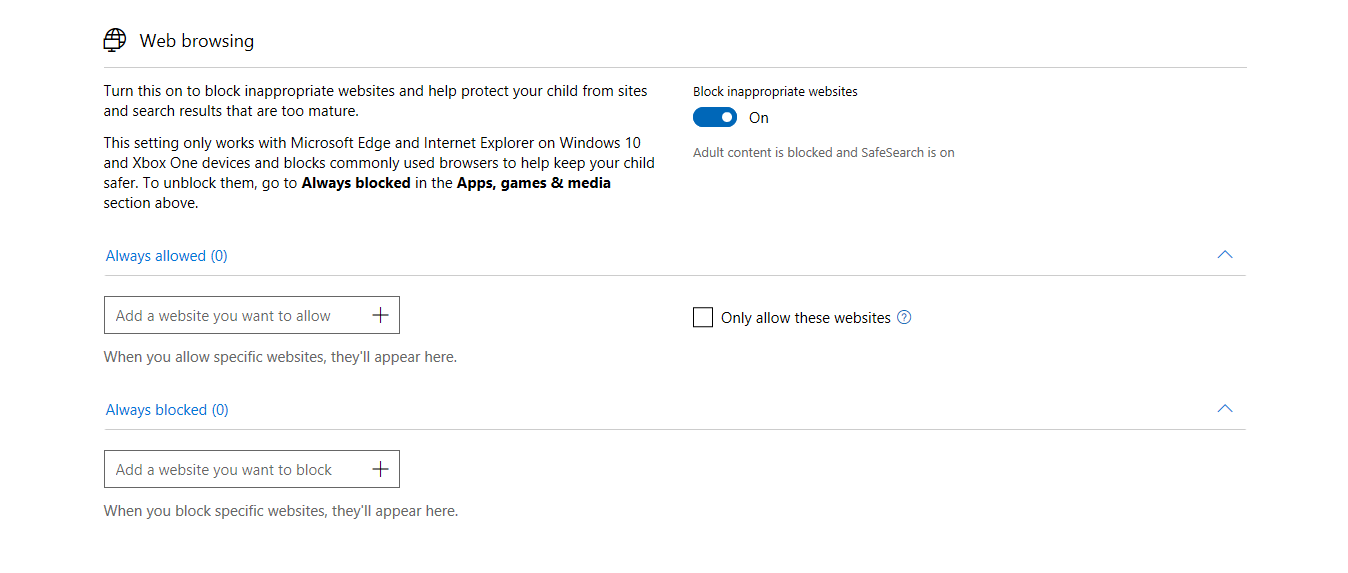
Étape 6
Veuillez lancer Internet Explorer.
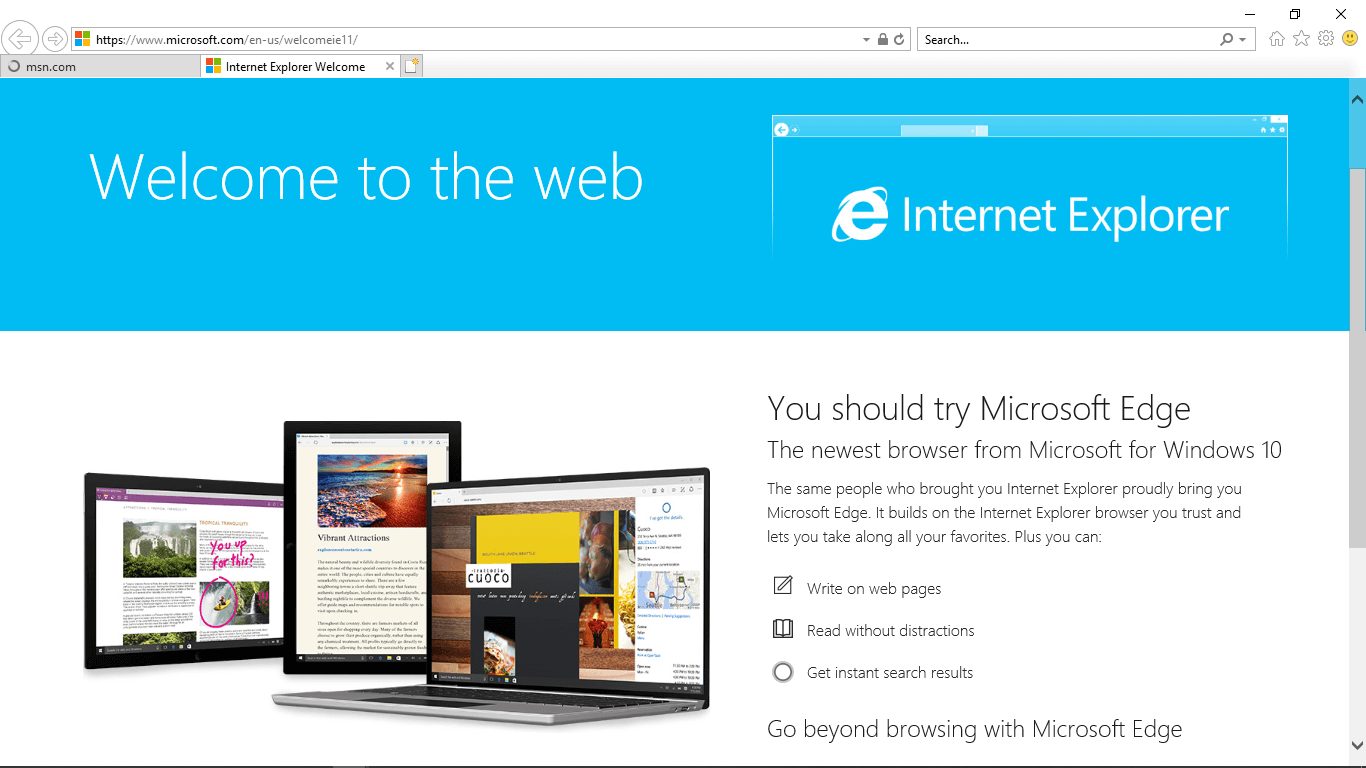
Étape 7
Dans la barre de menu, veuillez cliquer sur "Outils" et sélectionner "Options Internet"
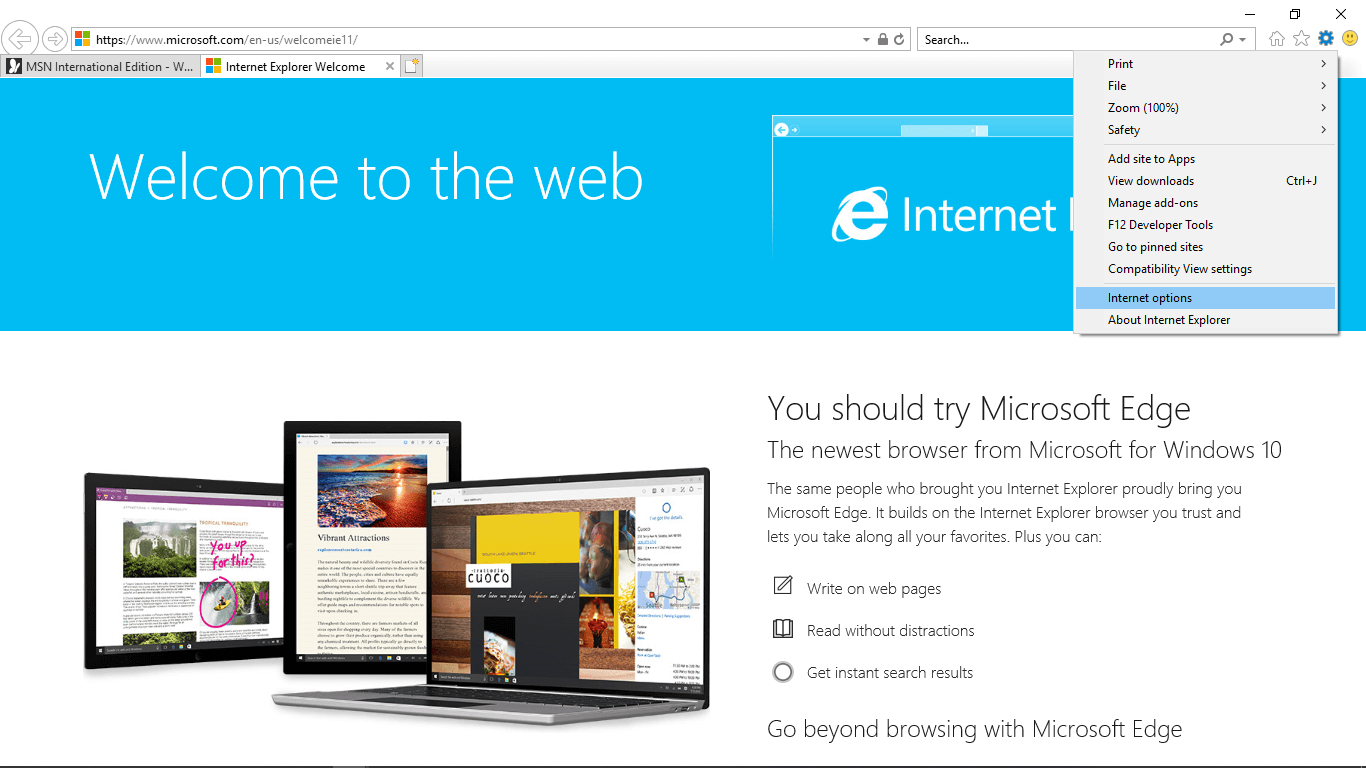
Étape 8
Une boîte de dialogue sera ouverte, veuillez sélectionner l'onglet Contenu. Sur l'option de contenu, veuillez cliquer sur "Activer" sur le contenu inapproprié.
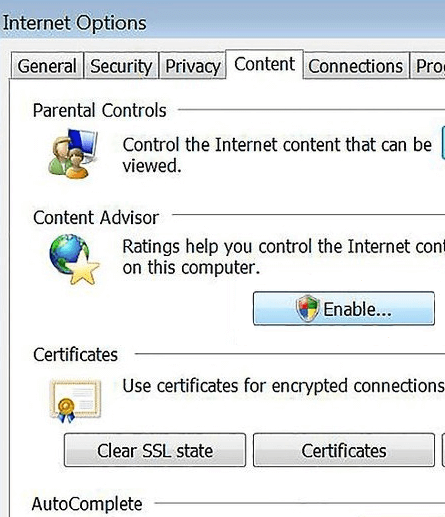
Étape 9
Une autre boîte de dialogue sera lancée. Maintenant, veuillez cliquer sur "Sites approuvés" et pour bloquer les sites, commencer par taper un astérisque (*) devant l'adresse du site Web.
Étape 10
Veuillez sélectionner "Jamais" puis cliquer sur OK. Pour des paramètres plus personnalisés, veuillez cliquer sur l'onglet Général et sélectionner "Les utilisateurs peuvent voir les sites Web sans évaluation". Veuillez ajouter ensuite un mot de passe et cliquer sur "OK" pour surfer sur le Web.
Ainsi, en suivant la méthode ci-dessus, vous pouvez vous assurer que le site Web particulier mentionné par vous reste bloqué et n’est accessible à personne, en particulier aux enfants de la famille.
Donc, le blocage de sites Web sur Internet Explorer été facile n'est-ce pas ?
Comment bloquer certains sites Web sur un téléphone portable
Maintenant nous savons Comment bloquer un site Web sur Internet Explorer dans les sections précédentes de l'article. Cependant, si vous vous demandez s'il existe un moyen de faire quelque chose de similaire sur les smartphones, alors la réponse est définitivement oui ! Étant donné que les smartphones sont des gadgets que la plupart des gens utilisent pour naviguer sur le Web, télécharger du contenu en ligne ou visiter les médias sociaux, il est impératif que vous sachiez comment bloquer le contenu, même sur les appareils mobiles.
Eh bien, vous seriez heureux de savoir que pour appliquer le contrôle parental sur un smartphone, il existe un outil efficace appelé FamiSafe, qui est dédié à fournir le meilleur support de contrôle parental.
Vous pouvez utiliser FamiSafe pour bloquer certains sites Web spécifiques sur les téléphones cellulaires. C'est un logiciel efficace et fiable avec des fonctionnalités attrayantes et je parie que la plupart d'entre vous l'utiliserez pendant longtemps. En tant que logiciel de contrôle parental, vous êtes sûr d’en tirer le meilleur parti et de surveiller votre enfant et ses activités de navigation.
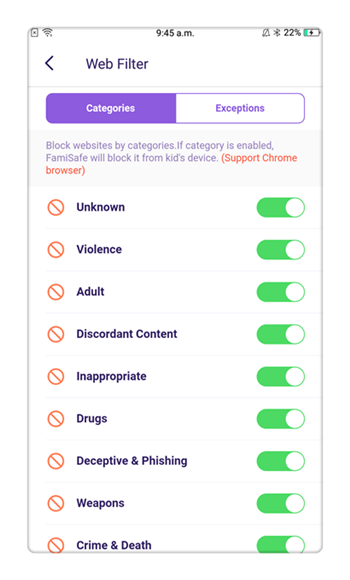
Les principales caractéristiques du contrôle parental FamiSafe incluent :
- Suivi en temps réel et géolocalisation
- Bloqueur d'applications et moniteur d'activité
- Surveillance du navigateur Web et filtrage du contenu
- Suivi et contrôle du temps d'écran
- Réglage flexible du contrôle à distance et de la personnalisation
Comment bloquer les sites Web en utilisant FemiSafe
Afin de comprendre le processus avec lequel vous pouvez bloquer les sites Web en utilisant FamiSafe, veuillez suivre les étapes ci-dessous :
Étape 1
Tout d'abord, vous devez télécharger FamiSafe, installer et lancer le logiciel sur le mobile du parent et de l'enfant.
- Filtre Web & Recherche Sécurisée
- Limite de temps d'écran & calendrier
- Suivi de localisation & rapport de conduite
- Bloqueur d'applications & suivi de l'activité des applications
- Moniteur d'historique YouTube
- Alertes sur les textes & les images pornographiques sur les réseaux sociaux
- Fonctionne sur Mac, Windows, Android, iOS, Kindle Fire, Chromebook
Étape 2
Après avoir créé un compte sur l'un des téléphones, les mêmes informations d'identification fonctionneront pour les deux parents ainsi que pour l'appareil de l'enfant.
Étape 3
Veuillez configurer vos options, que vous souhaitiez l'utiliser en tant qu'administrateur (parent) ou que vous le sélectionniez pour une utilisation par l'enfant.
Étape 4
Veuillez ajouter votre appareil, qu’il soit Android ou iOS, et définir les paramètres à l’écran à la fois sur le mobile du parent et celui de l’enfant.
Sur le dispositif des enfants - veuillez saisir les détails comme Âge, Nom, puis Accepter pour accorder l'autorisation à FamiSafe et définir comme compte enfant.
Sur l'appareil du parent - Connectez-vous simplement au compte et définissez-le en tant que compte parent. Ensuite, vous devez le connecter à l'appareil de l'enfant. Le parent aura le contrôle parental sur l'appareil de l'enfant.
Étape 5
Comme la connexion est maintenant établie, vous recevrez une fonctionnalité de filtrage Web. En utilisant cette option, vous pouvez choisir les éléments ou le contenu que vous souhaitez bloquer. Vous pouvez les bloquer par catégorie, comme l'automobile, les affaires, etc.
Étape 6
Maintenant, sous la fonctionnalité Filtrage Web, vous avez la possibilité de faire une "exception". Veuillez cliquer simplement sur l'option "Ajouter une exception". C'est là que vous bloquez ou autorisez un site. Vous pouvez le faire en ajoutant l'adresse du site Web que vous souhaitez autoriser ou bloquer, puis appuyez sur le bouton "Enregistrer".
Étape 7
Lorsque tout est terminé, vous pouvez choisir de configurer les paramètres selon que vous pouvez recevoir des notifications sur "Sites Web qui déclenchent des restrictions" dans le menu des paramètres.
Étape 8
Veuillez noter que vous pouvez également bloquer les applications de médias sociaux pour restreindre la navigation. Vous pouvez y spécifier le moment du blocage, en mentionnant par exemple l'heure de début et l'heure de fin.
Enfin, vous pouvez également ajouter d'autres appareils si nécessaire.
Une fois définis, les parents peuvent restreindre l'accès des enfants aux sites Web et applications inappropriés, verrouiller les jeux et autres applications pendant les pauses et le temps d'étude.
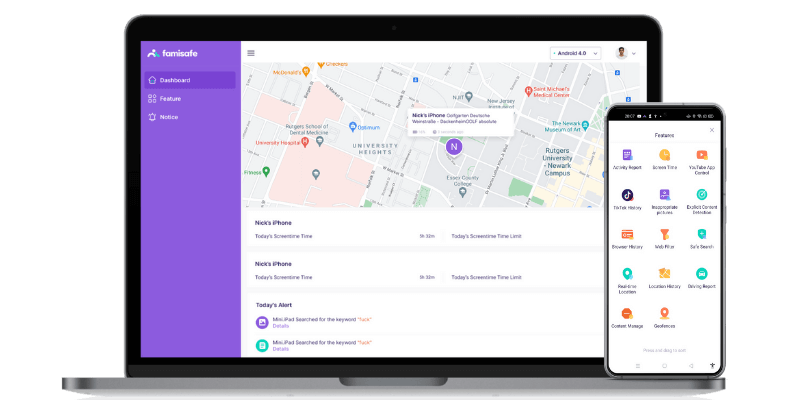
Bloquer un site Web sur Internet Explorer est facile si vous suivez attentivement les étapes décrites ci-dessus. Nous avons également expliqué en détail comment block certain websites même sur les téléphones portables pour la sécurité de votre enfant. Ainsi, pour les téléphones portables, nous recommandons fortement l'utilisation du logiciel FamiSafe, car il en résulte de nombreux avantages supplémentaires. FamiSafe est compatible avec tous les téléphones portables, que ce soit Android ou iOS, téléchargez-le aujourd'hui pour un essai gratuit et voyez la différence par vous-même.

