
Il ne faut pas oublier que nos enfants doivent utiliser des ordinateurs dans leur vie quotidienne. Dès leur plus jeune âge, les ordinateurs peuvent être utilisés comme outil d'apprentissage pour les aider à apprendre la langue, à résoudre des problèmes mathématiques, à faire des recherches et à développer leurs compétences informatiques.
En grandissant, ils utiliseront des ordinateurs pour faire leurs devoirs, étudier et se lancer dans le monde du travail comme l'un des outils les plus couramment utilisés. Alors que les ordinateurs sont une partie essentielle de la société moderne, la connexion à Internet ne va pas sans dangers.
Utiliser les ordinateurs comme un outil est extrêmement bénéfique, il y a tellement de sites Web qui peuvent être jugés trop inadaptés pour les enfants et peuvent même causer des dommages à long terme, tels que des dommages psychologiques et des conditions telles que l'anxiété et la dépression. surtout par usage excessif.
Certains sites Web à l'origine de ces problèmes pourraient être des sites Web pornographiques, des sites de jeux d'argent, des sites Web à contenu violent et des plateformes de médias sociaux. En tant que parent responsable, il vous incombe de bloquer ces sites de manière proactive jusqu'à ce que vos enfants soient en âge d'y accéder.
Aujourd'hui, nous allons explorer trois méthodes simples et puissantes pour bloquer les sites Web sur votre ordinateur Mac, en vous aidant à contrôler le contenu auquel vos enfants accèdent.
3 méthodes pour bloquer les sites Web sur Mac
Méthode #1 - Activer le contrôle parental sur Mac
La première méthode, et peut-être la plus simple, pour bloquer un site Web sur un ordinateur Mac consiste à activer les paramètres de contrôle parental intégrés à l'appareil par Apple. Voici comment l'utiliser.
Étape #1
Veuillez cliquer sur l'icône Apple dans la partie supérieure gauche de votre Mac et sélectionnez l'option Préférences Système.
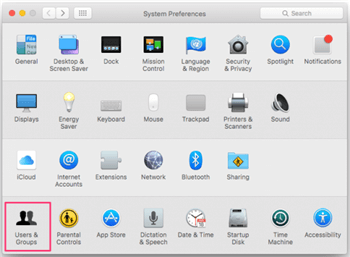
Étape #2
Veuillez cliquer sur l'option Groupes d'utilisateurs, suivie du signe '+' dans le coin inférieur gauche.
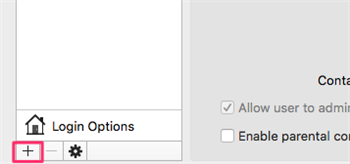
Étape #3
Veuillez sélectionner l'option Géré avec contrôle parental pour activer le contrôle parental sur le groupe d'utilisateurs.
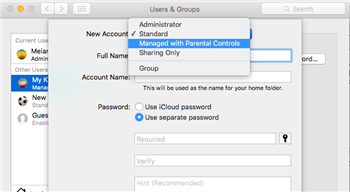
Étape #4
Veuillez remplisser les instructions à l'écran, y compris le nom du compte, le groupe d'intervalles de votre enfant et créer un mot de passe pour que ces paramètres ne puissent pas être modifiés facilement.
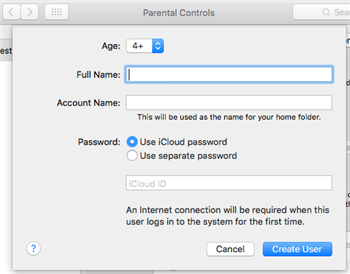
Étape #5
Veuillez retourner au menu Préférences Système et sélectionner l'option Contrôle parental. Dans le menu supérieur, sélectionner l'option Web.
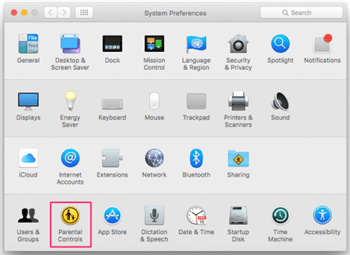
Étape #6
Ici, vous pouvez choisir d'activer les filtres de contenu pour adultes afin de bloquer les sites Web nuisibles, ainsi que d'autoriser ou de bloquer certains sites Web à votre guise. Assurez-vous d'appliquer les modifications de paramètres au compte enfant que vous venez de créer lors du blocage de sites Web sur Mac.
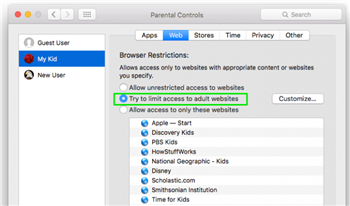
Méthode #2 - Utiliser le fichier Hosts
C'est peut-être la méthode la plus compliquée et déconseillée aux parents ayant des compétences techniques limitées. Cependant, c'est l'une des méthodes les plus efficaces qui vous permettent de mieux contrôler le blocage de sites Web sur Mac.
Étape #1
Veuillez ouvrir le menu Utilitaires sur votre Mac et ouvrir le menu Terminal.
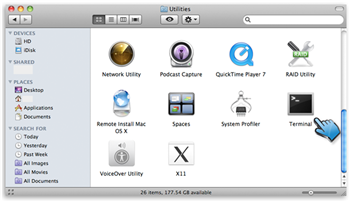
Étape #21
Dans le terminal, veuillez taper la ligne de code suivante ;
“sudo /bin/cp /etc/hosts /etc/hosts-original” (sans les "marques)
Vous devrez peut-être insérer le mot de passe d'administration de votre ordinateur pour continuer.
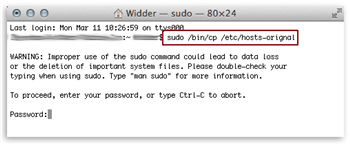
Étape #3
Lorsque votre adresse IP locale est écrite (quelque chose comme 127.0.0.1), veuillez taper le lien du site Web que vous souhaitez bloquer. Ici, il vous suffit de taper l'adresse "www." Et vous n'avez pas besoin d'inclure une adresse de type HTTP.
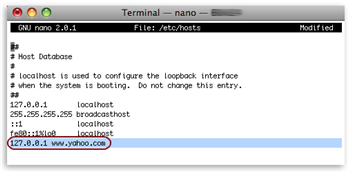
Étape #4
Lorsque vous êtes satisfait de votre saisie, veuillez maintenir la touche Ctrl enfoncée et appuyer sur Q pour enregistrer vos paramètres et le site Web sera bloqué. Remarque : vous devrez peut-être redémarrer votre système pour que les modifications soient complètement activées.
Méthode #3 - Utilisation de bloqueurs dans le navigateur
Selon le navigateur Web que vous utilisez, peut-être Chrome ou Firefox, vous pouvez télécharger des plug-ins pour vous aider à bloquer les sites Web sur Mac. Bien que ce soit la méthode la plus simple, il peut être facile pour votre enfant d’apprendre à rétablir les paramètres normaux.
Pour cet exemple, nous utiliserons le navigateur Firefox, mais le processus sera similaire pour tous les navigateurs.
Étape #1
Veuillez ouvrir une fenêtre de navigateur vide et cliquez sur le menu Options sur le côté droit. Faites défiler la liste et sélectionnez l'option add-ons.
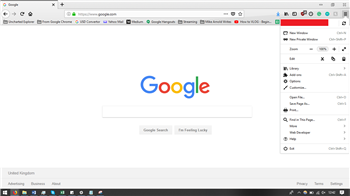
Étape #2
Dans la barre de recherche en haut à droite, type 'blocage de site Web.’
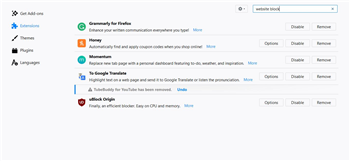
Étape #3
Maintenant, veuillez parcourir simplement la liste des add-ons disponibles qui peuvent être installés et choisissez celui qui correspond à ce que vous recherchez. Vous pouvez voir toutes les critiques pour chaque plugin, et toutes les fonctionnalités fournies par chaque plugin.

Étape #4
Une fois que vous avez choisi celui que vous souhaitez utiliser, veuillez cliquer sur le bouton Ajouter à Firefox (ou à votre navigateur) pour que le plug-in s'installe automatiquement. Maintenant, le plugin sera affiché dans le menu en haut de votre navigateur.
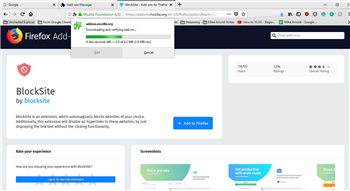
Étape #5
Maintenant, veuillez ouvrir simplement le menu du plugin et choisissez le site Web que vous souhaitez bloquer en utilisant les instructions à l'écran du plugin que vous avez choisi ! C'est tout ce que vous devez savoir pour apprendre à bloquer les sites Web sur Mac.

FamiSafe - Le meilleur bloqueur de sites Web pour Android et iPhone
Bien qu'il soit préférable d'utiliser l'une des méthodes ci-dessus pour bloquer l'accès au site Web sur votre ordinateur Mac, cela n'empêche pas votre enfant d'accéder aux sites Web ou à d'autres types de contenu préjudiciable sur ses appareils mobiles.
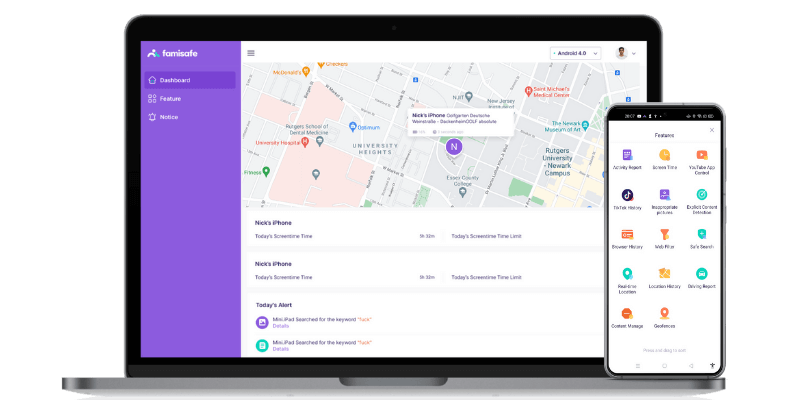
C'est là qu'intervient FamiSafe. En installant cette application de contrôle parental leader, vous bénéficiez d'un contrôle total sur le smartphone ou la tablette de votre enfant, en bloquant facilement les sites Web, l'accès à l'appareil et toute une gamme d'autres fonctionnalités puissantes. Certains d'entre eux comprennent;
- Suivi de site Web et filtrage de contenu
À l'aide de l'application FamiSafe, vous pourrez appliquer des filtres de contenu Web pour bloquer le contenu auquel vous ne souhaitez pas que votre enfant puisse accéder. Vous avez également la possibilité de bloquer l'accès à des sites Web individuels au fur et à mesure de votre utilisation des menus à l'écran.
- Suivi de localisation GPS en temps réel
FamiSafe vous donne également la possibilité de suivre la position GPS en temps réel de votre enfant en fonction des informations de localisation GPS de l'appareil de votre enfant.
Vous pouvez voir exactement où ils se trouvent à tout moment, voir où ils se trouvent dans le passé et même définir des limites de géolocalisation qui vous ont envoyé une notification si votre enfant quitte une certaine zone.
- Suivi d'activité
L'une des principales fonctionnalités de FamiSafe est de savoir combien de temps votre enfant utilise son appareil, à quelle heure il y accède et quelles applications il utilise. Cela signifie que vous avez toutes les informations dont vous avez besoin pour suivre le régime numérique de votre enfant, de sorte que vous puissiez vous assurer qu'ils vivent une vie équilibrée.
- Contrôle à distance complet
Contrairement à d'autres applications de contrôle parental, vous n'aurez pas besoin d'accéder à l'appareil de votre enfant pour apporter les modifications nécessaires. Supposons que votre enfant est à l'école et qu'il utilise son téléphone pendant les cours. Vous pouvez simplement appliquer instantanément des blocs de votre propre téléphone sans avoir à vous en approcher.
- Contrôle et gestion d'applications
En plus de pouvoir voir les applications utilisées par votre enfant, vous pourrez également y bloquer l'accès. Vous pouvez également configurer des programmes pour bloquer complètement l'accès à certaines applications ou à l'ensemble du périphérique.
Avez-vous des supposons que votre enfant soit censé dormir, étudier, passer du temps avec sa famille ou aller au lit, vous pouvez bloquer l’accès pour que votre enfant ne soit pas distrait.
- Filtre Web & Recherche Sécurisée
- Limite de temps d'écran & calendrier
- Suivi de localisation & rapport de conduite
- Bloqueur d'applications & suivi de l'activité des applications
- Moniteur d'historique YouTube
- Alertes sur les textes & les images pornographiques sur les réseaux sociaux
- Fonctionne sur Mac, Windows, Android, iOS, Kindle Fire, Chromebook
Conclusion
Quand il s'agit de prendre le contrôle du régime numérique de votre enfant et de s'assurer qu'il ne voit que le contenu approprié, il existe de nombreuses options à utiliser, que vous contrôliez un ordinateur ou un appareil mobile.
FamiSafe est facilement l'une des applications les plus complètes et les plus riches en fonctionnalités, et bien qu'elle soit disponible pour les appareils Android et iOS, elle est facilement l'une des plus universelles. L'application est téléchargeable gratuitement depuis votre app store respective et, avec un essai gratuit de trois jours, vous pouvez facilement voir s'il s'agit de l'application pour vous.

