Partie 1 : Introduction
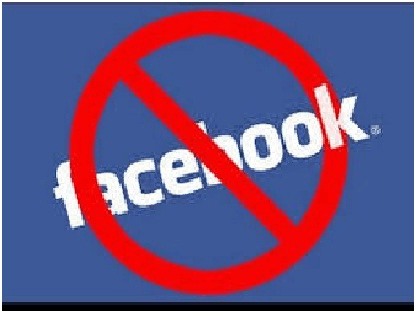
À quoi servent ces réseaux de médias sociaux ? Pourquoi les enfants s'y intéressent-ils beaucoup ? Les réseaux de médias sociaux jouent un rôle vital dans la vie quotidienne de la génération actuelle des enfants. Les flux d'actualités, les événements, la mode, les nouveaux amis et bien d'autres choses sont dispersés dans des applications comme Facebook, Instagram et WhatsApp. Ces réseaux de médias sociaux ont été créés comme une source d'information à partager dans le monde entier. Ils nous aident à entrer en contact avec de nouvelles personnes ou à être en contact avec nos amis. Mais ces réseaux ont aussi beaucoup d'informations non désirées et de faux profils qui peuvent être dangereux pour les enfants. Maintenant, même si vous finissez par restreindre les applications Facebook, votre enfant peut toujours y accéder via un navigateur officiel comme Chrome, etc. Dans un tel état, en tant que parent, vous devez savoir comment bloquer Facebook en chrome ?
Vous serez heureux d'apprendre qu'il existe trois méthodes différentes pour bloquer Facebook depuis un bureau sur Chrome. Faisons-les connaître un à un, d'accord ?
- Filtre Web & Recherche Sécurisée
- Limite de temps d'écran & calendrier
- Suivi de localisation & rapport de conduite
- Bloqueur d'applications & suivi de l'activité des applications
- Moniteur d'historique YouTube
- Alertes sur les textes & les images pornographiques sur les réseaux sociaux
- Fonctionne sur Mac, Windows, Android, iOS, Kindle Fire, Chromebook
Méthode 1 : Comment bloquer Facebook sur chrome via des extensions chromées ?
De nos jours, presque toutes les opérations sont possibles en Chrome à l'aide d'Extensions. Vous pouvez ouvrir plusieurs onglets, moteurs de recherche et bien plus encore dans Chrome. De même, vous pouvez également bloquer n'importe quel site de médias sociaux comme Facebook sur Chrome à l'aide de Extensions et c'est ce dont nous allons parler dans cette partie.
A. Guide pour bloquer Facebook sur Chrome via des extensions chromées
Voici un guide étape par étape sur la façon de bloquer Facebook sur Chrome à l'aide des extensions Chrome.
Étape 1 : Dans un premier temps, vous devez lancer le navigateur Google Chrome.
Etape 2 : Puis pour ajouter une extension, allez sur la page d'extension "Bloquer le site".
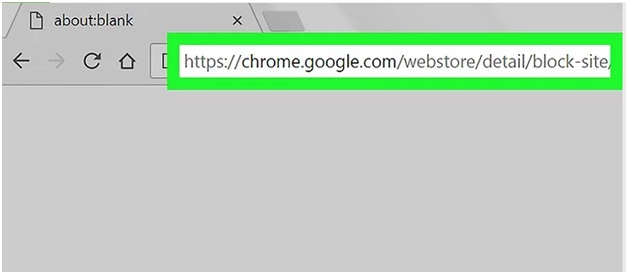
Etape 3 : Dans le coin gauche de la page, vous pourrez voir l'option "Ajouter à Chrome". Il suffit d'appuyer sur le bouton.
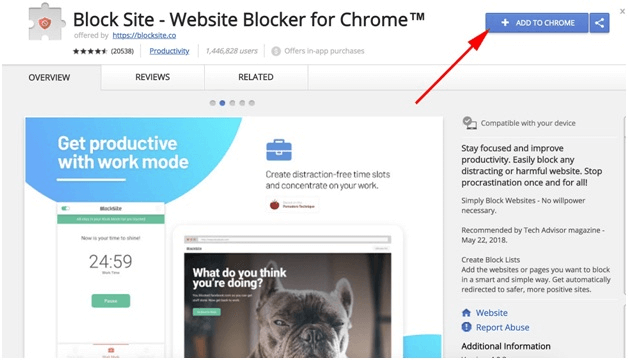
Etape 4 : Maintenant, pour l'installer et l'ajouter en tant qu'extension, cliquez sur l'icône dans la fenêtre contextuelle.
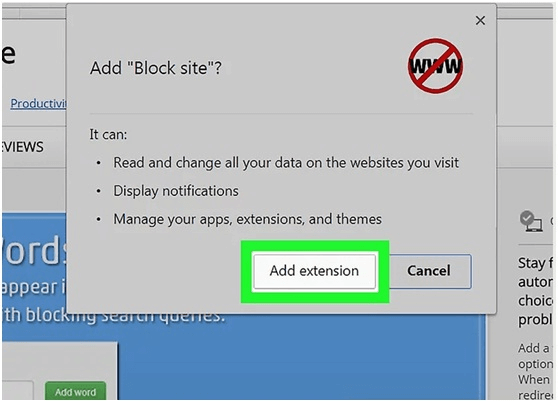
Étape 5 : Procédez au rafraîchissement du Chrome une fois et l'icône de Blocage du site apparaîtra dans le coin droit de la page.
Étape 6 : Maintenant, cliquez sur l'icône de la barre de menu qui mènera à la liste déroulante.
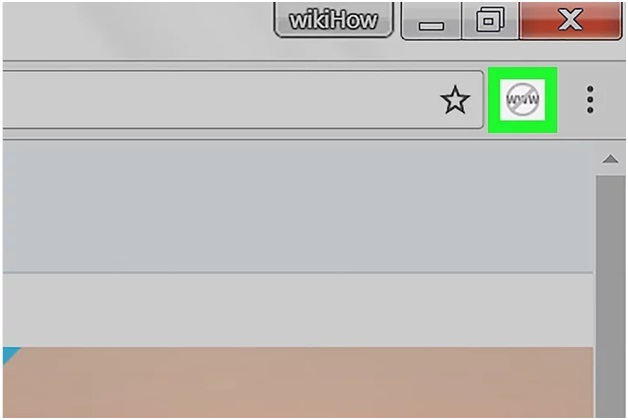
Etape 7 : A partir du menu déroulant, cliquez sur le bouton "options" et vous serez dirigé vers la page des paramètres du site de bloc.
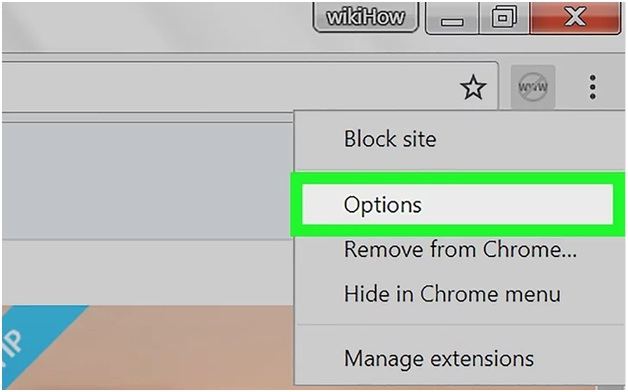
Etape 8 : Dans le champ "page de blocage de l'application" disponible, entrez l'adresse officielle du site de Facebook https://www.facebook.com/. Une fois inscrit, cliquez sur "Ajouter une page" qui ajoutera Facebook à sa liste de blocage.

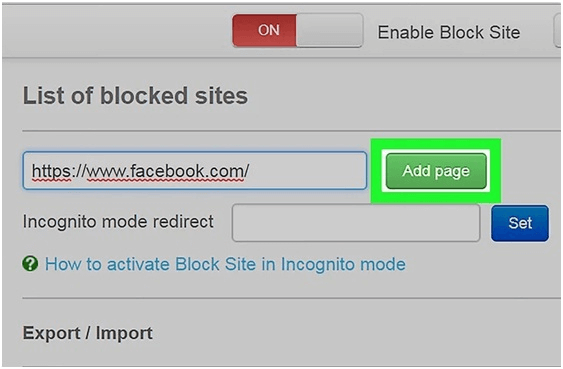
Etape 9 : Si vous voulez que votre enfant soit redirigé vers un autre site comme "Google.com" lorsqu'il tente d'ouvrir Facebook, vous pouvez entrer ce site dans la zone "Redirect" et il sera redirigé quand il tentera d'accéder à Facebook.
Étape 10 : Enfin, si vous en avez fini avec l'ajout d'un bloc site, cliquez sur l'icône en bas.
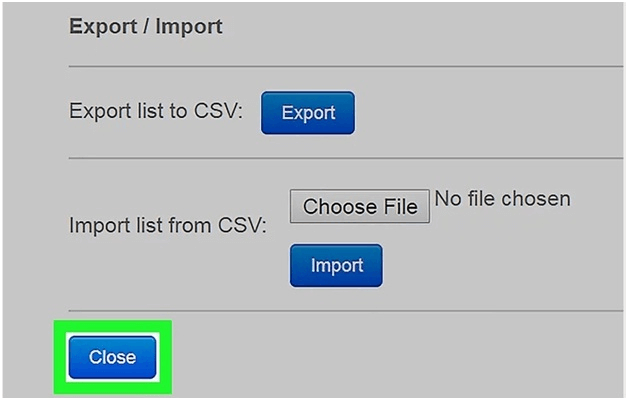
C'est ainsi que les extensions dans Chrome bloquent Facebook. Facebook restera bloqué jusqu'à ce que vous le débloquiez de la liste.
Méthode 2 : Comment bloquer Facebook sur Chrome via un ordinateur ou un réseau ?
Oui, Google Chrome en lui-même a la capacité de bloquer Facebook. Chrome peut bloquer certains sites selon vos souhaits et vous pouvez trouver cette option dans les paramètres réseau de votre ordinateur.
Si vous ne savez pas comment faire, alors vous devriez passer par notre processus étape par étape ci-dessous pour bloquer Facebook sur Chrome via les paramètres réseau :
Note : Aucune installation ou extension n'est à ajouter dans cette méthode mais une bonne connexion Internet est indispensable avec le navigateur Chrome par défaut.
Étape 1 : Tout d'abord, lancez le navigateur Google Chrome sur votre bureau ou votre ordinateur.
Etape 2 : Ensuite, cliquez sur l'icône du Menu Chrome et vous pourrez y voir "Paramètres". Appuyez sur l'option.
Etape 3 : Maintenant, depuis le bas, choisissez le bouton "Avancé.
Etape 4 : Vous pouvez modifier les paramètres proxy dans la catégorie Réseau en cliquant sur "Modifier les paramètres proxy".
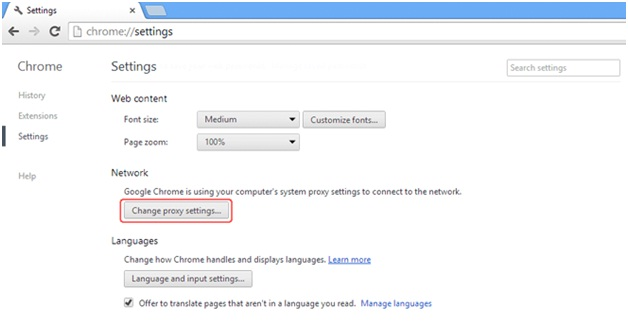
Étape 5 : Dans le menu de l'outil Propriétés Internet, vous verrez différentes options telles que Général, Contenu et Connexions affichées. Cliquez sur l'onglet "Sécurité", choisissez l'option "Sites restreints" puis cliquez sur le bouton "Sites".
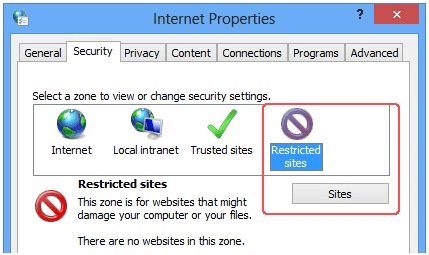
Etape 6 : Comme vous devez bloquer le site Facebook, entrez facebook.com dans la zone et cliquez sur "Ajouter". Et voilà, le site est maintenant bloqué.
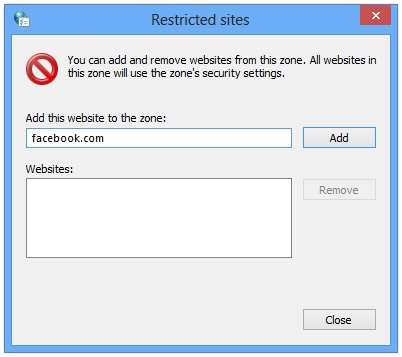
C'est ainsi que Facebook peut être bloqué sur Chrome à l'aide d'un paramètre réseau sur le navigateur Google Chrome lui-même.
Méthode 3 : Comment bloquer Facebook sur Chrome via FamiSafe
Dans les deux dernières parties, nous avons vu comment bloquer Facebook sur Chrome à l'aide d'extensions chromées et d'options de configuration.
Dans la dernière partie, nous apprendrons comment bloquer l'accès à Facebook sur Chrome à l'aide d'une application ou d'un logiciel tiers appelé FamiSafe.
A. Introduction aux caractéristiques de FamiSafe
La plateforme ou le produit FamiSafe a été introduit comme outil de contrôle parental par l'une des marques technologiques les plus respectées au marché, il s'agit de Wondershare, pour aider les parents à faciliter leur tâche parentale. FamiSafe possède de nombreuses caractéristiques qui peuvent aider vos enfants à être plus en sécurité sur Internet ou dans leur vie quotidienne. Plus important encore, vos enfants ont la priorité et se voient accorder la liberté d'agir quand ils en ont besoin.
- Filtrage du Web
- Suivi de la localisation et géo-clôture
- Rapport d'activité des applications et bloqueurs d'applications
- Limite de temps de l'écran et programmation
- Détection des contenus explicites et des photos suspectes
Certaines des caractéristiques de FamiSafe seront discutées ici.

- Vous pouvez suivre la localisation en direct de votre enfant à l'aide d'une fonction de suivi de localisation en temps réel de FamiSafe. Le suivi et la surveillance peuvent être effectués à partir de votre site distant.
- Vous craignez que votre enfant n'aille dans des endroits restreints ou des régions inconnues ? Eh bien, alors essayez la fonction Géo-clôture de FamiSafe qui vous avertira lorsque votre enfant tentera de franchir la limite permise.
- Votre enfant est-il dépendant de Clash of Clans et de PubG ? Ensuite, vous devriez utiliser la fonction Bloqueur d'applications, bloquer ces applications pendant leur période d'étude et les débloquer si nécessaire.

- Vos enfants peuvent avoir un sommeil détendu et un temps d'étude concentré à l'aide de la limite de temps de l'écran pour le téléphone de votre enfant.
- Si vous ne voulez jamais que votre enfant échappe aux frais de scolarité et aux heures d'école, l'option de l'horaire intelligent vous sera très utile.
- Votre enfant peut être tenu à l'écart des sites pornographiques, des jeux d'argent et des accès illégaux à l'aide d'une fonction de filtrage Web.
B. Comment utiliser la fonction de contenu Web FamiSafe pour bloquer Facebook ?
FamiSafe rend votre blocage Facebook plus simple que toute autre méthode. Pour bloquer Facebook et d'autres sites Web, FamiSafe a une fonction intégrée appelée "Filtrage de contenu Web" qui aide à bloquer les sites qui sont marqués dans la liste.
Maintenant, pour faciliter notre travail, il y a aussi un blocage des sites par catégorie. Ainsi, si votre enfant tente d'ouvrir un site qui répond à des critères de blocage comme le contenu illégal ou adulte, le site sera automatiquement bloqué.

C. Comment bloquer Facebook avec Famisafe
Bloquer Facebook sur Chrome avec FamiSafe est vraiment simple et facile.
Vous n'avez qu'à suivre les étapes ci-dessous pour ce faire.
Etape 1 : Télécharger et lancer l'application Famisafe
Tout d'abord, téléchargez l'application FamiSafe de Google Play ou de l'App Store et installez-la dans votre appareil cible ainsi que dans le vôtre. Ensuite, lancez l'application dans votre appareil.

Etape 2 : Créer un compte
Maintenant, en choisissant l'identité "Parent", enregistrez un compte dans FamiSafe. Créez votre propre nom d'utilisateur et mot de passe, accordez les permissions et l'accessibilité.


Étape 3 : Dans l'appareil d'un enfant, fournir l'accès
Prenez la cible ou l'appareil de votre enfant, connectez-vous avec les détails et fournissez les permissions et l'accessibilité. De plus, activez le suivi géoréférencé.

Etape 4 : Dans le tableau de bord, allez dans "Filtrage Web”
FamiSafe suit le modèle du tableau de bord pour l'interface. Après vous être connecté à l'appareil de l'enfant, vous pouvez obtenir un tableau de bord ou une fenêtre principale comme ci-dessous.

Parmi les options visibles, choisissez "Filtrage Web”.
Etape 5 : Aller à "Exceptions”
Dans la première partie, vous pouvez bloquer les sites Web par catégories comme le divertissement, la carrière et l'éducation.

Si vous passez à la partie exceptions, vous pouvez voir l'historique Web de tous les sites consultés par votre enfant.

Cliquez sur le bouton "Ajouter une exception" et vous verrez une fenêtre similaire à celle ci-dessous dans laquelle l'onglet "Ajouter un site Web" apparaîtra. Entrez dans "Facebook.com" et cliquez sur le bouton de blocage enfin, cliquez sur l'option "Enregistrer".

Ainsi, la prochaine fois que votre enfant tentera d'entrer sur Facebook en chrome, il ne pourra plus entrer sur le site. C'est ainsi que votre enfant peut être protégé de Facebook sur Chrome avec l'aide de FamiSafe.
Partie 5 : Conclusion
Les médias sociaux ne sont pas nuisibles lorsqu'ils sont utilisés pour une bonne cause, comme mode de technologie à des fins de communication et d'information. Assurez-vous d'initier vos enfants aux médias sociaux à un âge où ils pourront les utiliser correctement. Mais, au cas où ils seraient déjà connectés à Facebook, cet article vous sera certainement utile pour bloquer votre enfant de Facebook sur Chrome. Alors, essayez ces techniques et partagez-les avec vos amis et votre famille.
- Filtrage du Web
- Suivi de la localisation et géo-clôture
- Rapport d'activité des applications et bloqueurs d'applications
- Limite de temps de l'écran et programmation
- Détection des contenus explicites et des photos suspectes
