Partie 1 : Introduction
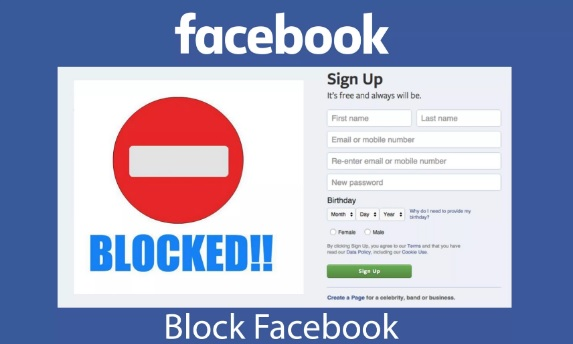
Dans la vie numérique d'aujourd'hui, tout le monde s'implique facilement dans l'utilisation extensive des plateformes de médias sociaux comme Facebook, Twitter, LinkedIn, etc. Cependant, parmi tous, Facebook est celui qui prend le plus de temps, car c'est la principale source de réseautage social.
Le fait est que les médias sociaux, bien qu'ils soient très utiles pour le réseautage en ligne, ont leur propre côté obscur qui peut causer du tort aux autres.
Voici quelques-unes des raisons qui peuvent vous inciter à bloquer Facebook sur votre mobile et votre bureau :
A : Si quelqu'un accède publiquement à votre profil Facebook.
B : Vos enfants passent trop de temps sur Facebook, accédant à des options de jeu qui leur font perdre une grande partie de leur temps précieux qu'ils sont censés consacrer à leurs études ou à un autre travail constructif.
C : Les enfants de moins de 13 ans ne devraient pas avoir accès à Facebook, mais aujourd'hui, tout le monde a facilement accès à Internet. Donc, les enfants devraient être gardés hors de portée.
D : Les enfants ou les adolescents qui ne reçoivent pas les conseils appropriés pourraient être victimes de cyberintimidation ou de menaces en ligne.
E : Toutes les sources d'information disponibles sur Facebook ne sont pas productives et ont parfois un effet néfaste sur la vie des utilisateurs.
Pour ces raisons ou pour toute autre raison, les parents prudents pourraient finir par chercher comment bloquer Facebook sur leur téléphone portable et leur ordinateur de bureau.
Partie 2 : Comment bloquer Facebook sous Windows
Cette section s'adresse à tous les utilisateurs de Windows qui sont prudents à propos de leurs comptes en ligne sur Facebook et aux parents qui trouvent que leurs jeunes passent plus de temps que d'habitude sur Facebook et ses services.
Nous vous donnerons des conseils appropriés sur la façon de bloquer Facebook sur Windows à l'aide d'un guide facile étape par étape. Donc, le voici, suivez le processus requis mentionné ci-dessous et apprenez comment bloquer Facebook sur Windows.
Etape 1 : Ouvrez votre système pour vous connecter et localiser le fichier hôte
Après avoir démarré votre système, connectez-vous simplement et ouvrez l'Explorateur Windows pour localiser le fichier hôte.
Pour Windows 10, 8, 7, Vista ou XP, le fichier hôte peut être situé au chemin suivant :

Etape 2 : Ouvrir le fichier hôte comme bloc-notes
Maintenant, vous devez ouvrir le fichier hôte en double-cliquant dessus en utilisant soit un simple éditeur de texte, soit un bloc-notes (puisque lorsque vous double-cliquez sur le fichier hôte, une liste d'options apparaît, vous devez sélectionner soit un bloc-notes, soit un éditeur de texte)
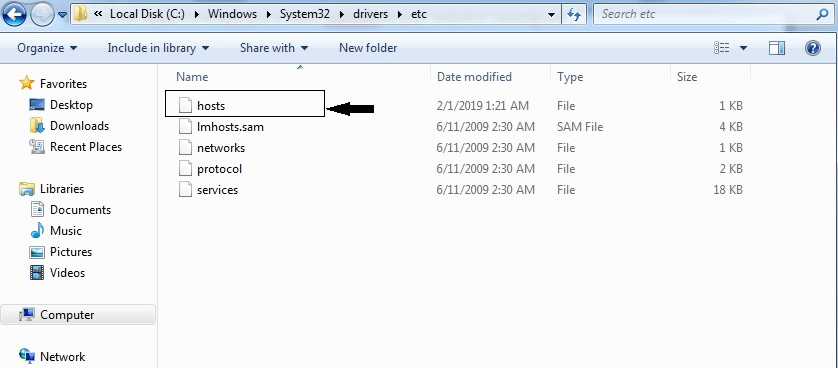
Étape 3 : Entrez l'adresse Web de Facebook pour la bloquer
Dans le fichier Hôte, vous devez placer le curseur à la fin de la page.
Tapez 127.0.0.0.1 suivi de l'adresse Web (adresse Facebook) que vous souhaitez bloquer.
Par exemple : 127.0.0.1 www.facebook.com
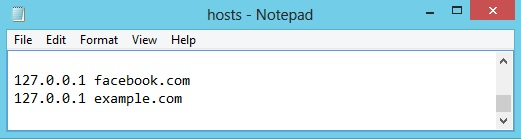
Etape 4 : Enregistrer le fichier
Ensuite, vous devez enregistrer le fichier, donc pour cela ouvrez le menu Fichier choisissez l'option Enregistrer (il peut y avoir une fenêtre pop-up d'un avertissement, il suffit de le rejeter).
Fermez ensuite Windows et redémarrez le système.
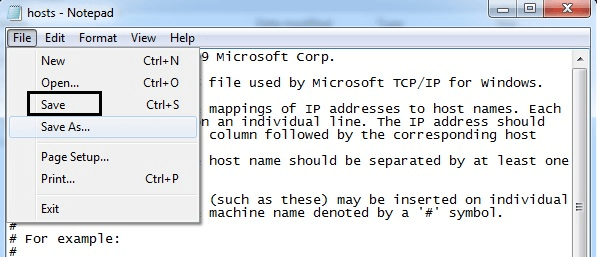
Une fois le processus ci-dessus terminé, essayez de vous connecter à Facebook. Vous constaterez qu'il n'est accessible à partir d'aucun navigateur Web de votre Windows.
Remarque : Veuillez noter que ce processus sera contourné si le protocole https a été utilisé pour accéder à la page Facebook.
Partie 3 : Comment bloquer Facebook sur Mac
Si vous utilisez un Mac, les étapes à suivre pour bloquer Facebook sur Mac varient légèrement selon que vous devez accéder au terminal.
Ne vous inquiétez pas, si vous n'êtes pas sûr de la façon de procéder, lisez simplement les directives mentionnées ci-dessous :
Étape 1 : Ouvrir le terminal
Pour Mac OS, vous pouvez accéder au terminal par le chemin suivant :
Visitez Applications ouvrez Utilitaires et cliquez sur le terminal.
Ou allez directement sur le chemin suivant sur l'ordre de marche : /Applications/Utilities/Terminal

Étape 2 : Ligne de commande
Lorsque la ligne de commande apparaît, vous devez taper
“sudo open /etc/hosts”
Puis appuyez sur Entrée
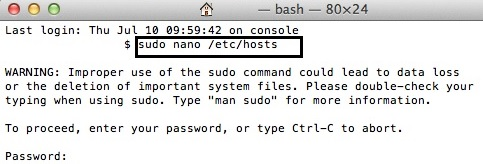
Étape 3 : Entrer le mot de passe
Après cela, il vous demandera d'entrer les informations d'identification du mot de passe administratif, entrez-les.

Etape 4 : Taper l'adresse Facebook
Après avoir entré le mot de passe, le fichier hôte s'ouvre.
Dans la dernière ligne, vous devez entrer l'adresse Facebook dans le format suivant, en utilisant 127.0.0.0.1 comme préfixe.
Exemple :

Étape 5 : Enregistrer les modifications
Ensuite, enregistrez le fichier en utilisant le raccourci Ctrl+X puis Y pour l'enregistrer.
Etape 6 : Vider le cache DNS
Afin d'appliquer les changements que vous avez effectués, vous devez vider le cache DNS pour ce type "dscacheutil -flushcache" dans le terminal de commande et ensuite appuyer sur "Entrer”
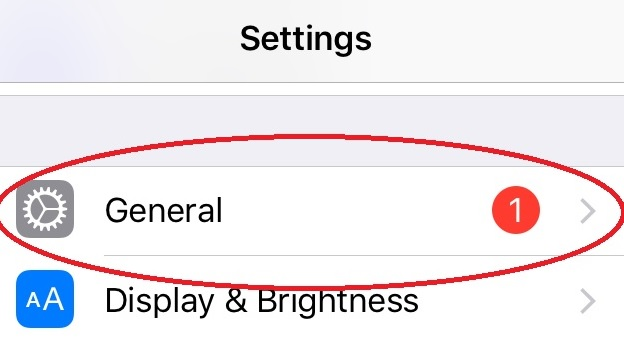
Après les étapes ci-dessus, vous devez procéder au redémarrage du système.
Maintenant, la prochaine fois que vous essaierez de vous connecter à Facebook sur Mac, il ne se connectera pas sur le système Mac en question.
Partie 4 : Comment bloquer Facebook sur iPhone
L'utilisation de Facebook n'est pas limitée à un PC ou un Mac, mais est largement opérationnelle sur les appareils iPhone et cela aussi avec facilité. D'une part, Facebook vous permet de rester en contact avec votre groupe de pairs, et d'autre part, il augmente également les risques d'abus en raison de la facilité d'accès.
Ainsi, si vous voulez savoir comment bloquer Facebook sur iPhone, vous pouvez utiliser sa fonction de contrôle parental intégrée.
Voici la procédure que vous pouvez suivre pour bloquer votre accès Facebook sur votre iPhone :
Étape 1 : Paramètres de visite
Dans un premier temps, sur votre iPhone, ouvrez le menu Paramètres, puis allez dans la section Général, comme indiqué dans la capture d'écran.
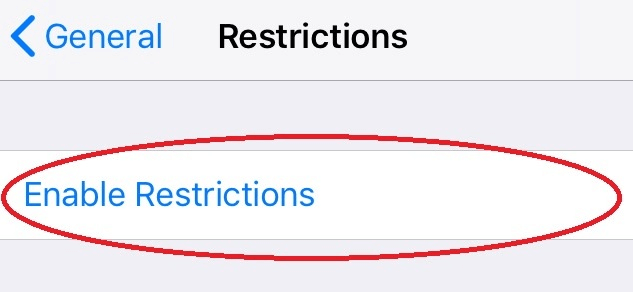
Étape 2 : Sélectionnez restrictions sous général
Sous l'en-tête Général, lorsque vous faites défiler vers le bas, vous verrez "Restrictions", cliquez dessus pour activer les restrictions.
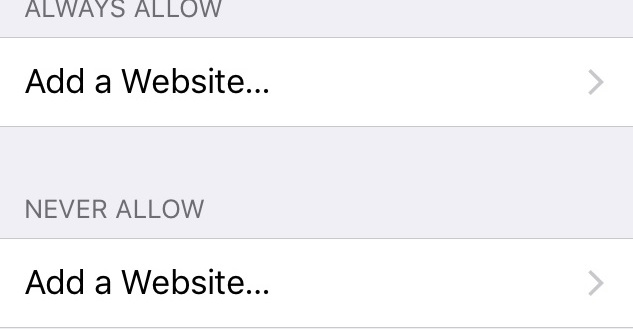
Il vous demandera d'entrer le mot de passe. Saisissez-le. (le mot de passe de restriction doit être différent du mot de passe de l'appareil)
Étape 3 : Visitez l'option Site Web et bloquez Facebook
Ensuite, visitez l'option "Site Web", où vous obtiendrez une option nommée "Ne jamais autoriser”

Là, vous devez ajouter l'adresse du site Web Facebook pour le bloquer, puis enfin appuyer sur le bouton "Terminé" pour terminer le processus et bloquer Facebook sur iPhone.

En suivant les instructions ci-dessus, vous pouvez bloquer l'accès à Facebook sur votre iPhone.
Remarque : Cependant, veuillez noter qu'il y a une limitation avec cette méthode. Vous ne pouvez pas effectuer cette action à distance et vous devez également vous rappeler le mot de passe de restriction. Si vous oubliez le mot de passe de restriction, vous devrez alors effacer l'appareil et le configurer à partir de zéro.
Partie 5 : Comment bloquer Facebook sur Android
Dans cette section, vous apprendrez comment bloquer Facebook sur les appareils Android avec le meilleur outil de contrôle parental appelé “FamiSafe”.
1. Introduction
Maintenant, si vous voulez obtenir une sécurité globale pour vous-même ou l'appareil de votre enfant contre les menaces en ligne, sur l'utilisation de n'importe quel site Web comme Facebook ou pour garder vos proches loin de tout site Web en ligne non éthique, alors l'une des meilleures solutions est FamiSafe. C'est l'outil le plus fiable pour vous protéger contre les distractions qui peuvent vous empêcher, vous ou les membres de votre famille, d'effectuer votre travail/étude en temps opportun.
Voici quelques-unes des caractéristiques remarquables de ce merveilleux outil de Wondershare :
A : Il vous indique l'utilisation de l'application et dispose d'un traqueur d'activités.
B : Vous pouvez l'utiliser comme vérificateur de temps à l'écran et comme outil de planification intelligent.
C : C'est un bloqueur efficace d'applications et de sites Web. D : La filtration de contenu Web est une autre caractéristique unique de FamiSafe.
2. Maintenant que vous connaissez FamiSafe, laissez-nous aussi apprendre comment vous pouvez bloquer Facebook avec sa fonction d'utilisation d'applications.
Étape 1 : Télécharger le logiciel
Pour commencer, vous pouvez télécharger le logiciel FamiSafe en visitant le site officiel.
Étape 2 : Installation et enregistrement
Terminez le processus d'installation, puis inscrivez-vous à partir de n'importe quel appareil (le vôtre ou celui de votre enfant) Enregistrez-vous, et entrez tous les détails demandés.

Étape 3 : Octroyer l'autorisation sur l'appareil de l'enfant
Prends le téléphone du gamin et connecte-toi à l'appareil. Il vous demandera diverses permissions administratives, vous devez accorder la permission d'activer FamiSafe sur l'appareil de l'enfant.

Étape 4 : Utilisation de l'application
Sur le périphérique parent, vous devez d'abord vous connecter. Vous pouvez ensuite contrôler l'accès Facebook de l'appareil de votre enfant à l'aide de la fonction "Utilisation de l'application" (téléphone actif) après avoir consulté la page principale du tableau de bord.

Remarque : La fonction Utilisation de l'application vous apporte des avantages spéciaux grâce auxquels vous pouvez vérifier combien de temps votre enfant passe sur Facebook sur son mobile Android..
Si vous constatez que votre enfant est accro à Facebook, vous pouvez bloquer l'application Facebook sur l'appareil Android à l'aide de la fonction de blocage des applications.
Pour cela, cliquez sur App Block Sélectionnez Facebook et bloquez-le.

Ainsi, avec l'aide de FamiSafe, vous pouvez vérifier l'utilisation de Facebook et selon le temps passé par votre enfant vous pouvez bloquer Facebook sur l'appareil Android de votre enfant avec les étapes simples mentionnées ci-dessus.
Partie 6: Conclusion
Cet article a tenté aujourd'hui de vous fournir une solution complète sur la façon de bloquer Facebook pour les deux mobiles ainsi que les utilisateurs de bureau. Différentes méthodes ont été répertoriées pour tous les appareils, qu'il s'agisse d'Android, iPhone, PC ou Mac. En outre, nous avons également discuté de l'un des meilleurs logiciels de contrôle parental appelé FamiSafe, qui peut vous aider à faire face au blocage de Facebook et à assurer une sécurité totale.

