L'appli de contrôle parental la plus fiable
FamiSafe permet aux parents de contrôler le temps d'écran, de suivre la localisation en temps réel et de détecter les contenus inappropriés sur les appareils des enfants.

FamiSafe permet aux parents de contrôler le temps d'écran, de suivre la localisation en temps réel et de détecter les contenus inappropriés sur les appareils des enfants.
Des options de filtrage sont disponibles dans les produits Google tels que la recherche, Chrome, et Family Link. La plupart d'entre nous savent que Family Link est puissant et qu'il peut être configuré sur les appareils IOS, et même sur les Chromebooks. Cependant, est-il possible pour les parents de contrôler les PC de leurs enfants avec Family Link ? Ou encore, certains parents se demandent s'ils peuvent utiliser Family Link depuis leur PC ou ordinateur portable pour contrôler les téléphones de leurs enfants. Cet article vous fournira une méthode détaillée et quelques alternatives à Family Link pour PC.

Google a ajouté des outils de contrôle du temps d'écran et des applications à la version Chrome OS de son programme de supervision familiale, Family Link, vous permettant de surveiller et de gérer à distance le comportement de votre enfant sur les ordinateurs portables et tablettes fonctionnant sous Chrome OS, ou tout appareil Android fonctionnant sous Android et iOS.
Autrement, Family Link est disponible pour les enfants et adolescents disposant d'appareils Android fonctionnant sous la version 7.0 ou supérieure. Certains smartphones Android utilisant Android 5.0 et 6.0 peuvent aussi être en mesure de faire fonctionner Family Link. Les parents peuvent utiliser Family Link sur n'importe quel smartphone Android fonctionnant sous la version 4.4 ou ultérieure et tout iPhone fonctionnant sous iOS 9 ou ultérieur.
Par ailleurs, Family Link est également disponible sur les Chromebooks. Vous pouvez utiliser l'application Family Link pour contrôler les sites Web que votre enfant peut visiter avec Chrome, surveiller l'activité de ses applications, et bien plus encore. Family Link est compatible avec les Chromebooks fonctionnant sous les versions de Chrome OS 71 et supérieures.
Que peut faire la version Web de Family Link ?
En plus des restrictions de contenu, de la gestion du temps d'écran et des permissions du Google Play Store, l'application et le site Web Family Link peuvent également être utilisés pour :
• Synchroniser Google Photos, Google Keep Notes et Google Calendars avec d'autres membres de la famille.
• Modifier certaines informations de profil sur le compte de votre enfant (certaines restrictions s'appliquent).
• Gérer les données et les activités de localisation des appareils Google.
• Supprimer le compte Google de votre enfant (uniquement possible si l'enfant a moins de 13 ans).
Qu'est-ce que la version Web de Family Link ne peut pas faire ?
En raison des réglementations sur la confidentialité des données et des limitations technologiques, les utilisateurs contrôlant le compte d'un enfant semblent ne pas pouvoir :
• Miroiter l'écran de l'enfant.
• Accéder à distance à l'historique des fenêtres du navigateur ou de recherche de l'enfant.
• Réinitialiser ou voir le mot de passe du compte Google de l'enfant.
• Examiner les e-mails ou les messages texte de l'enfant.
• Écouter les appels téléphoniques de l'enfant.
• Définir un nouveau mot de passe de verrouillage d'écran sur l'appareil de l'enfant.
• Supprimer toutes les données du smartphone de l'enfant.
Comment configurer Google Family Link sur le Web
Voici les étapes pour configurer Google Family Link :
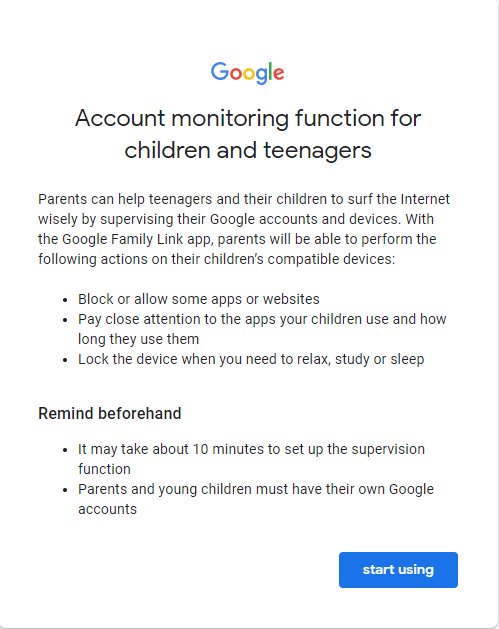
Étape 1 : Se connecter avec le compte de l'enfant
Ouvrez Family Link sur votre PC. Cela vous amènera à la fenêtre de supervision des comptes ; cliquez sur Commencer pour continuer. Connectez-vous avec les identifiants du compte de l'enfant.
Étape 2 : Sélectionner l'appareil
Ensuite, sélectionnez les appareils qui doivent être supervisés par le parent et cliquez sur Suivant.
Étape 3 : Autoriser la supervision
Entrez maintenant l'adresse e-mail du parent et cliquez sur Suivant. Il vous sera demandé de confirmer la supervision. Cliquez sur Autoriser pour activer le contrôle.
Étape 4 : Rejoindre le groupe familial
Google vous demandera alors si vous souhaitez rejoindre le groupe familial du parent. Cliquez sur Rejoindre pour confirmer.
Étape 5 : Configurer la supervision
Google enverra un e-mail à l'adresse e-mail parentale ; cliquez sur le lien qui s'y trouve. Le lien vous amènera à la fenêtre de configuration de la supervision de l'enfant. Cliquez sur Suivant pour continuer.
Étape 6 : Devenir membre de la famille
Après la précédente étape, une fenêtre contextuelle vous indiquera le compte que vous allez superviser. Confirmez que c'est bien celui là, puis cliquez sur Suivant pour continuer. Lisez attentivement les instructions sur la page suivante, puis cliquez sur Je suis prêt à faire partie de Family Link.
Malheureusement, il n'existe pas de version Windows de Family Link. Dans ce cas, pour surveiller l'utilisation de Windows, vous pouvez choisir les paramètres de contrôle parental préinstallés dans Windows. Vous pouvez configurer des comptes supplémentaires sous Windows 10 pour partager un même ordinateur de bureau ou un ordinateur portable avec divers membres de la famille. Si vous avez des enfants, ils peuvent avoir leur propre espace dans un environnement plus restreint pour garantir une expérience appropriée et sûre lorsqu'ils naviguent sur Internet, utilisent des applications et même jouent à des jeux.
Windows 10 propose une option permettant de créer un compte pour enfant que vous pouvez ensuite gérer de plusieurs façons via les paramètres de famille de votre compte Microsoft. Vous pouvez utiliser ces outils pour surveiller le comportement en ligne de votre enfant ou limiter le temps qu'il passe sur les appareils personnels ou partagés. Vous pouvez également spécifier l'âge et le temps d'écran pour les applications et les jeux afin d'empêcher les enfants de charger des sites inappropriés pour eux. Les étapes suivantes peuvent vous aider à configurer Family Link sur Windows 10.
Étape 1 : Ajouter un membre de la famille
Ouvrez les Paramètres sur votre PC. Cliquez sur Comptes puis sélectionnez Famille et autres utilisateurs. Appuyez maintenant sur l'option Ajouter un membre de la famille.
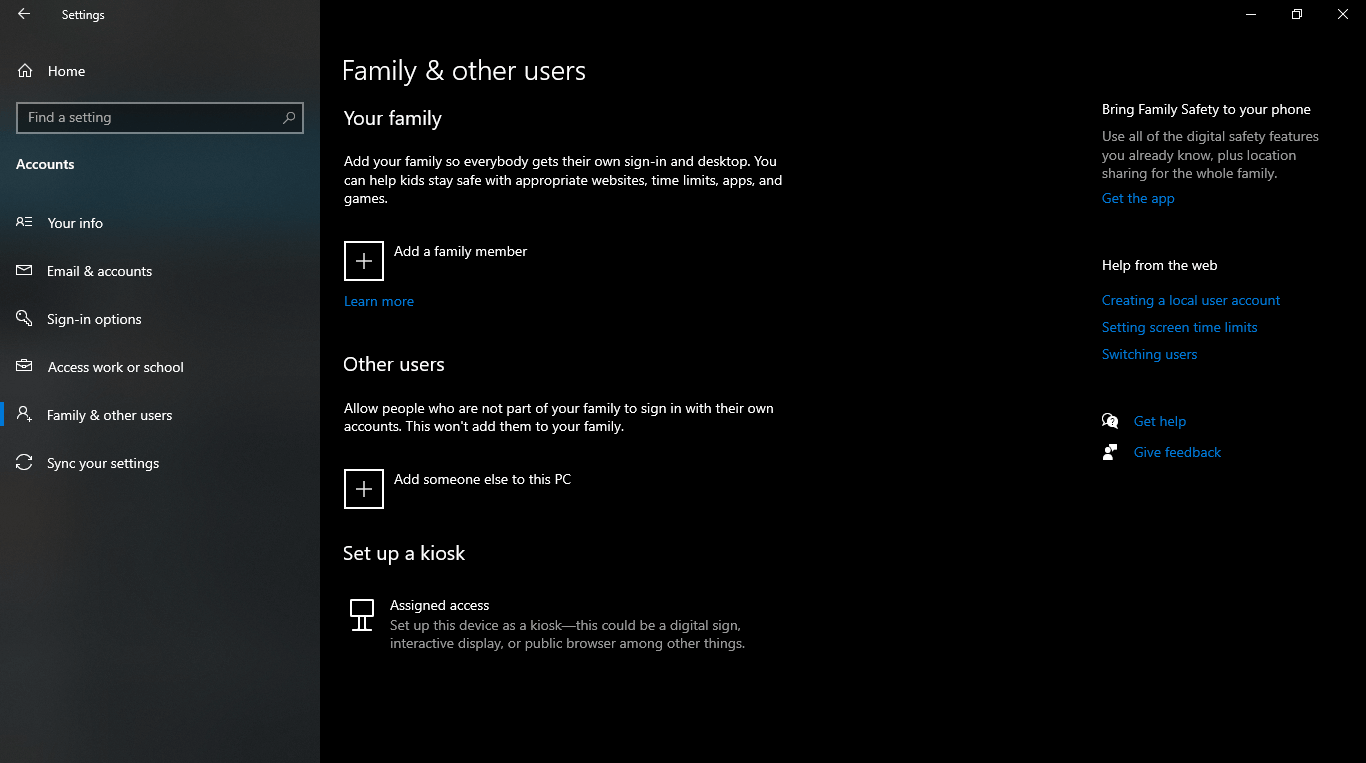
Étape 2 : Créer le compte Microsoft de l'enfant
Cela vous mènera à la fenêtre du compte Microsoft. Cliquez sur l'option Créer un compte pour un enfant pour créer un compte pour votre enfant. Commencez à configurer le compte de l'enfant en entrant son e-mail, son mot de passe et sa date de naissance. Une fois que l'enfant a été ajouté au groupe familial ; cliquez sur Fermer.

Étape 3 : Vérifier les activités (facultatif)
Pour vérifier les activités de l'enfant, allez dans Vos informations et cliquez sur l'option Gérer mon compte Microsoft. Cela vous redirigera vers vos informations de compte, et vous y verrez le compte de l'enfant sous l'onglet Famille. Cliquez sur Voir votre famille pour voir les activités du compte de l'enfant.
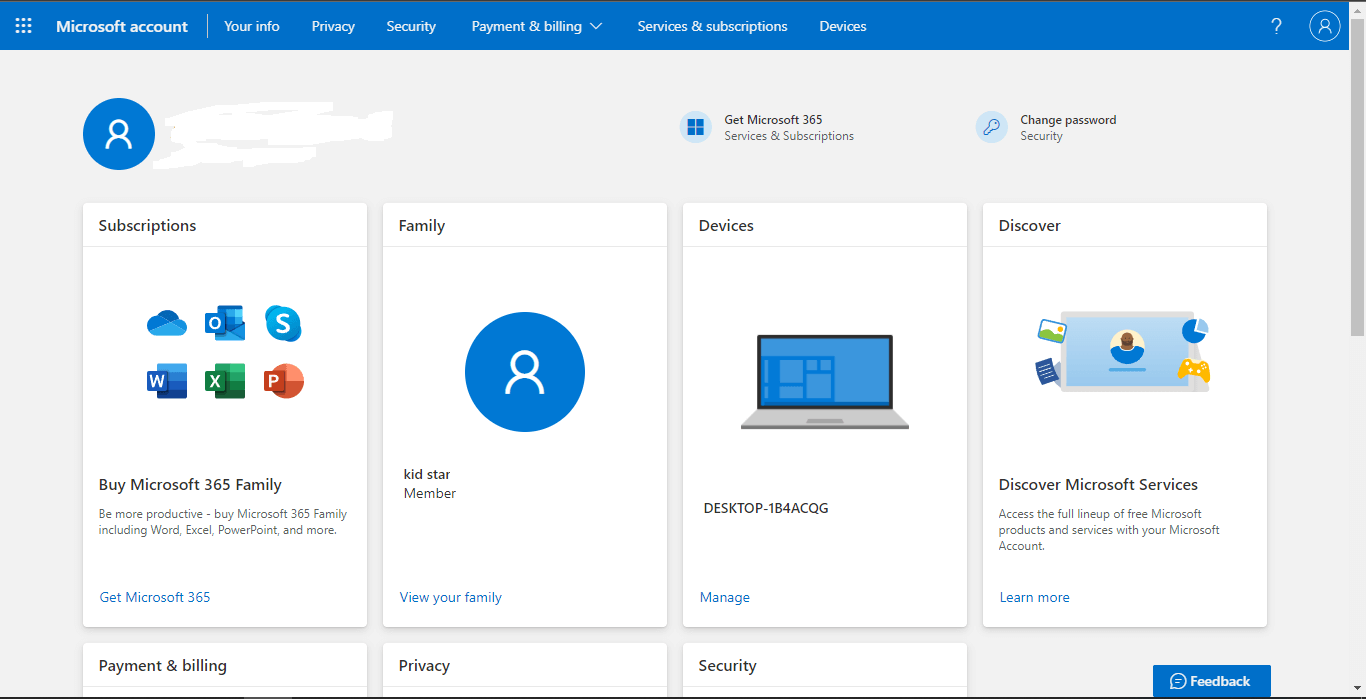
La plupart des parents ressentent de l'inquiétude et de la panique lorsqu'ils ne savent pas où sont leurs enfants et ce qu'ils font en ligne. Vous voulez sans doute être avec eux tout le temps et les protéger, notamment des dangers du monde en ligne. Cela est possible à l'ère numérique grâce aux logiciels de contrôle parental. Notamment, les logiciels suivants peuvent vous aider à configurer Family Link sur PC.
FamiSafe, développé par Wondershare, est l'une des applications de contrôle parental les plus fiables que vous puissiez trouver. Elle vous offre un contrôle complet sur le téléphone de votre enfant, depuis la gestion du contenu inapproprié pour son âge à la régulation du temps d'écran.
FamiSafe est un programme de contrôle parental qui fonctionne sur Android, iOS, Windows, Mac, Chromebook et Kindle Fire. Il permet aux parents de voir l'historique de navigation de leur enfant et de bloquer les sites Web inappropriés pour ceux-ci. La fonction de rapport du programme est également très utile pour tout parent souhaitant suivre régulièrement les activités de ses enfants. Il s'agit d'un programme simple avec des fonctionnalités simples et une installation intuitive.
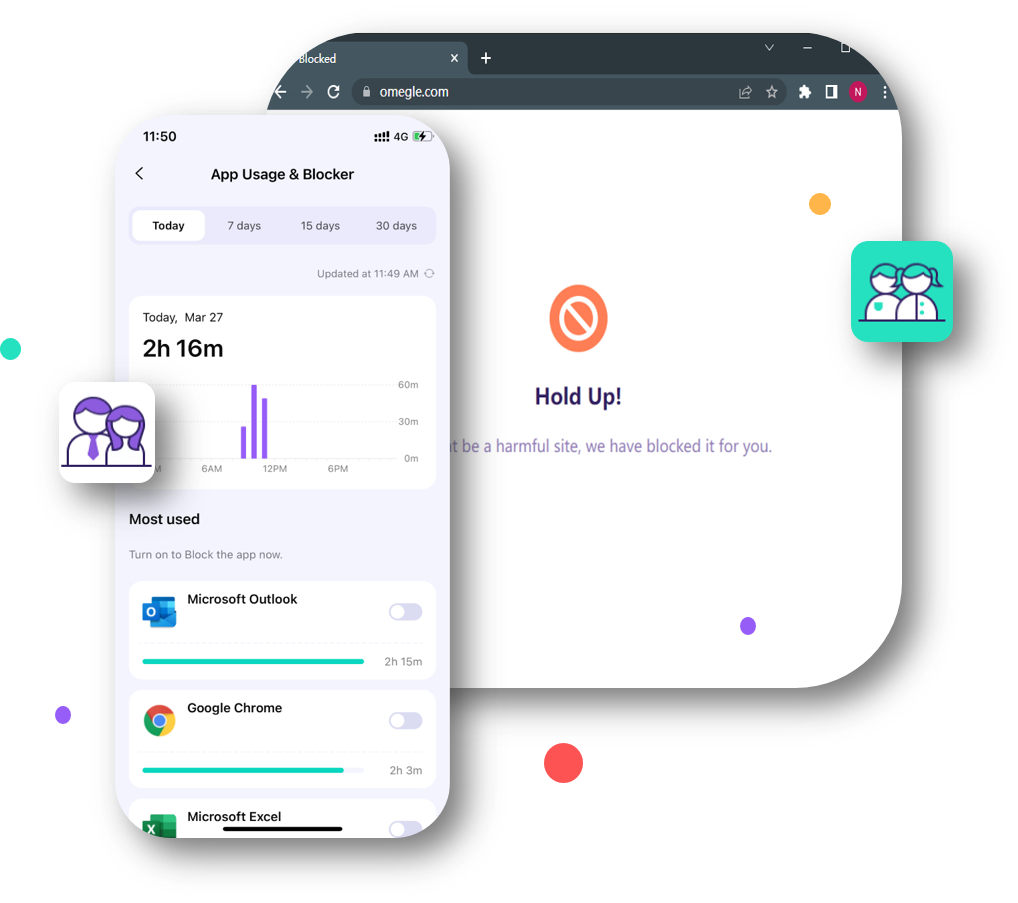
Les enfants deviennent un peu plus autonomes en grandissant et désirent explorer le monde par eux-mêmes. Les parents peuvent donc utiliser FamiSafe pour localiser leurs adolescents lorsqu'ils sont à l'extérieur. Il est vrai que protéger ses enfants des dangers potentiels comme la cyberintimidation et les délinquants sexuels peut être difficile. FamiSafe permet cependant aux parents de recevoir des notifications automatiques lorsque des contenus inappropriés sont détectés sur les appareils de leurs enfants.
Ce programme facile à utiliser propose une multitude de fonctionnalités parentales pour vous aider à comprendre comment votre enfant progresse dans le monde virtuel. Ce programme permet d'évaluer et de suivre, en substance, les abus, les emails, les messages envoyés et reçus, les abus, les sextos, la dépression, les pensées suicidaires et bien d'autres activités Selon les avis sur l'application Bark, le programme vous avertit immédiatement lorsqu'il rencontre un langage problématique, des publications, des photos ou des e-mails du même type.
En plus de ces notifications, le logiciel de contrôle parental Bark propose des stratégies pour engager votre enfant dans des activités plus productives en fonction du type de comportement détecté. Bark vient par ailleurs de lancer une fonctionnalité de filtre web et de gestion du temps d'écran.
Les parents peuvent utiliser Bark pour surveiller et contrôler les plateformes de médias sociaux de leurs enfants telles qu'Instagram, Facebook, YouTube, Snapchat, GroupMe, etc. Cependant, notez que pour la surveillance de Snapchat, Bark est uniquement disponible sur les smartphones Android. D'ailleurs, l'une des fonctionnalités les plus puissantes que nous avons examinées lors de la révision de l'application Bark est son outil de gestion des médias sociaux, qui alerte les parents sur des comportements problématiques.
Ces deux options ne sont pas les seules alternatives à Family Link, consultez cet article pour en savoir plus : Top 5 des alternatives à Google Family Link.
Comment accéder à Family Link sur Mac ?
Ouvrez les Préférences Système sur un Mac, puis sélectionnez Partage familial. Suivez ensuite les instructions à l'écran pour inviter d'autres personnes de votre famille ou créer les identifiants Apple appropriés pour les enfants.
Si vous avez déjà formé une famille, des services comme Apple TV Plus, iTunes, Apple News Plus et Apple Cinema sont automatiquement partagés entre eux si vous y êtes inscrit.
Puis-je utiliser Family Link pour surveiller un appareil Windows ?
Google Family Link est un logiciel de contrôle parental gratuit et téléchargeable, produit par Google, qui permet aux parents de fixer des limites pour l'utilisation de la technologie numérique par leurs enfants ou adolescents. Il est accessible pour les smartphones Android et iOS ainsi que pour les PC Windows avec un émulateur approprié.
Parfois, les parents doivent garder un œil sur l'historique de navigation de leur enfant et surtout les protéger du harcèlement. Pour cela, les parents utilisent des logiciels de contrôle parental. Google Family Link est la meilleure option à cet effet. Alors, configurez votre Family Link dès aujourd'hui et maintenez votre enfant sur la bonne voie !
