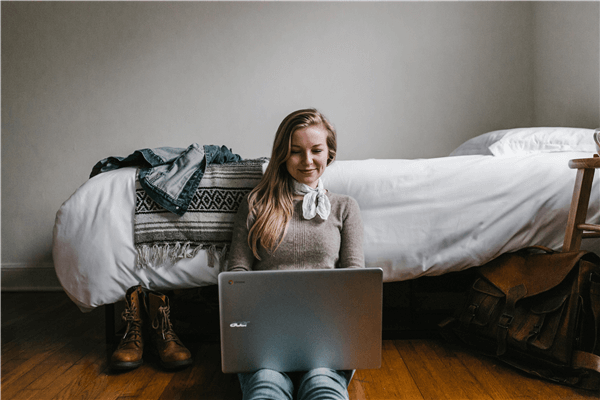
Internet est une ressource fantastique et jamais l'homme n'a eu la capacité de se connecter à une telle richesse d'informations et de ressources. Que vous vous renseigniez vous-même, naviguiez sur les plateformes de réseaux sociaux de plus en plus populaires ou vous recherchiez tout simplement du divertissement sur internet.
Cependant, bien qu'il y ait beaucoup d'avantages à avoir accès à internet, il y a aussi beaucoup de problèmes avec cela. Par exemple, si vous essayez de l'utiliser pour un travail scolaire ou un projet, il est si facile de tomber dans le trou du lapin où vous finissez par regarder du contenu pendant des heures.
De même, si vos enfants ont accès à internet, il est toujours dangereux qu'ils aient accès à des contenus qui ne leur conviennent pas tels que des sites web sur les jeux d'argent, la pornographie et d'autres sites web au contenu inapproprié violent ou agressif.
Ce ne sont là que quelques-unes des raisons pour lesquelles vous pourriez souhaiter bloquer ou filtrer des sites web sur internet. Heureusement, si vous utilisez le navigateur web Google Chrome, vous disposez de nombreuses options pour vous aider.
C'est pourquoi nous allons aujourd'hui explorer les tenants et les aboutissants des trois méthodes les plus efficaces en détaillant tout ce que vous devez savoir.
3 façons de filtrer un site web sur Chrome
Méthode 1: bloquer un site web à l'aide d'une extension filtre Chrome
Le moyen le plus simple de bloquer complètement un site web lors de l'utilisation de Chrome consiste à utiliser l'extension de filtre du navigateur web Chrome appelée Block Site. Block Site est une extension simple mais très efficace qui vous permet de bloquer autant de sites web que vous le souhaitez en appuyant simplement sur un bouton.
Que vous essayiez d'améliorer votre productivité en filtrant les sites web qui vous distraient normalement ou que vous protégiez vos enfants des sites web inappropriés, cette solution est géniale et ne demande presque aucun effort.
Voici comment vous pouvez le configurer et commencer à l'utiliser dès maintenant comme filtre Chrome.
Étape 1
À partir de votre navigateur Chrome, rendez-vous sur le Chrome Store et recherchez "Bloquer le site" dans la barre de recherche. Recherchez la page d'extension officielle et ajoutez le bouton "Ajouter à Chrome". Acceptez toutes les autorisations et l'extension s'installera automatiquement sur votre ordinateur.
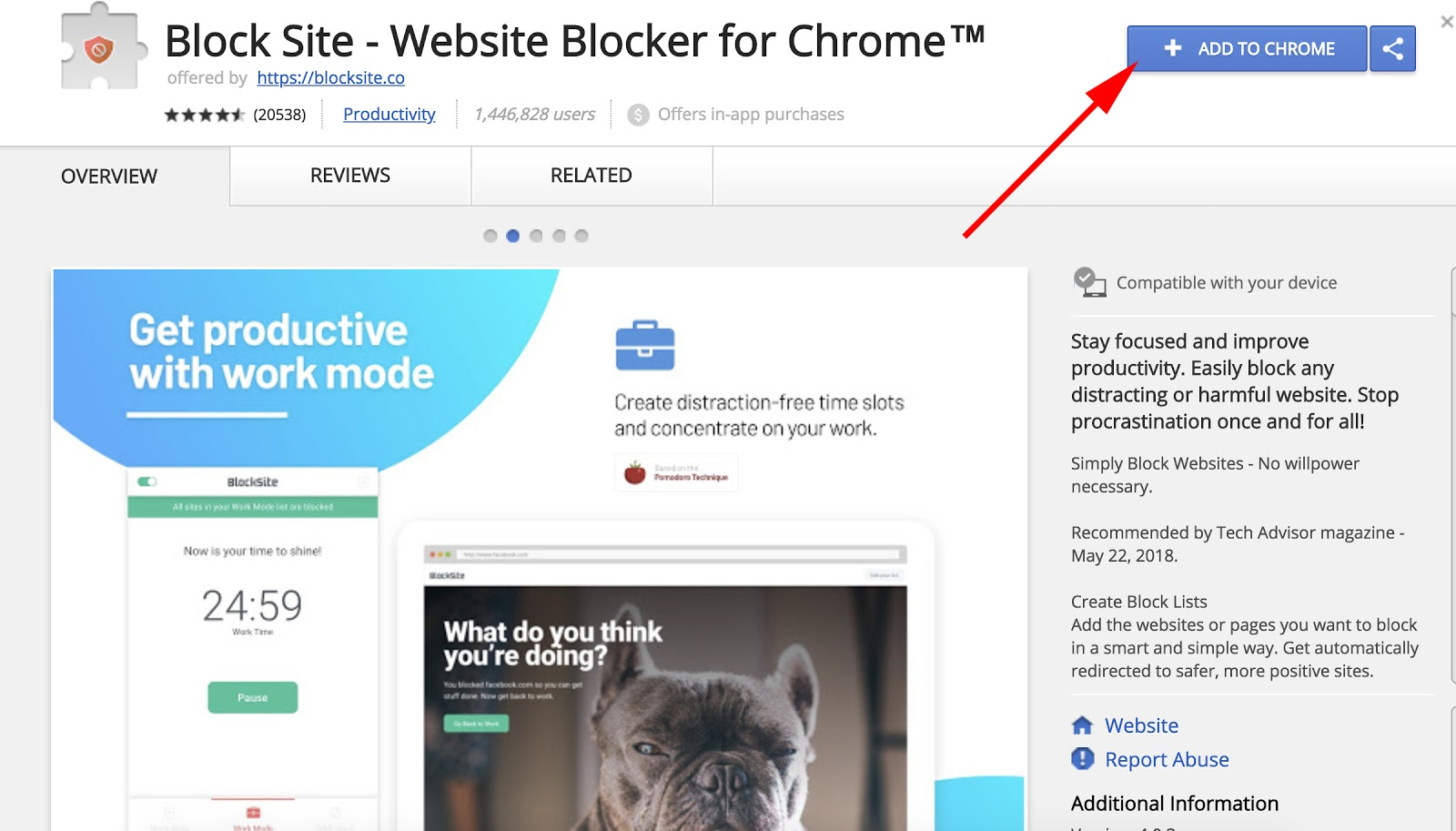
Étape 2
L’icône correspondant au site bloqué apparaîtra dans le coin supérieur droit de votre navigateur. Il vous suffit de naviguer vers le site web que vous souhaitez filtrer et bloquer, cliquez sur l'icône de l'extension, puis sur le gros bouton Bloquer le site. Cela ajoutera le site web à votre liste de blocage et vous ne pourrez plus y accéder.
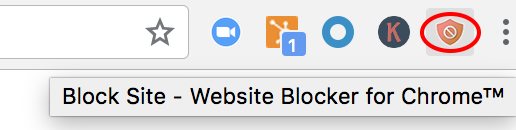
Vous pouvez également taper directement sur le lien du site web dans l'extension pour le bloquer de la même manière.
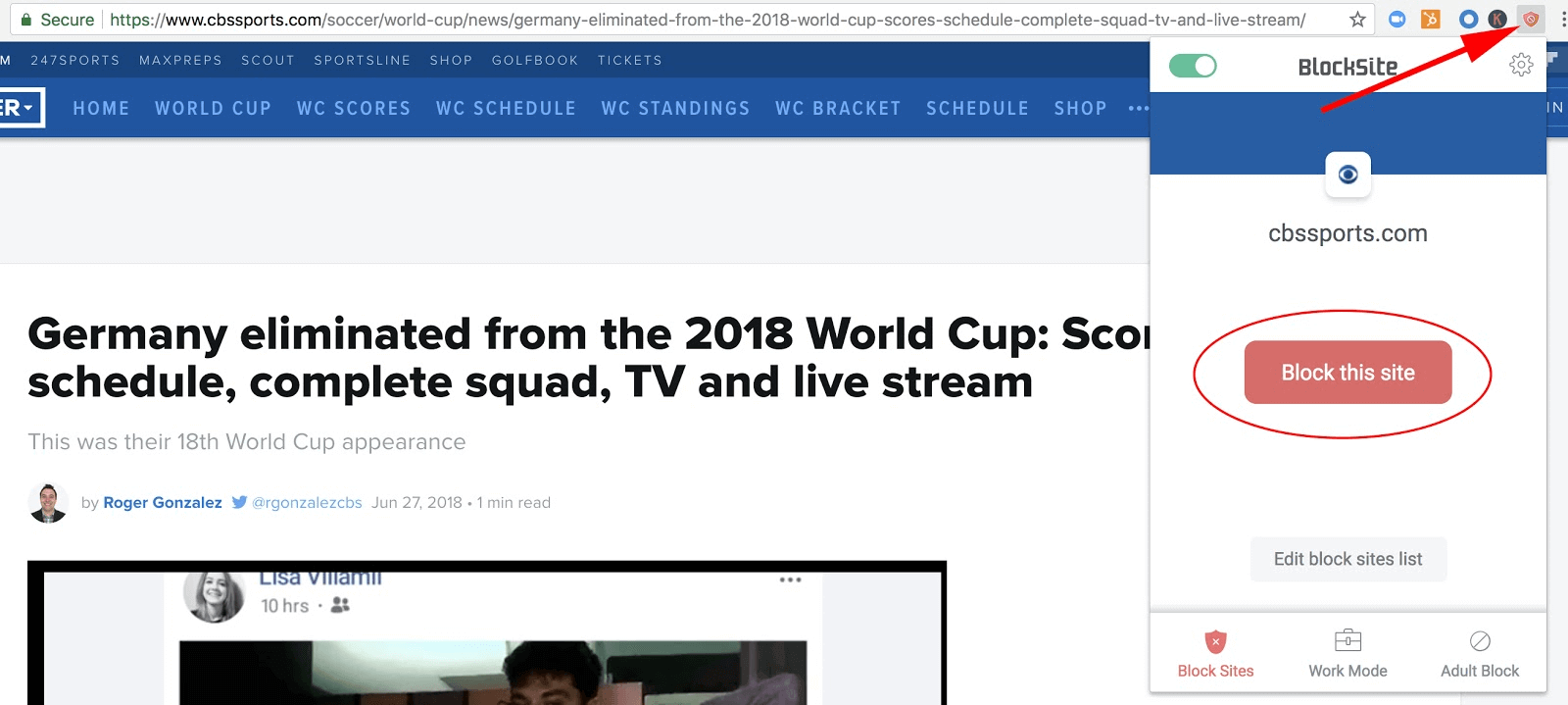
Étape 3
Lorsque vous souhaitez débloquer un site web, ouvrez simplement l'extension à l'aide du menu de droite dans la barre d'outils, appuyez sur l'option Paramètres, puis parcourez la liste des sites web jusqu'à trouver celui que vous souhaitez débloquer. Cliquez sur le bouton "Débloquer le site" web pour pouvoir y accéder à nouveau.
Méthode 2: bloquer le site web directement via votre routeur
Un moyen très efficace de bloquer tout site web à partir de votre navigateur web Chrome et, en fait, tout appareil de votre domicile ou de votre réseau internet compatible avec internet bloque le site web via votre routeur. Cela signifie que toute tentative d'accès au site web sera simplement bloquée avant même que ce site arrive à l'appareil. Par conséquent, c'est l'une des méthodes efficaces pour y parvenir.
Toutefois, comme indiqué ci-dessus, cela empêchera l'accès au site web à partir de tout appareil de votre domicile. Par conséquent, si vous souhaitez toujours accéder au site web vous-même, vous devrez utiliser les données mobiles ou débloquer le site web de votre routeur ce qui signifie n'importe qui peut y accéder à nouveau.
Voici comment le faire.
Étape 1
Ouvrez votre navigateur web Chrome et entrez l'adresse manuelle pour accéder aux paramètres de votre routeur. Cela dépend de votre routeur et devrait être trouvé dans le manuel d'instructions. Cependant, le code est normalement l'un des suivants.
192.168.1.1 ou 192.168.01
Étape 2
Encore une fois, la navigation dans les paramètres de votre routeur dépendra du routeur que vous utilisez mais les options doivent être s'expliquer eux-même. Parcourez vos paramètres et accédez à l'endroit où vous pouvez bloquer un site web ou ajouter un contrôle parental.
Étape 3
Lorsque vous avez trouvé la page, tapez les liens sur les sites web que vous souhaitez filtrer et cliquez sur Enregistrer. Maintenant, le ou les sites web seront bloqués jusqu'à ce que vous les supprimiez de la liste de blocage de votre routeur en utilisant la même méthode.
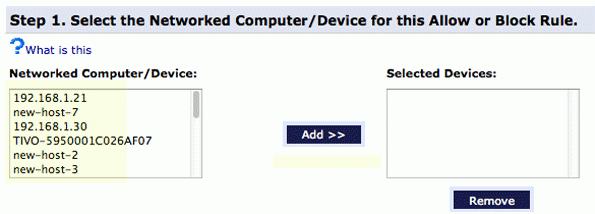
Méthode 3: bloquer l'accès à un site web à l'aide de Chrome Extension (une autre extension)
Semblable à l'extension de filtre Block Site de Chrome dont nous avons parlé dans la méthode n°1, une autre extension de hautes performances appelée Personal Blocklist constitue un autre choix idéal pour le blocage et le filtrage des sites web sur votre navigateur Chrome. Cependant, ce qui rend cette extension spéciale, c'est qu'elle a été développée par Google eux-mêmes.
Cela signifie que vous bénéficiez de l'expérience la plus intégrée lors du filtrage et du blocage des sites web. En fait, l’extension s’intègre directement dans les pages de recherche Google et permet de bloquer les sites web en un seul clic depuis la page de résultats. Bien entendu, vous pouvez également bloquer des sites web individuels en saisissant le lien direct.
Voici comment vous pouvez commencer à l'utiliser.
Étape 1
Rendez-vous sur la page "Personal Blocklist" du Chrome web store et cliquez sur le bouton Ajouter à Chrome.
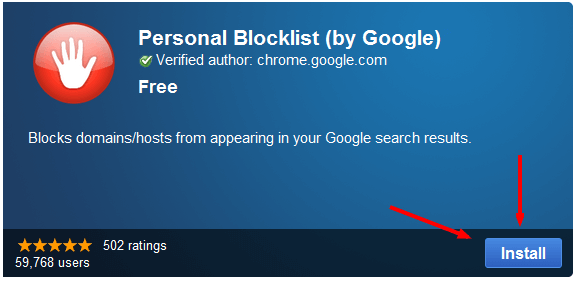
Étape 2
Désormais, chaque fois que vous effectuez une recherche dans le moteur de recherche Google, sous le lien de chaque résultat de recherche, vous avez la possibilité de bloquer complètement le site web. Par exemple, vous pouvez effectuer une recherche sur "pornographie", puis simplement bloquer chaque élément de la page de recherche.
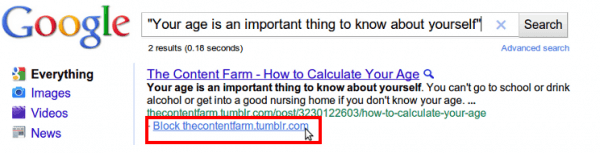
Comment utiliser FamiSafe pour filtrer un site web
Comme vous pouvez le constater, il existe de nombreuses façons de bloquer et de filtrer un site web à l'aide d'une extension de filtre Chrome ou d'une méthode de blocage du routeur mais cela ne permet pas de bloquer les sites web sur l'appareil mobile de votre enfant surtout s'ils utilisent leur pack de données mobiles.
Cela signifie que vous aurez besoin d'un autre outil vous permettant d'accéder à leur appareil pour bloquer manuellement les sites web qui, dans ce cas, se présentent sous la forme de FamiSafe.
FamiSafe est la principale application de contrôle parental au monde, conçue pour être non seulement extrêmement efficace en termes de fonctionnalités et d'expérience utilisateur mais également pour le nombre de fonctionnalités fournies. Certaines de ces fonctionnalités comprennent:
- Possibilité de filtrer et de bloquer des catégories entières des sites web ou de liens individuelles
- Surveillance de l'utilisation de l'appareil par les applications et la durée d'utilisation de celles-ci
- Voir toutes les applications installées sur l'appareil
- Suivre de la localisation en temps réel des appareils à l'aide des informations GPS
- Bloquer complètement l'accès à l'ensemble de l'appareil ou configurez une planification personnalisée des temps d'arrêt
Voici comment vous pouvez vous familiariser avec FamiSafe dès maintenant.
Étape 1
Rendez-vous sur le site web FamiSafe et créez-vous un compte. Pour cela, vous devez entrer votre adresse électronique et créer un mot de passe sécurisé. Une fois la configuration effectuée, vous devez télécharger et installer l'application FamiSafe sur votre téléphone et sur celui de votre enfant.

Vous pouvez le télécharger directement sur le site web ou en cherchant «FamiSafe» dans votre store d'applications.
Étape 2
Une fois l'application téléchargée et installée automatiquement, ouvrez-la sur les deux appareils et connectez-vous à chacun d'eux en utilisant les détails du compte créés à l'étape 1. Cela vous connectera en toute sécurité à votre compte et liera les deux appareils.
Désormais, lorsque vous y êtes invité, identifiez chaque appareil à l'aide des balises appropriées. soit un parent ou un enfant, ce qui aidera ensuite à montrer à FamiSafe quel téléphone est l'appareil de contrôle. Bien sûr, nomez votre propre appareil en tant que téléphone parent.

Vous devrez ensuite suivre les instructions à l'écran et accepter les autorisations suivantes pour que l'application s'exécute correctement. Cela diffère selon que vous utilisez un appareil Android ou iOS. Une fois le processus d'installation terminé, vous pourrez leur remettre le téléphone de votre enfant pour qu'il l'utilise normalement.
Étape 3
Pour commencer à filtrer les sites web et appliquer un filtre Chrome au téléphone de votre enfant, ouvrez simplement l'application FamiSafe et vous retrouverez votre tableau de bord. Dans le menu, sélectionnez l'option filtre web. Ici, vous pourrez sélectionner le genre de site web que vous souhaitez bloquer et vous pourrez ajouter des exceptions individuelles à autoriser à travers le filtre si vous le souhaitez.

Une fois les filtres appliqués, votre enfant ne pourra plus accéder à ces sites web mais verra plutôt l'image de blocage par Famisafe sur l'écran. Si vous souhaitez un jour supprimer le site web de la liste de blocage, vous pouvez le faire en naviguant dans les mêmes menus.
Conclusion
Comme vous pouvez le constater, lorsqu'il s'agit de bloquer des sites web et d'appliquer un filtre chrome à votre navigateur web Chrome, vous avez le choix entre de nombreuses options. Peu importe que vous filtriez le contenu d'un ordinateur de bureau ou d'un appareil mobile, il existe une solution pour vous.
