Wie blockiere ich die Facebook-Seite in Chrome?
Facebook-Seite in Chrome sperren
Alle Themen
- App Blocker
-
- Blocker App für Google Chrome öffnen
- SMS Blocker Apps für Android & iPhone
- Beste Werbeblocker für iPhone & iPad
- Beste App-Blocker & Kindersicherung für iPhone
- Beste App-Blocker & Kindersicherung für Android
- Mac App Blocker schützt Ihre Apps
- Beste Anrufblocker App für Android
- Anrufblocker App für iPhone
- 5 Beste Anrufblocker App für Android & iOS
- Beste Porno-Blocker-App für Eltern
- Textnachrichten auf Android blockieren
- Beste kostenlose Anruf Block Apps für Android
- 5 besten Ad Blocker Apps für Android
- Die Nummer auf Ihrem Telefon blockieren
- Facebook App auf dem Handy blockieren
- Werbung auf Youtube für Android blockieren
- Mobile Tracker
-
- 5 Möglichkeiten, ein Telefon zu verfolgen
- Top 10 Auto Tracker, die Sie wissen müssen
- Top 10 Tracking-Geräte und Apps für Kinder
- Top 10 Kinder-Tracking-Geräte für Eltern
- 3 Möglichkeiten, den mobilen Standort zu verfolgen
- Top 10 Mobile Tracker App & Services to Track A Phone
- Top 10 GPS Tracker für Kinder
- Top 10 iPhone Monitoring Software Eltern müssen es wissen
- 10 besten kostenlosen Android Monitoring Apps zur Überwachung Ihrer Kinder
- 10 besten Phone Monitoring Apps Eltern können nicht verpassen
- die Telefonaktivität auf Android und iPhone überwachen
- Top 10 GPS Phone Tracker für Eltern
- Top 10 kostenlose mobile Tracker
- Top 10 Android Tracking-App
- Kinderüberwachung
- Überwachungstipps
-
- Verwandeln Sie Ihr iPhone in einen Babyphone
- Verwandeln Sie Ihr iPhone in einen iPhone Herzfrequenzmesser
- Verwandeln Sie Ihr iPhone in einen Blutdruckmessgerät
- Textnachrichten auf dem iPhone überwachen
- Beste Jugendschutz-Apps zur Überwachung Ihres Kindes iPhone
- Die besten 5 iPhone Monitoring Apps ohne Jailbreak für Eltern
- die Datennutzung auf dem iPhone überwachen
- Die beste iPhone Monitoring Software für Eltern
- 5 besten Schlaf-Tracking-Apps für iPhone und Apple Watch
- Beste Kindersicherung zur Überwachung von Kindern iPhone
- Wie viel Zeit Ihre Kinder auf iPhone verschwenden
- Beste Android Pulsmesser Apps
- Beste Baby Monitor Apps für Android
- Beste Überwachungs-Apps für Android 2018
- 5 Smart Blutdruckmessgeräte, die mit Android verbinden
- Die besten 10 Netzwerk-Monitoring-Apps für Android
2025-09-10 14:50:08 Filed to: Blocker-Apps Bewährte Lösungen
Teil 1: Einführung
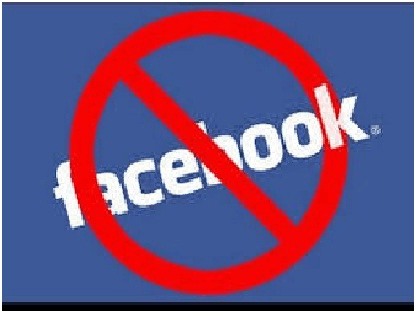
Wofür werden diese sozialen Netzwerke verwendet? Warum interessieren sich Kinder sehr für sie? Social-Media-Netzwerke spielen eine wichtige Rolle im täglichen Leben der heutigen Kindergeneration. Newsfeed, Events, Mode, neue Freunde und vieles mehr sind in Anwendungen wie Facebook, Instagram und WhatsApp verstreut. Diese sozialen Netzwerke wurden als Informationsquelle für den weltweiten Austausch geschaffen. Sie helfen dabei, neue Kontakte zu knüpfen oder mit unseren Freunden in Kontakt zu treten. Diese Netzwerke enthalten jedoch auch unerwünschte Informationen und viele gefälschte Profile, die für Kinder schädlich sein können. Selbst wenn Sie die Facebook-Apps einschränken, kann Ihr Kind dennoch über einen offiziellen Browser wie Chrome usw. darauf zugreifen. In einem solchen Fall müssen Sie als Elternteil wissen, wie Sie Facebook in Chrome blockieren können?
Sie werden froh sein zu wissen, dass es drei verschiedene Methoden gibt, um Facebook von einem Desktop auf Chrome zu blockieren. Lernen wir sie doch einzeln kennen, oder?
Teil 2: Methode 1: Wie blockiere ich Facebook auf Chrome über Chrome-Erweiterungen?
Heutzutage ist in Chrome mit Hilfe von Extensions fast jeder Vorgang möglich. Sie können in Chrome mehrere Tabs, Suchmaschinen und vieles mehr öffnen. Ebenso können Sie mit Hilfe von Extensions jede Social-Media-Site wie Facebook auf Chrome sperren, worüber wir in diesem Teil sprechen werden.
A. Anleitung zum Blockieren von Facebook auf Chrome über Chrome-Erweiterungen
Hier finden Sie eine schrittweise Anleitung, wie Sie Facebook in Chrome mithilfe von Chrome-Erweiterungen blockieren können.
Schritt 1: Im ersten Schritt müssen Sie den Google Chrome-Browser starten.
Schritt 2: Um eine Erweiterung hinzuzufügen, rufen Sie die Erweiterungsseite „Block site“ auf.
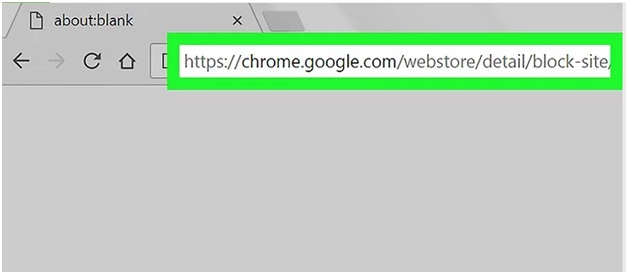
Schritt 3: In der linken Ecke der Seite sehen Sie die Option "Zu Chrome hinzufügen". Einfach den Knopf drücken.
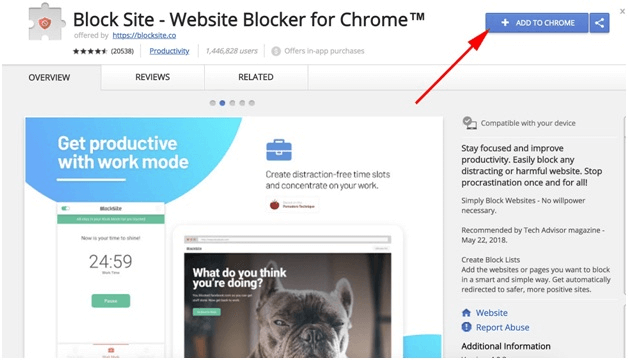
Schritt 4: Um es zu installieren und als Erweiterung hinzuzufügen, klicken Sie im Popup-Fenster auf das Symbol.
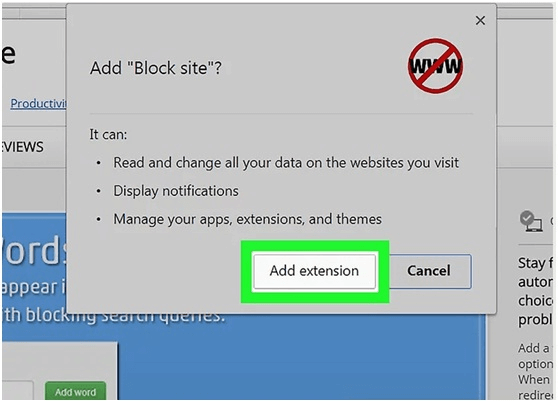
Schritt 5: Aktualisieren Sie Chrome einmal und das Symbol für die Blockierung der Website wird in der rechten Ecke der Seite angezeigt.
Schritt 6: Klicken Sie nun auf das Symbol in der Menüleiste, das zum Dropdown-Feld führt.
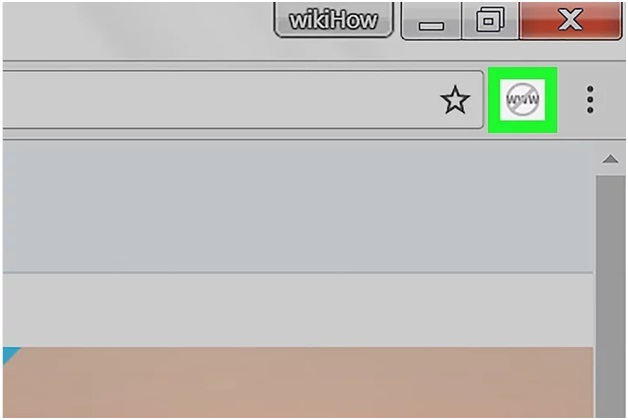
Schritt 7: Klicken Sie in der Dropdown-Liste auf die Schaltfläche "Optionen" und Sie werden zur Einstellungsseite der Blockierungssite weitergeleitet.
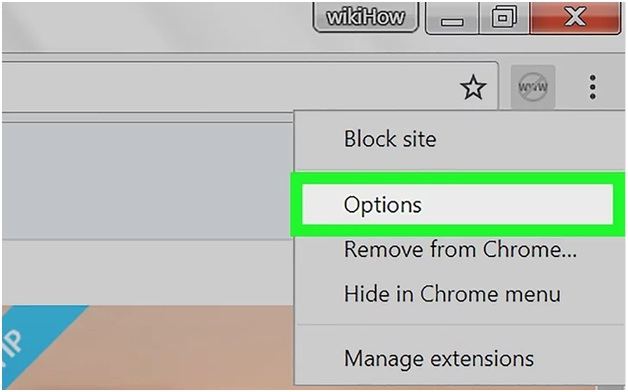
Schritt 8: Geben Sie im verfügbaren Feld "App-Seitenblock" die https://www.facebook.com/-officialWebsite-Adresse von Facebook ein. Einmal eingegeben, klicken Sie auf "Seite hinzufügen", um Facebook zu seiner Sperrliste hinzuzufügen.

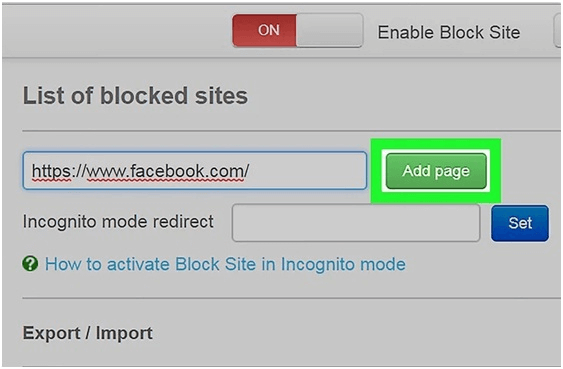
Schritt 9: Wenn Ihr Kind beim Versuch, Facebook zu öffnen, zu einer anderen Website wie "Google.com" weitergeleitet werden soll, können Sie diese Website in der Zone "Weiterleiten" eingeben. Sie werden weitergeleitet, wenn sie versuchen, auf Facebook zuzugreifen.
Schritt 10: Wenn Sie mit dem Hinzufügen der Blockierungssite fertig sind, klicken Sie auf das Symbol von unten.
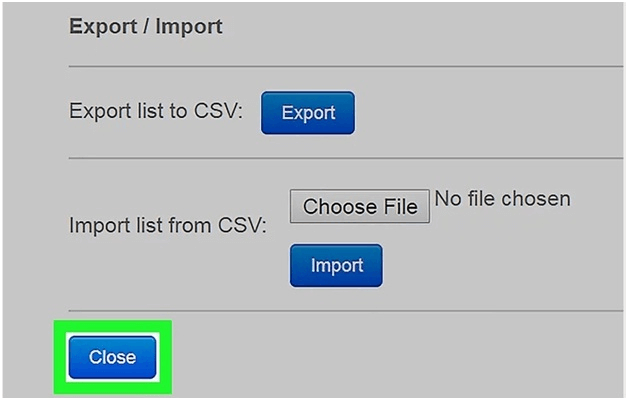
So blockieren Erweiterungen in Chrome Facebook. Facebook bleibt so lange gesperrt, bis Sie die Sperrung aufheben.
Teil 3: Methode 2: Wie blockiere ich Facebook in Chrome über Computer- oder Netzwerkeinstellungen?
Ja, Google Chrome selbst kann Facebook blockieren. Chrome kann bestimmte Websites nach Ihren Wünschen blockieren. Diese Option finden Sie in den Netzwerkeinstellungen Ihres Computers.
Wenn Sie nicht wissen, wie Sie dies tun sollen, gehen Sie die folgenden Schritte durch, um Facebook in Chrome über die Netzwerkeinstellungen zu blockieren:
Hinweis: Bei dieser Methode dürfen keine Installationen oder Erweiterungen hinzugefügt werden. Eine gute Internetverbindung ist jedoch mit dem standardmäßigen Chrome-Browser ein Muss.
Schritt 1: Starten Sie zunächst den Google Chrome-Browser auf Ihrem Desktop oder Computer.
Schritt 2: Klicken Sie anschließend im Chrome-Menü auf das Symbol. Daraufhin wird "Einstellungen" angezeigt. Treffen Sie auf die Option.
Schritt 3: Wählen Sie nun von unten die Schaltfläche "Erweitert".
Schritt 4: Sie können die Proxy-Einstellungen in der Kategorie Netzwerk ändern, indem Sie auf „Proxy-Einstellungen ändern“ klicken.
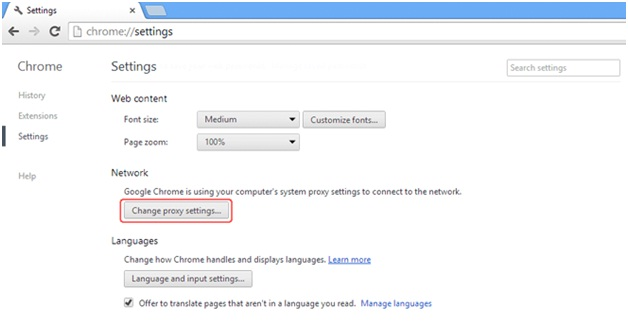
Schritt 5: Im Menü des Internet-Eigenschaften-Tools werden verschiedene Optionen als Allgemein, Inhalt und Verbindungen angezeigt. Klicken Sie auf die Registerkarte "Sicherheit", wählen Sie die Option "Eingeschränkte Sites" und klicken Sie dann auf die Schaltfläche "Sites".
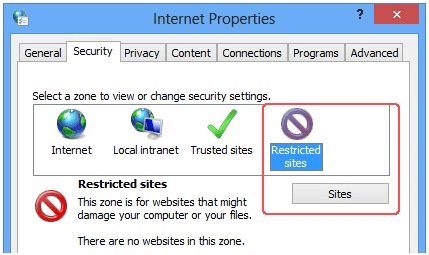
Schritt 6: Wenn Sie die Facebook-Website blockieren möchten, geben Sie facebook.com in die Zone ein und klicken Sie auf "Hinzufügen". Los geht's, die Webseite wird nun gesperrt.
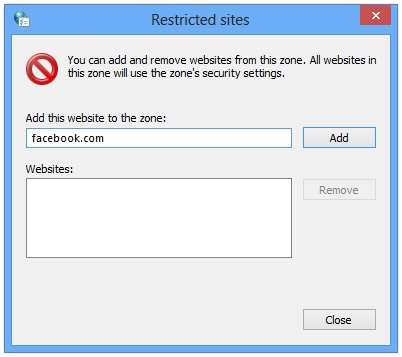
Auf diese Weise kann Facebook in Chrome mithilfe einer Netzwerkeinstellung im Google Chrome-Browser selbst blockiert werden.
Teil 4: Methode 3: So blockieren Sie Facebook in Chrome über FamiSafe
In den letzten beiden Teilen haben wir gesehen, wie Sie Facebook auf Chrome mithilfe von Chrome-Erweiterungen und -Einstellungsoptionen blockieren können.
Im letzten Teil erfahren Sie, wie Sie den Facebook-Zugriff auf Chrome mithilfe einer Drittanbieteranwendung oder -software namens FamiSafe blockieren.
A. Einführung in die FamiSafe-Funktionen
Die FamiSafe-Plattform oder das FamiSafe-Produkt wurde von einer der angesehensten Technologiemarken mit dem Namen Wondershare als Tool zur Kindersicherung eingeführt, um Eltern dabei zu helfen, ihre Erziehungsarbeit zu erleichtern. FamiSafe bietet zahlreiche Funktionen, mit denen Ihre Kinder im Internet oder im Alltag sicherer werden können. Noch wichtiger ist, dass Ihre Kinder bei Bedarf Prioritäten setzen und Freiräume erhalten.
Einige der Funktionen von FamiSafe werden hier erläutert.

- Sie können den Live-Standort Ihres Kindes mithilfe einer Echtzeit-Standortverfolgungsfunktion von FamiSafe verfolgen. Das Verfolgen und Überwachen kann von Ihrem entfernten Standort aus erfolgen.
- Sie sind besorgt, ob Ihr Kind sich an einem verbotenen Ort oder in einer unbekannten Region aufhält? Dann probieren Sie die Geo-Fencing-Funktion von FamiSafe aus, die Sie benachrichtigt, wenn Ihr Kind versucht, seine zulässige Grenze zu überschreiten.
- Ist Ihr Kind süchtig nach Clash of Clans und PubG? Dann sollten Sie die App Blocker-Funktion verwenden und diese Apps während der Lernzeit blockieren und bei Bedarf entsperren.
- Ihre Kinder können mit Hilfe der Bildschirmbegrenzung für das Telefon Ihres Kindes einen entspannten Schlaf und eine konzentrierte Lernzeit haben.
- Wenn Sie nicht möchten, dass Ihr Kind dem Unterricht und den Schulstunden entgeht, ist die intelligente Zeitplanoption äußerst nützlich für Sie.
- Mithilfe einer Webfilter-Funktion kann Ihr Kind von Pornoseiten, Glücksspielen und illegalem Zugriff ferngehalten werden.

B. Wie kann ich die FamiSafe-Funktion für Webinhalte verwenden, um Facebook zu blockieren?
Mit FamiSafe wird das Blockieren von Facebook einfacher als mit jeder anderen Methode. Um Facebook und andere Websites zu blockieren, verfügt FamiSafe über eine integrierte Funktion namens "Web Content Filter", die das Blockieren von Websites unterstützt, die in der Liste markiert sind.
Um unsere Arbeit zu erleichtern, gibt es jetzt auch eine kategoriebasierte Sperrung von Websites. Wenn Ihr Kind versucht, eine Website zu öffnen, für die Sperrkriterien gelten, z. B. für illegale oder nicht jugendfreie Inhalte, wird die Website automatisch gesperrt.

C. Wie man Facebook mit Famisafe blockiert
Das Blockieren von Facebook in Chrome mit FamiSafe ist wirklich einfach und unkompliziert.
Sie müssen nur die Schritte unter befolgen, um dies zu tun.
Schritt 1: Laden Sie die Anwendung herunter und starten Sie sie
Laden Sie zunächst die FamiSafe-Anwendung von Google Play oder aus dem App Store herunter und installieren Sie sie sowohl auf dem Zielgerät als auch auf Ihrem. Starten Sie anschließend die Anwendung auf Ihrem Gerät.

Schritt 2: Konto erstellen
Wenn Sie nun die übergeordnete Identität auswählen, registrieren Sie ein Konto in FamiSafe. Erstellen Sie Ihren eigenen Benutzernamen und Ihr Kennwort, gewähren Sie Berechtigungen und Zugriffsrechte.


Schritt 3: Geben Sie auf dem Gerät eines Kindes Zugriff
Nehmen Sie das Ziel oder das Gerät Ihres Kindes in die Hand, melden Sie sich mit Details an und geben Sie Berechtigungen und Eingabehilfen an. Aktivieren Sie außerdem die standortbasierte Verfolgung.

Schritt 4: Gehen Sie im Dashboard zu "Webfilter".
FamiSafe folgt dem Dashboard-Muster für die Benutzeroberfläche. Nach dem Verbinden mit dem Gerät des Kindes können Sie ein Dashboard oder ein primäres Fenster wie unten sehen.

Wählen Sie aus den sichtbaren Optionen "Webfilter".
Schritt 5: Gehen Sie zu "Ausnahmen"
Im ersten Teil können Sie Websites nach Kategorien wie Unterhaltung, Karriere und Bildung blockieren.

Wenn Sie zum Ausnahmeteil wechseln, können Sie das Webprotokoll aller Websites anzeigen, auf die Ihr Kind zugreift.

Wenn Sie auf die Schaltfläche "Ausnahme hinzufügen" klicken, wird ein ähnliches Fenster wie unten angezeigt, in dem die Registerkarte "Website hinzufügen" angezeigt wird. Geben Sie "Facebook.com" ein und klicken Sie auf den Block-Button. Schließlich klicken Sie auf die Option "Speichern".

Wenn Ihr Kind also das nächste Mal versucht, Facebook in Chrome zu betreten, wird es daran gehindert, die Website zu betreten. So kann Ihr Kind mit Hilfe von FamiSafe auf Chrome vor Facebook geschützt werden.
Teil 5: Fazit
Soziale Medien sind nicht schädlich, wenn sie für einen guten Zweck verwendet werden, als Technologie für Kommunikations- und Informationszwecke. Stellen Sie sicher, dass Sie Ihren Kindern Social Media in einem Alter vorstellen, in dem sie damit richtig umgehen können. Falls sie jedoch bereits mit Facebook verbunden sind, ist dieser Artikel auf jeden Fall hilfreich, damit Sie Ihr Kind auf Chrome von Facebook fernhalten können. Probieren Sie diese Techniken aus und teilen Sie sie mit Ihren Freunden und Ihrer Familie.


Anton Schmitt
chief Editor