Eine vollständige Anleitung zum Blockieren von Webseiten in Microsoft Edge
Eine vollständige Anleitung zum Blockier
Alle Themen
- App Blocker
-
- Blocker App für Google Chrome öffnen
- SMS Blocker Apps für Android & iPhone
- Beste Werbeblocker für iPhone & iPad
- Beste App-Blocker & Kindersicherung für iPhone
- Beste App-Blocker & Kindersicherung für Android
- Mac App Blocker schützt Ihre Apps
- Beste Anrufblocker App für Android
- Anrufblocker App für iPhone
- 5 Beste Anrufblocker App für Android & iOS
- Beste Porno-Blocker-App für Eltern
- Textnachrichten auf Android blockieren
- Beste kostenlose Anruf Block Apps für Android
- 5 besten Ad Blocker Apps für Android
- Die Nummer auf Ihrem Telefon blockieren
- Facebook App auf dem Handy blockieren
- Werbung auf Youtube für Android blockieren
- Mobile Tracker
-
- 5 Möglichkeiten, ein Telefon zu verfolgen
- Top 10 Auto Tracker, die Sie wissen müssen
- Top 10 Tracking-Geräte und Apps für Kinder
- Top 10 Kinder-Tracking-Geräte für Eltern
- 3 Möglichkeiten, den mobilen Standort zu verfolgen
- Top 10 Mobile Tracker App & Services to Track A Phone
- Top 10 GPS Tracker für Kinder
- Top 10 iPhone Monitoring Software Eltern müssen es wissen
- 10 besten kostenlosen Android Monitoring Apps zur Überwachung Ihrer Kinder
- 10 besten Phone Monitoring Apps Eltern können nicht verpassen
- die Telefonaktivität auf Android und iPhone überwachen
- Top 10 GPS Phone Tracker für Eltern
- Top 10 kostenlose mobile Tracker
- Top 10 Android Tracking-App
- Kinderüberwachung
- Überwachungstipps
-
- Verwandeln Sie Ihr iPhone in einen Babyphone
- Verwandeln Sie Ihr iPhone in einen iPhone Herzfrequenzmesser
- Verwandeln Sie Ihr iPhone in einen Blutdruckmessgerät
- Textnachrichten auf dem iPhone überwachen
- Beste Jugendschutz-Apps zur Überwachung Ihres Kindes iPhone
- Die besten 5 iPhone Monitoring Apps ohne Jailbreak für Eltern
- die Datennutzung auf dem iPhone überwachen
- Die beste iPhone Monitoring Software für Eltern
- 5 besten Schlaf-Tracking-Apps für iPhone und Apple Watch
- Beste Kindersicherung zur Überwachung von Kindern iPhone
- Wie viel Zeit Ihre Kinder auf iPhone verschwenden
- Beste Android Pulsmesser Apps
- Beste Baby Monitor Apps für Android
- Beste Überwachungs-Apps für Android 2018
- 5 Smart Blutdruckmessgeräte, die mit Android verbinden
- Die besten 10 Netzwerk-Monitoring-Apps für Android
2025-10-31 11:50:57 Filed to: Blocker-Apps Bewährte Lösungen
Microsoft Edge ist derzeit einer der führenden Webbrowser mit einem Marktanteil von etwa 2 Prozent. Während Chrome den Markt mit einem Löwenanteil von etwa 64 Prozent immer noch dominiert, hält Microsoft immer noch einen Marktanteil von 6 Prozent, da die Nutzer immer noch den Internet Explorer verwenden.
Es wird erwartet, dass sich der Marktanteil von Edge mit zunehmender Kompatibilität mit anderen Betriebssystemen verändern wird. Anfang Juni hat Microsoft die neue Version, die auf dem Open-Source-Projekt Chromium basiert, über das Windows Update an alle Windows 10-Nutzer verteilt. Laut der Webseite von Microsoft ist diese neue Version des Browsers vollgepackt mit Funktionen, die moderne Webanwendungen unterstützen, den neuesten Rendering-Funktionen und Entwickler-Tools für alle unterstützten Betriebssysteme.
Microsoft Edge bietet Funktionen für alle Arten von Benutzern. Eine Funktion, die besonders gelobt wurde, ist die einfache Sperrung von Webseiten. Diese Funktion ist zwar für viele Menschen praktisch, aber vor allem für Eltern, die den Zugang ihrer Kinder beschränken möchten.
Wenn Sie also daran interessiert sind, dasselbe zu tun, lesen Sie weiter, um zu erfahren, wie Sie Webseiten in Microsoft Edge blockieren können.
Wie man Webseiten in Microsoft Edge blockiert:
Es gibt mehrere Möglichkeiten, Webseiten über den Browser zu blockieren, wobei die beiden gängigsten über den Browser und die Hostdatei des Computers laufen.
Über den Browser
Das Blockieren von Webseiten über den Edge-Browser ist ganz einfach. Alles, was Sie tun müssen, ist Folgendes:
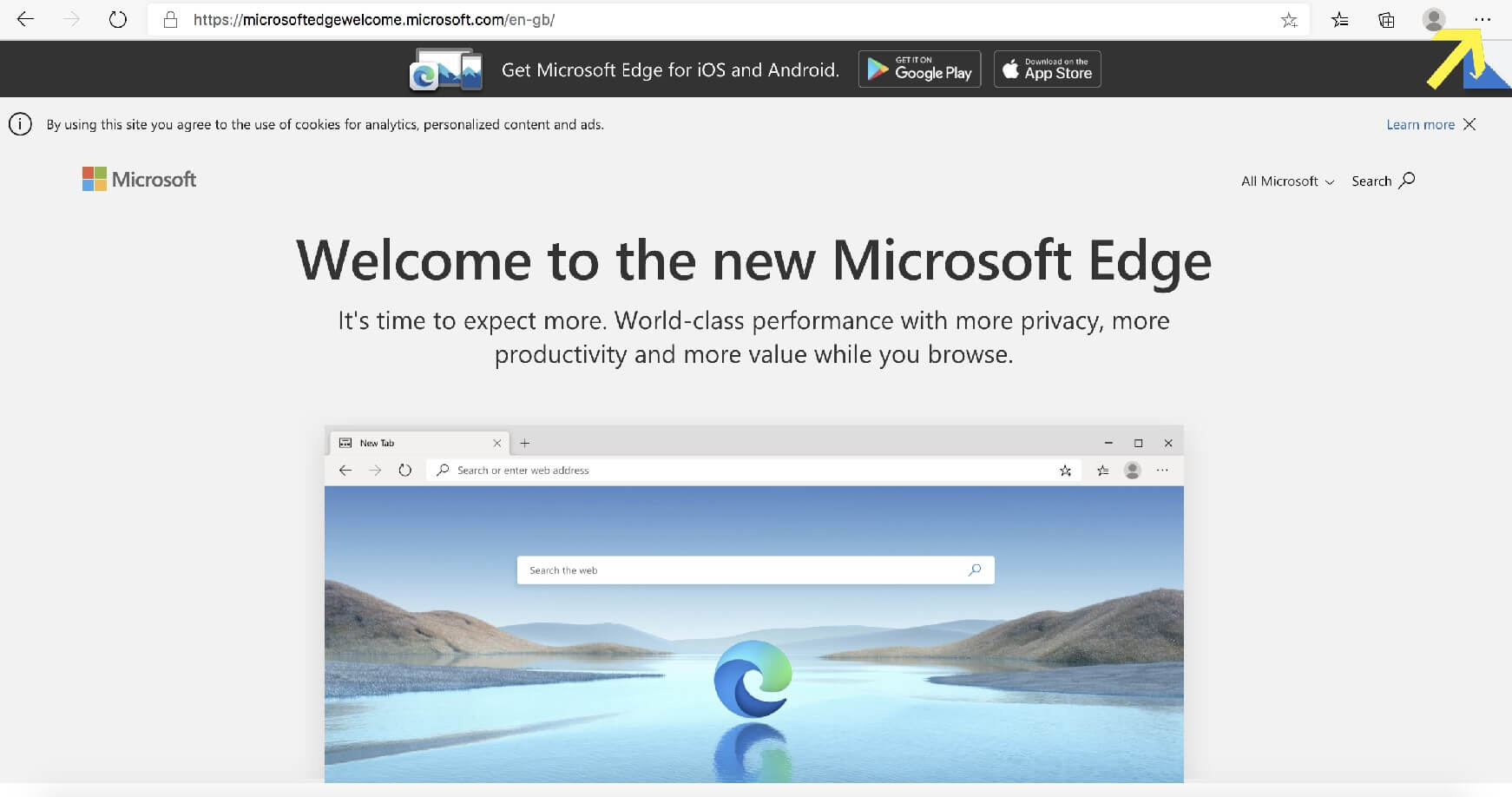
Schritt 1: Starten Sie Microsoft Edge und schauen Sie in die obere rechte Ecke, wo Sie drei Punkte finden. Drücken Sie auf die Schaltfläche.
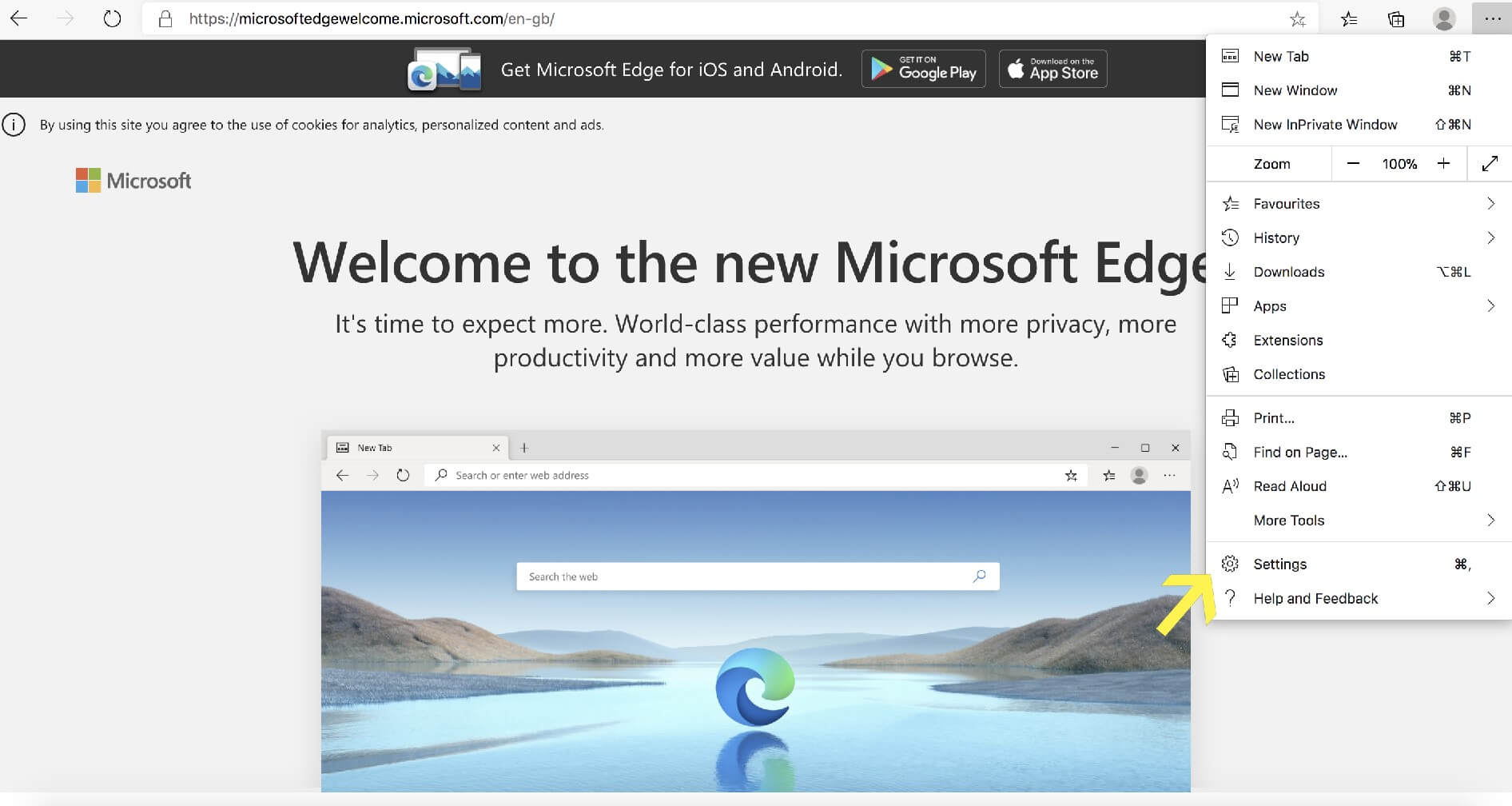
Schritt 2: Die drei Punkte rufen ein Dropdown-Menü auf. Suchen Sie die Einstellungen Option und klicken Sie auf diese.
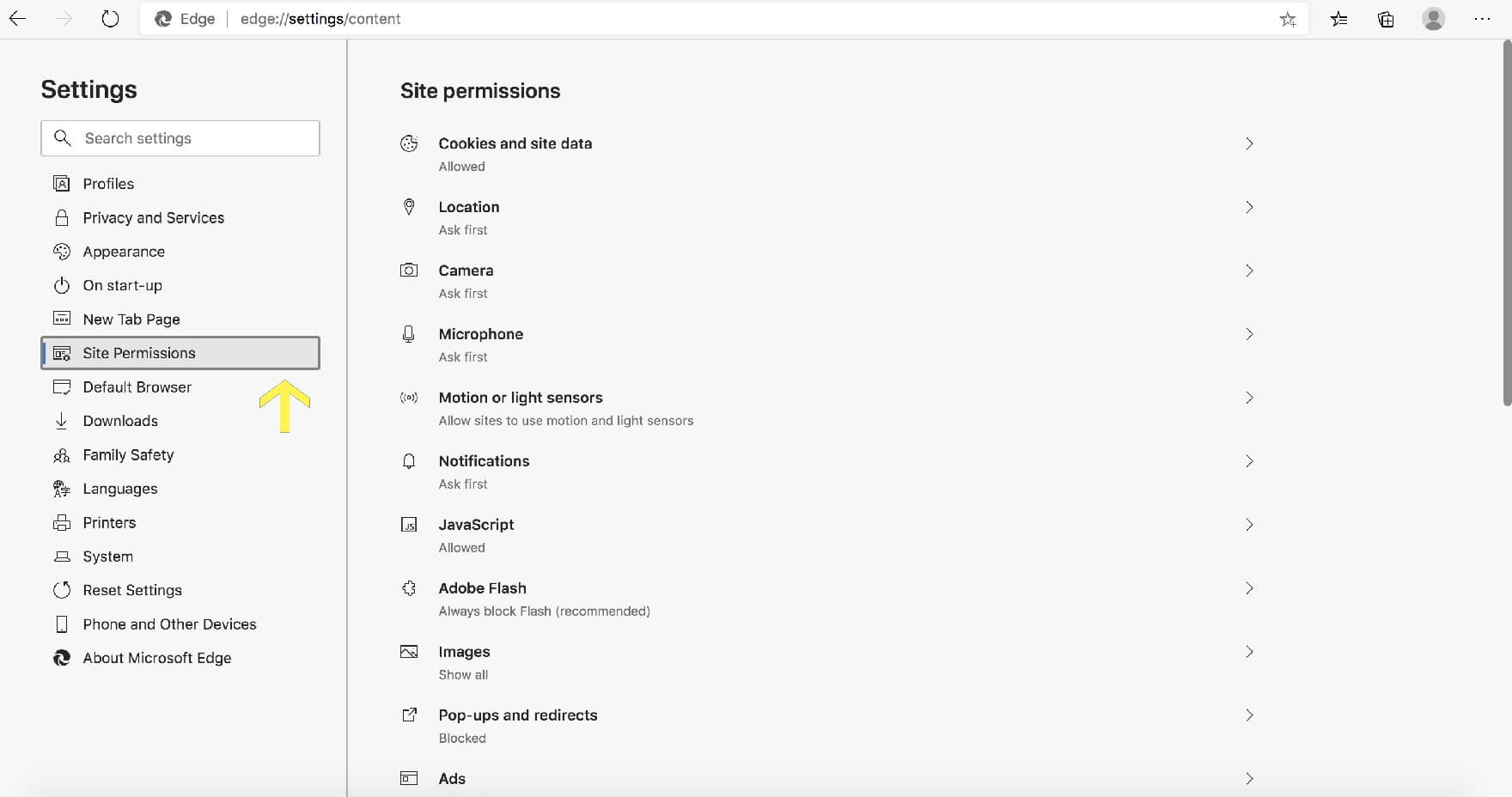
Schritt 3: Sobald Sie die Einstellungen des Browsers aufgerufen haben, suchen Sie in der linken Seitenleiste nach "Seitenberechtigungen".
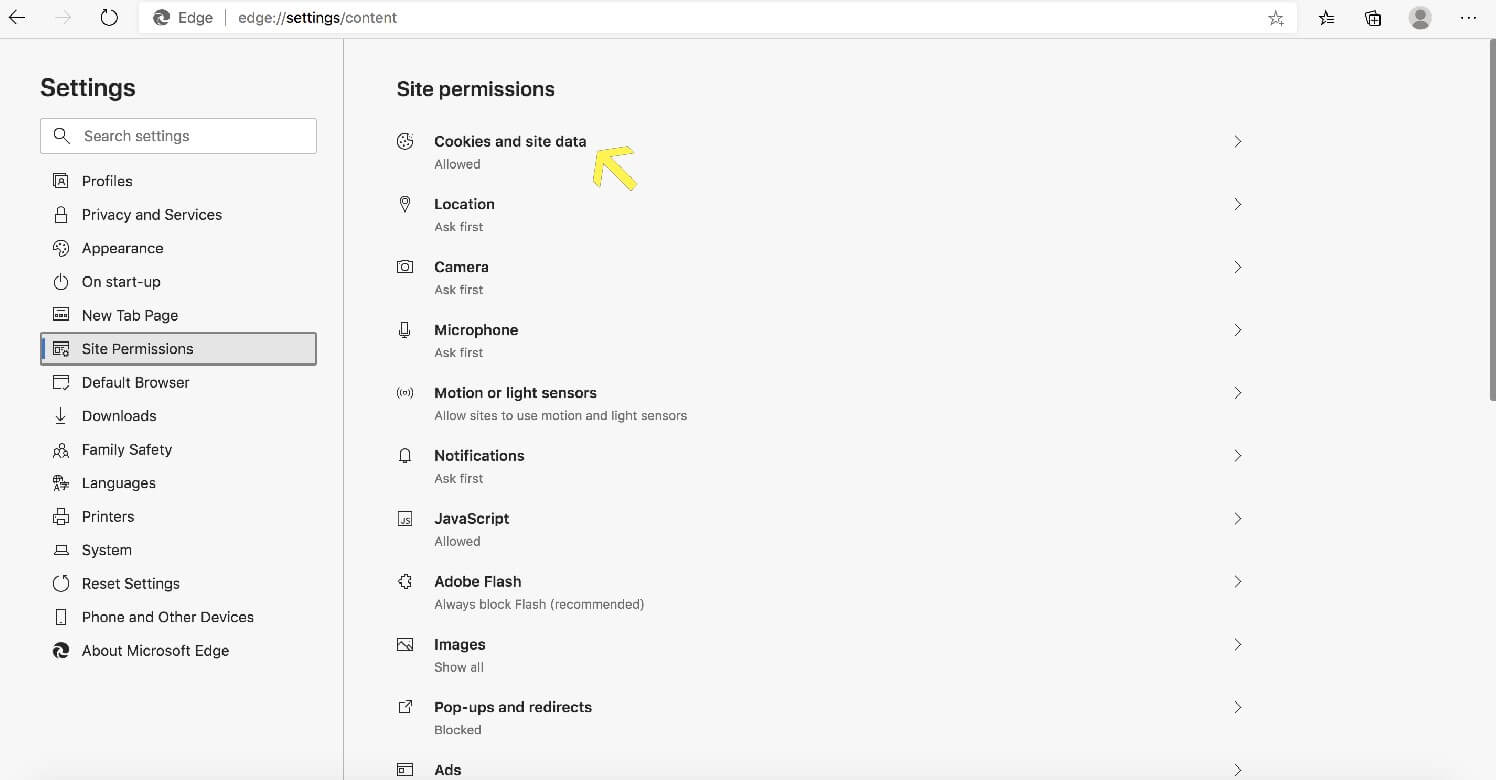
Schritt 4: In den Seitenberechtigungen müssen Sie auf "Cookies und Webseitendaten" klicken.
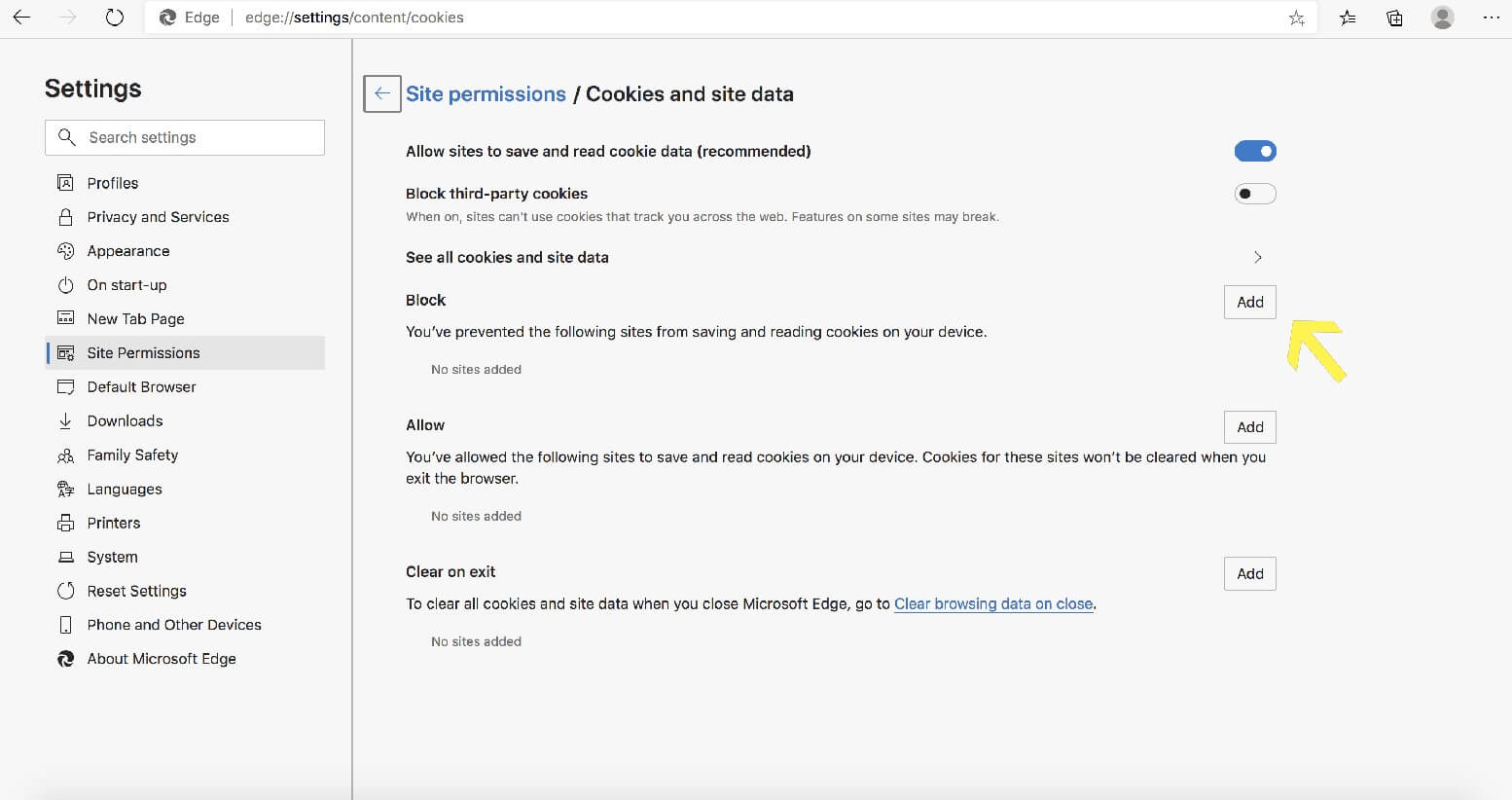
Schritt 5: Wählen Sie unter der "Blockieren" Überschrift die "Hinzufügen" Schaltfläche, um alle Webseiten zu sperren, für die Sie den Zugriff sperren möchten.
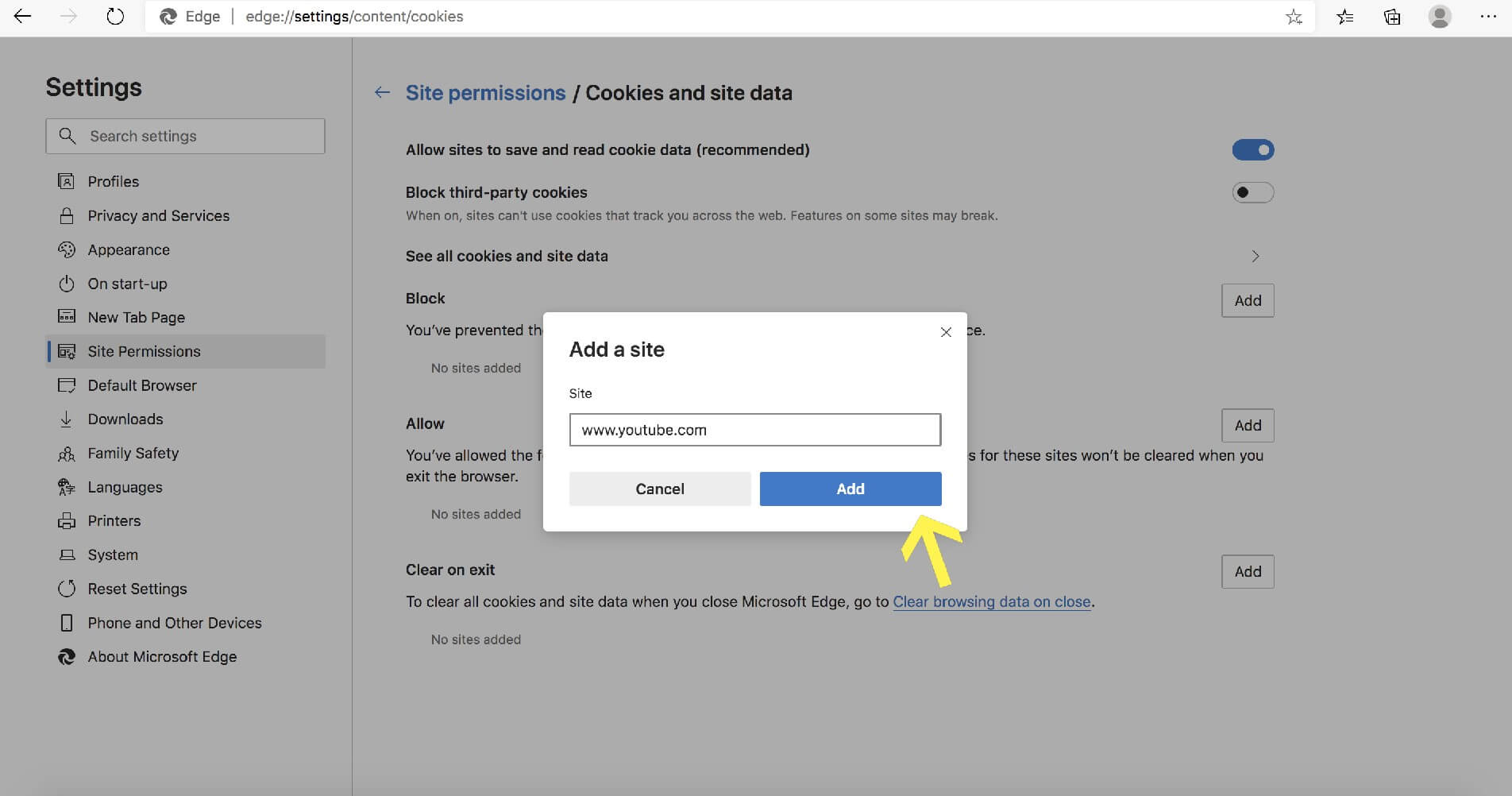
Schritt 6: Wenn Sie z.B. YouTube blockieren möchten, müssen Sie nur die URL eingeben (www.youtube.de) und dann erneut auf Hinzufügen drücken.
Über die Hostdatei
Neben der Verwendung des Browsers können Sie auch Webseiten in Microsoft Edge blockieren, indem Sie auf die Host-Datei zugreifen. C:\Windows\System32\drivers\etc (Windows 7). Wenn Sie derzeit Windows 8 oder 10 verwenden, können Sie mit den folgenden Schritten Zugriff auf die Hostdatei erhalten:
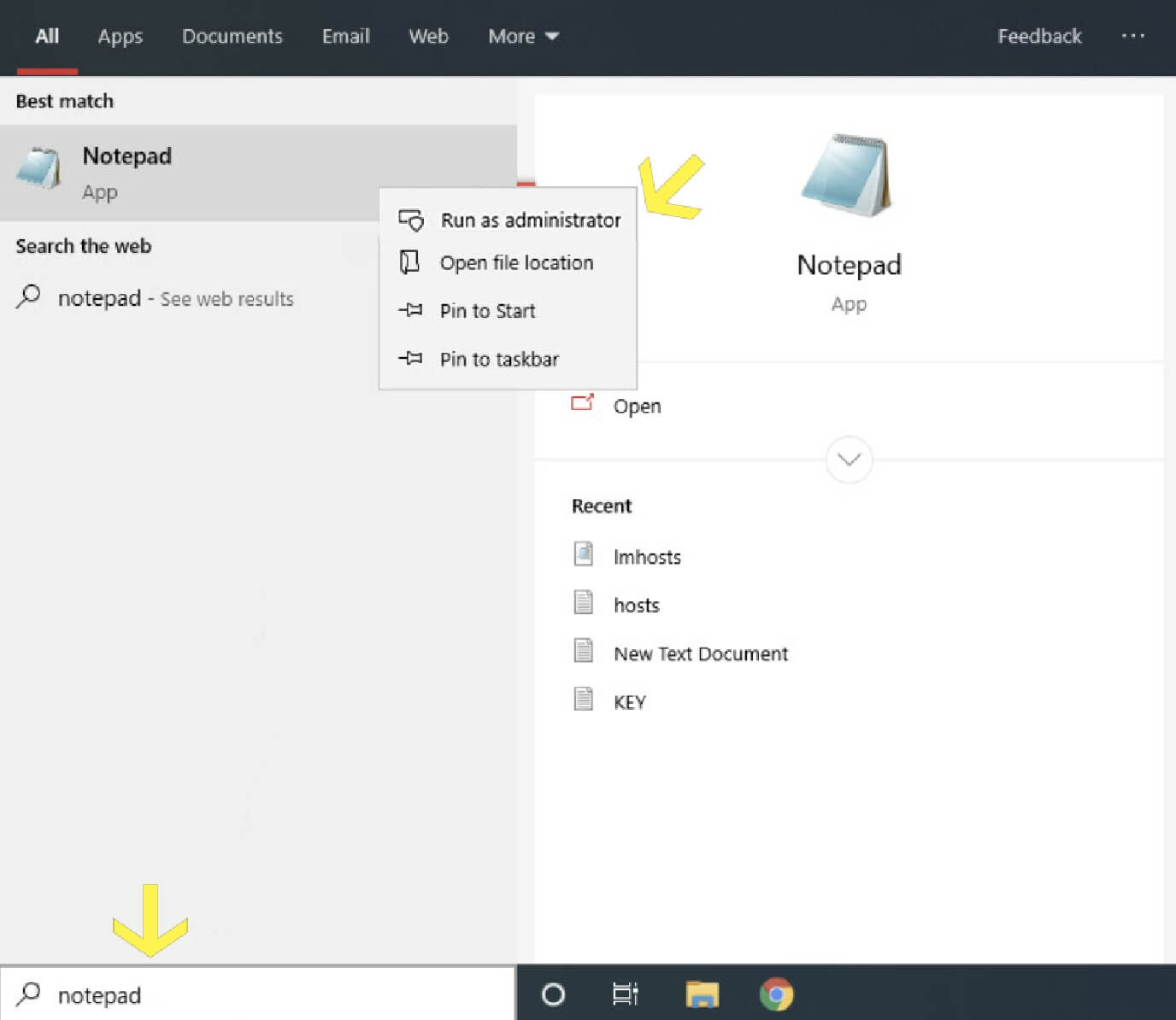
Schritt 1: Suchen Sie Ihr Notepad im Suchfeld und führen Sie es als Administrator aus.
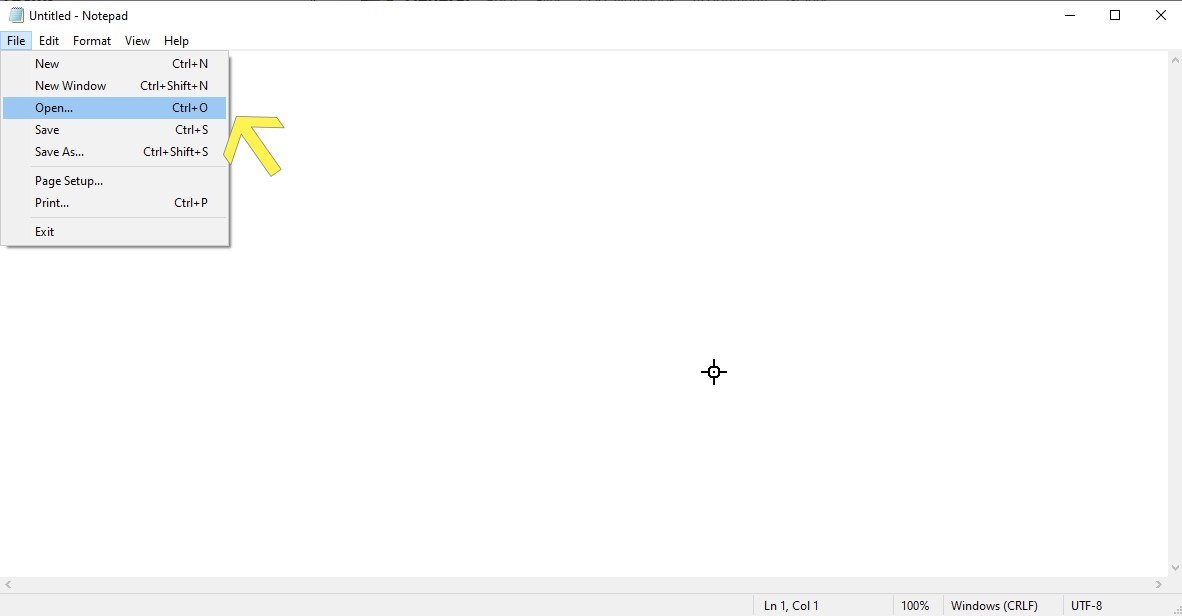
Schritt 2: Klicken Sie oben links auf dem Notepad auf Datei > Öffnen.
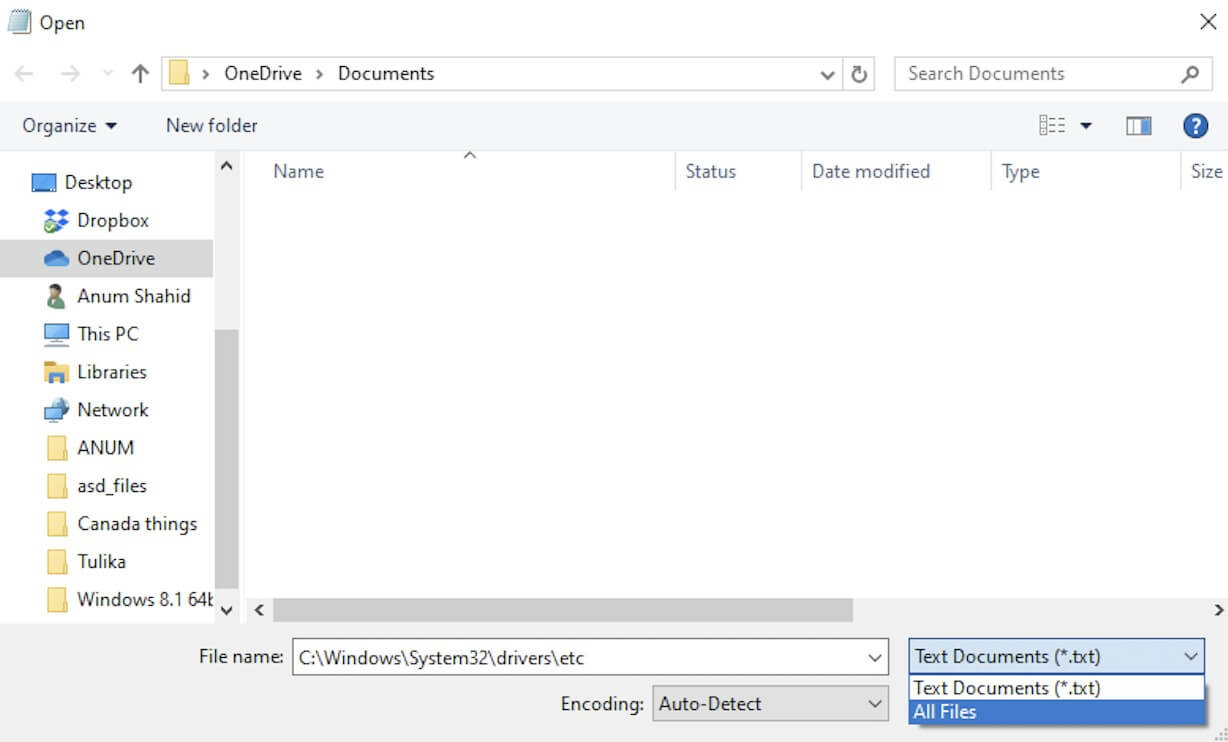
Schritt 3: Sobald die Such-Toolbox geöffnet ist, geben Sie C:\Windows\System32\drivers\etc ein und stellen Sie sicher, dass Sie die Option "Alle Dateitypen" aus dem Dropdown-Menü ausgewählt haben.
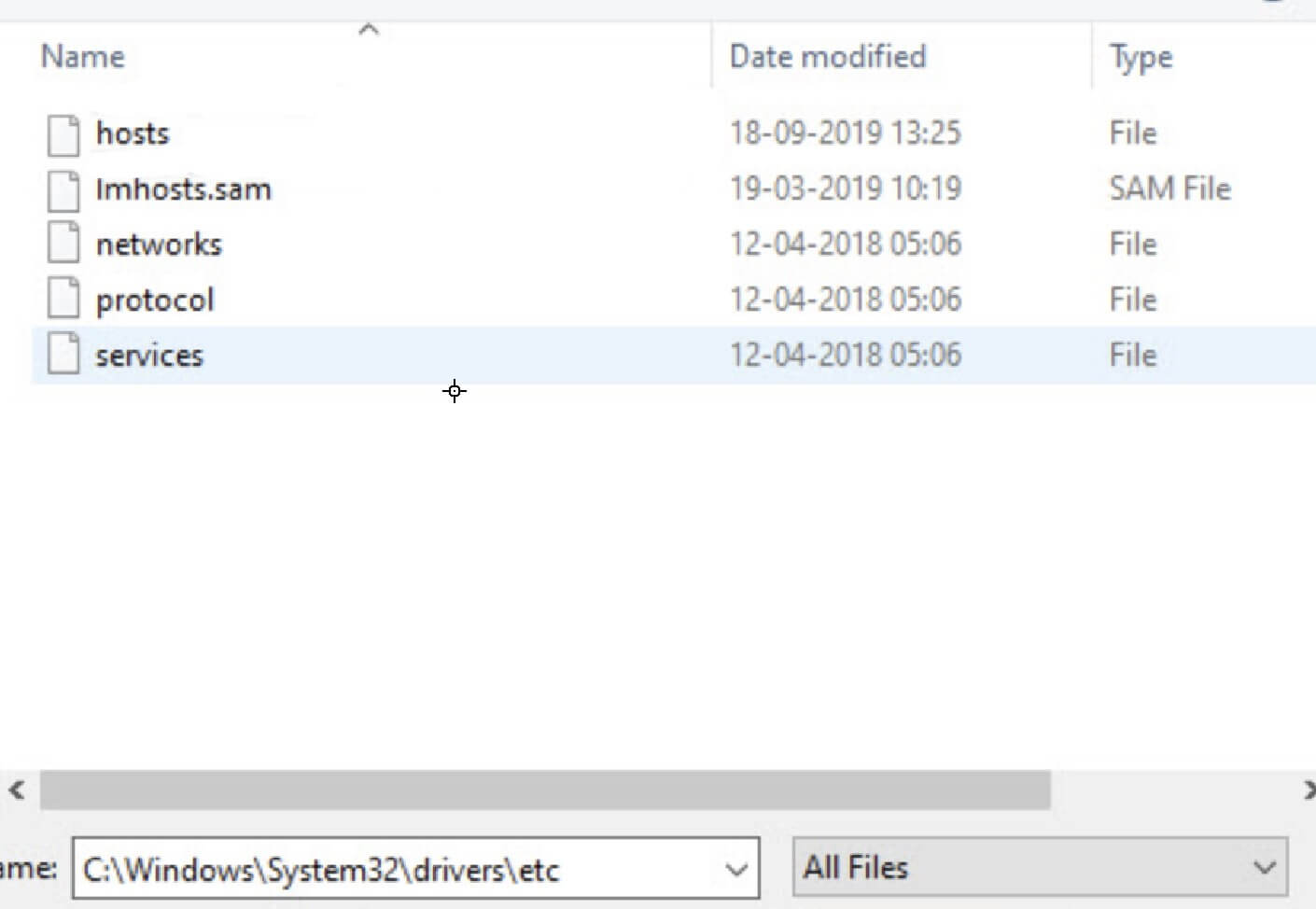
Schritt 4: Klicken Sie auf die Hostdatei, um sie zu öffnen.
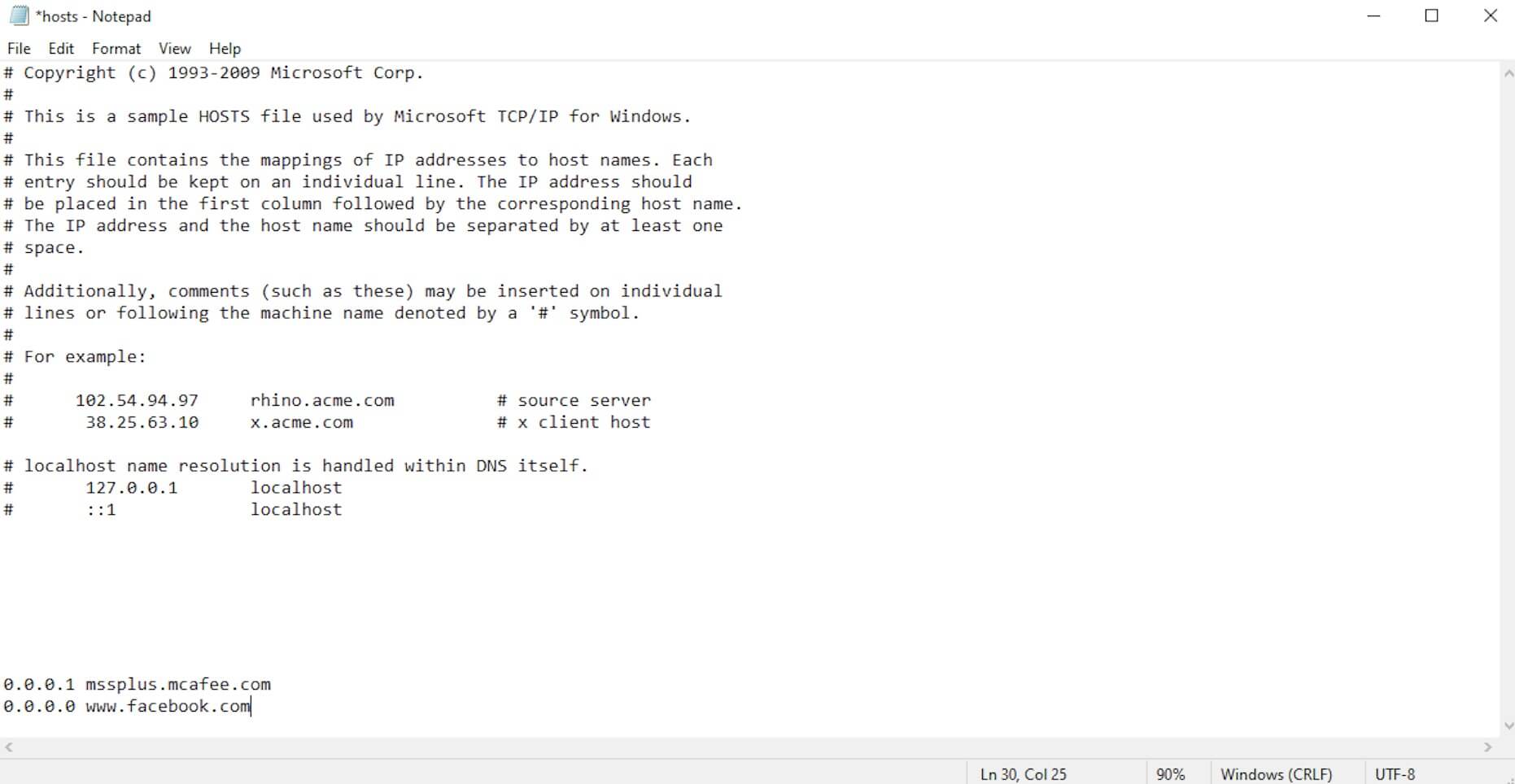
Schritt 5: Sobald Sie auf die Host-Datei zugegriffen haben, können Sie nun Webseiten blockieren. Am Ende der Datei müssen Sie 0.0.0.0 eingeben, gefolgt von der Adresse der Webseite, die Sie blockieren möchten.
FamiSafe - Die App zur elterlichen Kontrolle auf mobilen Geräten
Manchmal möchten Sie eine Webseite in Ihrem Browser blockieren, aber aus irgendeinem Grund können Sie dies nicht mit den oben genannten Methoden tun. Es könnte an einem neuen Update liegen oder an einem Problem, das Sie nicht identifizieren können. In solchen Fällen können Sie Apps von Drittanbietern verwenden, um Ihrem Gerät eine Kindersicherung hinzuzufügen.
Eine App, die Ihnen die Flexibilität bietet, Ihr mobiles Gerät mit einer Kindersicherung auszustatten, ist FamiSafe. Eines der besten Dinge an FamiSafe ist vielleicht seine Kompatibilität mit einer Vielzahl von mobilen Geräten mit iOS-, Android- und Fire-Betriebssystemen. Außerdem ist das Tool auch mit Überwachungs-Tablets kompatibel, so dass ein Jailbreak oder Root des Geräts nicht erforderlich ist.
Die App bietet eine Vielzahl von Funktionen, die Eltern die dringend benötigte Kontrolle über die Geräteaktivitäten ihrer Kinder ermöglichen. Es ermöglicht Ihnen, die Bildschirmzeit Ihrer Kinder zu kontrollieren, unangemessene Inhalte auf den Geräten Ihrer Kinder zu erkennen und ihre Standorte in Echtzeit zu verfolgen.
- Web-Filterung
- Standortverfolgung & Geo-fencing
- App-Blocker & App-Aktivitätsbericht
- Bildschirmzeit-Beschränkung & Zeitplan
- Erkennung von expliziten Inhalten und verdächtigen Fotos
- Webfilter zum Blockieren von Webseiten
Genau wie andere Kindersicherungs-Apps kann FamiSafe verwendet werden, um Webseiten auf der Grundlage ihrer Kategorien zu filtern. Wenn Sie Ihr Kind zum Beispiel vor dem Zugriff auf pornografische oder gewalttätige Webseiten schützen möchten, können Sie alle Arten von unangemessenen Inhalten über die App blockieren.
Wenn Sie außerdem den Zugriff auf bestimmte Webseiten erlauben möchten, können Sie eine Whitelist erstellen, die Webseiten mit für Ihre Kinder geeigneten Inhalten enthält. Wenn Ihr Kind versucht, auf eine Webseite zuzugreifen, für die es noch zu jung ist, erhalten Sie sofort eine Benachrichtigung, die Ihnen mitteilt, was passiert ist.
Abgesehen davon ist eine der besten Funktionen der App die Möglichkeit, auf den Browserverlauf zuzugreifen, selbst wenn dieser über den Inkognito-Modus verwendet wurde. Kinder können heimtückisch sein und es lässt sich nicht leugnen, dass die heutige junge Generation technisch versiert ist. Sie wissen also wahrscheinlich, wie sie ihren Browserverlauf vor ihren Eltern verbergen können. Glücklicherweise können Sie den Browserverlauf Ihres Kindes überprüfen, auch wenn es eine Webseite heimlich besucht oder deren Eintrag löscht.
- Erkennung von expliziten Inhalten für Android-Geräte
Ein besonderes Merkmal, das FamiSafe auszeichnet, ist die Funktion zur Erkennung expliziter Inhalte. Die Kinder von heute sind mehr ausgesetzt als wir es früher waren. Sie könnten auf ein Erwachsenenthema stoßen, wie z.B. Sex und ihre natürliche Neugier würde mehr darüber erfahren wollen. Abgesehen davon hat der einfache Zugang zum Internet Kinder auch anfälliger für Cybermobbing und Belästigung auf verschiedenen Plattformen wie Social Media Apps wie Facebook und Instagram und YouTube gemacht.
Glücklicherweise verfügt FamiSafe über mehrere Funktionen, die Eltern helfen, fragwürdige Aktivitäten auf den Geräten ihrer Kinder zu überwachen. Zunächst einmal bietet die App eine Überwachung sozialer Medien, bei der Sie die App mit den Konten Ihrer Kinder verbinden und alle riskanten Schlüsselwörter aus ihrem Suchverlauf sowie gesendete und empfangene Texte in verschiedenen Apps verfolgen können. Zu diesen Apps gehören Facebook, Messenger, SMS, WhatsApp, Instagram, YouTube, Gmail, Kik und Twitter. Wenn die App einen Hinweis auf Pornografie, Cybermobbing oder andere potenziell unangemessene Themen entdeckt, werden Sie benachrichtigt.
Darüber hinaus können Sie mit der Android-Version der App den Fernsehverlauf Ihrer Kinder einsehen und bestimmte Kanäle oder Videos auf ihren Geräten sperren. Die App benachrichtigt Sie, wenn sie unangemessene Kommentare, Titel und Beschreibungen von Videos entdeckt, die sie geliked, gepostet, abonniert oder kommentiert haben.
Schließlich können Sie auch eine Liste mit bestimmten Stichwörtern oder Themen erstellen, die Ihnen wichtig sind und über die Sie informiert werden möchten. Sie können anstößige und beleidigende Wörter in verschiedene Kategorien einordnen und wenn sie verwendet werden, werden Sie benachrichtigt.
- Intelligenter Zeitplan zum Einrichten von Blockierungen in Abhängigkeit von Zeit und Ort
Eltern haben heutzutage viel mit der Bildschirmzeit zu kämpfen. Im Durchschnitt verbringen Kinder im Alter von 8-18 Jahren täglich satte 7,5 Stunden vor einem Bildschirm. Diese Gewohnheiten haben sich leider nachteilig auf die Gesamtproduktivität ausgewirkt. FamiSafe bietet eine Lösung, indem es Ihnen ermöglicht, zu verfolgen, wie viel Zeit Ihre Kinder täglich, wöchentlich oder monatlich online verbringen. Sie können feststellen, wann Kinder die meiste Zeit vor den Bildschirmen verschwenden.
Außerdem können Sie einen intelligenten Zeitplan einrichten, der die tägliche oder wöchentliche Bildschirmzeit an bestimmte Zeiten oder Orte bindet, z.B. an die Studienzeit oder die Schule. Sie können auch noch eine Schippe drauflegen, indem Sie eine Sperre einrichten und z.B. dafür sorgen, dass Ihre Kinder vor dem Schlafengehen oder während der Schulzeit keinen Zugriff auf Social Media Apps haben.
Aufgrund der erhöhten Belastung müssen Eltern sicherstellen, dass sie die Belastung ihrer Kinder so gut wie möglich überwachen. Zum Glück gibt es viele Möglichkeiten, wie Eltern die Kontrolle behalten können - mit Hilfe von Apps und den verschiedenen integrierten Funktionen von Webbrowsern. Die elterliche Kontrolle ist wichtig, um eine sichere und gesunde Umgebung für Ihre Kinder zu schaffen und sicherzustellen, dass sie nicht zu schnell erwachsen werden. Daher ist es nicht nur notwendig, Webseiten in Edge zu blockieren, sondern auch die Nutzung Ihrer digitalen Geräte.


Marina Lehmann
contributor Editor