Panoramica completa dei controlli parentali di Windows (PC)
Senza i controlli parentali, i bambini possono facilmente mettersi nei guai su smartphone, tablet e computer.
Questa guida mostra come configurare i controlli parentali su Windows 10, Windows 7, router e Google Chrome. Queste soluzioni di controllo parentale per computer possono mantenere i bambini più sicuri online.
Potete anche provare gratuitamente FamiSafe, una suite completa di software di controllo parentale per Windows 10/8/7 che terrà i vostri figli al sicuro online.
Informazioni sulla sicurezza di Internet per i bambini
• Predatori online.
• Pubblicare informazioni identificabili.
• Phishing.
• Truffe online
• Traffico di esseri umani online.
Le minacce di Internet si nascondono dietro ogni angolo informatico. È fondamentale insegnare ai bambini a riconoscere i pericoli e a stabilire dei limiti di sicurezza online.
Come posso impostare un computer adatto ai bambini?
I tempi in cui bastava tenere il computer fuori dalla camera dei bambini per renderlo a prova di bambino sono ormai lontani.
I bambini di oggi sono sempre più esperti di tecnologia e utilizzano sempre più dispositivi digitali, e le soluzioni di controllo parentale devono stare al passo.
Perché i genitori dovrebbero sperimentare un software di controllo parentale?
Poiché un numero sempre maggiore di bambini dispone di diversi tipi di dispositivi digitali, i controlli parentali integrati in Windows o le soluzioni hardware sui PC non sono più sufficienti per rendere Internet più sicuro.
È qui che il miglior software di controllo parentale può essere utile. Il suo sistema di controllo parentale è disponibile su diverse piattaforme, tra cui PC, Mac, Android e iOS.
Senza le restrizioni dell'account Microsoft, del dispositivo o del browser, può facilmente filtrare i siti a rischio, limitare il tempo e monitorare l'attività del computer. Si tratta di un'opzione migliore per i genitori impegnati a prendersi cura del benessere digitale dei propri figli quando non sono in grado di farlo da soli.
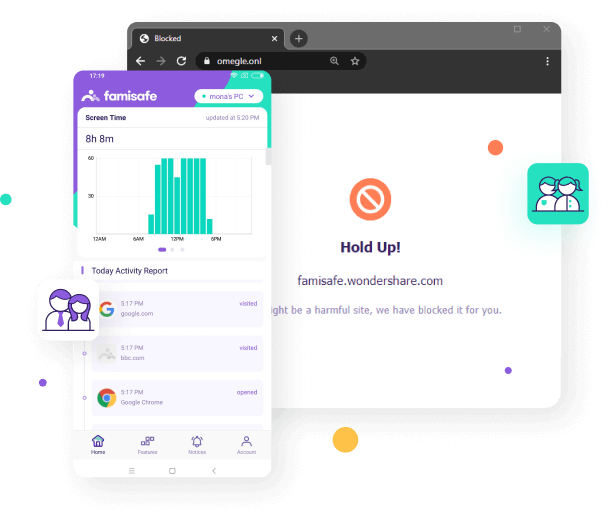
FamiSafe è un software di controllo parentale completo e potente per Windows.
•Bloccare i siti web su tutti i browser: Lista nera o lista bianca di siti web specifici. Su tutti i browser, come Chrome e Firefox, filtra i siti a rischio che corrispondono a categorie come porno, violenza e gioco d'azzardo.
•Monitorare la cronologia privata di Internet su tutti i browser: Traccia la cronologia Web cancellata o la cronologia Internet in incognito monitorata su tutti i browser.
•Ottenere dettagli sulla segnalazione delle attività: Monitorare in remoto le attività del computer, tra cui l'installazione di app, l'utilizzo di app o di file locali.
•Bloccare determinate app: Bloccare o impostare restrizioni temporali su singole applicazioni desktop scaricate da tutti i siti web, da Windows o da altri app store.
•Monitoraggio e limiti del tempo trascorso sullo schermo: Controllare la tabella delle ore di schermo dei bambini. Programmate l'utilizzo giornaliero o settimanale da remoto, oppure disabilitate temporaneamente l'intero dispositivo. Stabilite un limite di tempo giornaliero.
•Controllo remoto e notifiche: Monitorare i computer o i portatili dei bambini da dispositivi mobili sulla base di un unico account. Ricevere notifiche quando i bambini tentano di accedere ad applicazioni o siti web riservati.

FamiSafe offre una prova gratuita di 3 giorni. Viene fornito con una garanzia di rimborso di 7 giorni.

I bambini non possono disinstallare facilmente il software di controllo parentale FamiSafe senza il pin di controllo parentale.

Gestite fino a 30 dispositivi. Monitorate contemporaneamente il computer, i dispositivi mobili e il Kindle Fire.

Supporto per un'ampia gamma di piattaforme come Windows, Mac, Android, iOS e Kindle Fire.

Non è necessario alcun account Microsoft. È possibile utilizzare semplicemente un account per collegare i dispositivi.

Il nostro supporto è disponibile via e-mail, telefono e live chat.
Metodi efficaci per configurare i controlli parentali in Windows
Quattro metodi per installare i controlli parentali in Windows
FAQ sui controlli parentali del computer
Controlli parentali in Windows 10
* Impostare i controlli parentali di Microsoft per bloccare i siti Web e limitare il tempo trascorso su di essi.
Per impostare i controlli parentali Microsoft sono necessari gli account Microsoft di almeno un genitore e un figlio.
Quali sono i controlli parentali in Windows 10?
I siti web possono essere bloccati e filtrati. Su Internet Explorer ed Edge, è possibile filtrare i risultati di ricerca maturi e disattivare la navigazione privata. È possibile bloccare o sbloccare solo i siti web precedentemente conosciuti dalla cronologia di navigazione dei bambini. Le regole di filtraggio non funzionano con i browser web più diffusi, come Chrome o Firefox.
Limitare app, giochi e media: bloccare app, giochi e media in base alla classificazione per età sugli store di Windows e Xbox. Tuttavia, può avere un impatto sugli aggiornamenti o sull'installazione delle applicazioni. È possibile utilizzare l'autorizzazione e-mail per tenere traccia degli acquisti recenti di app e approvare gli articoli che i bambini potrebbero voler acquistare nel Microsoft Store.
Monitorare l'attività del computer: visualizzare l'attività online o ricevere un'e-mail settimanale per conoscere la cronologia di navigazione, i termini di ricerca e le app e i giochi utilizzati.
Gestire il tempo trascorso sullo schermo: impostare la quantità di tempo trascorso sullo schermo o stabilire orari fissi per determinare quanto tempo i bambini possono avere accesso al PC.
Di cosa devono essere consapevoli i genitori?
I controlli parentali di Windows 10 hanno il vantaggio di essere applicati a tutti i dispositivi Microsoft, ma non possono controllare altri dispositivi o tipi di dispositivi come Mac, iPhone o Kindle Fire.
Le impostazioni di Microsoft non impediscono ciò che i bambini fanno quando utilizzano l'account di qualcun altro. Per impostare i controlli parentali di Windows 10 senza un account Microsoft, FamiSafe può essere una scelta migliore come app di monitoraggio del computer multipiattaforma. L'applicazione consente ai genitori di monitorare i computer dei figli dai loro dispositivi mobili utilizzando un unico account. Senza il pin del controllo parentale, i bambini non possono disattivare il controllo parentale sui computer.
Nota:
Il controllo parentale di Microsoft segue le stesse linee guida. Secondo il controllo parentale di Windows 10, i bambini non possono passare al telefono dopo aver esaurito il tempo di schermo sul computer. Il controllo parentale di Microsoft applica le stesse restrizioni parentali a qualsiasi dispositivo a cui si accede tramite l'account del bambino. Di conseguenza, è possibile utilizzare FamiSafe per impostare regole digitali flessibili per i propri figli su più dispositivi.
Come configurare il controllo genitori in Windows 10
Come si limita l'accesso ai siti web per adulti in Windows 10?
Internet Explorer ed Edge possono essere bloccati dal Controllo genitori di Windows 10. Per bloccare siti web specifici in Chrome o Firefox, utilizzare la funzione Filtro Web di FamiSafe.
Controllo genitori in Windows 7
* Imposta il controllo genitori di Windows 7 per gestire i giochi e il tempo dello schermo.
Il controllo genitori di Windows 7 è uno strumento utile per i genitori che vogliono tenere i propri figli lontani dai computer. Sebbene non sia l'ideale per proteggere il computer, è semplice da usare come primo passo per stabilire il controllo genitori sul computer.
Che tipo di controllo genitori offre Windows 7?
Limiti di tempo: trascinare i blocchi di tempo per determinare quando il bambino può utilizzare il computer. Puoi consentire alcune ore di utilizzo del dispositivo al giorno durante la settimana, ma non un tempo di utilizzo specifico dell'app.
Limitare i giochi: puoi bloccare o consentire app di giochi specifiche in base alle classificazioni ESRB o ai tipi di contenuto, ma non puoi bloccare i siti Web di giochi o le app di gioco scaricate dai browser.
Programmi specifici possono essere consentiti o bloccati: facendo clic su Consenti e blocca programmi specifici, è possibile limitare o consentire l'accesso a programmi specifici.
Cosa dovrebbero tenere a mente i genitori?
È impossibile bloccare tutti i contenuti inappropriati? Family Link non filtra i contenuti discutibili. Per filtrare i contenuti potenzialmente per adulti, i genitori possono utilizzare la Ricerca sicura di Chrome e la Modalità con restrizioni di YouTube. Tuttavia, Google avverte che questi filtri non sono perfetti e i bambini potrebbero essere esposti a contenuti espliciti, grafici o altri contenuti inappropriati che non vuoi che vedano.
È utile solo quando i bambini utilizzano account utente separati. I genitori devono utilizzare l'account Administrator per controllare gli account Standard durante la configurazione del controllo genitori di Windows 7. Se i bambini dispongono di computer propri, è necessario modificare gli account da Amministratore a Standard.
In Windows 7, il controllo genitori non consente più ai genitori di filtrare le categorie di siti Web o monitorare l'attività del computer. Invece, fornisce solo tre opzioni: Limiti di tempo, Giochi, Consenti e Blocca programmi. Per una protezione completa, come il blocco di siti Web per adulti su Windows 7, i genitori possono utilizzare il software di controllo parentale FamiSafe. Fornisce una protezione completa su tutti i dispositivi filtrando i contenuti in tutti i browser dei computer e l'attività quotidiana del computer.
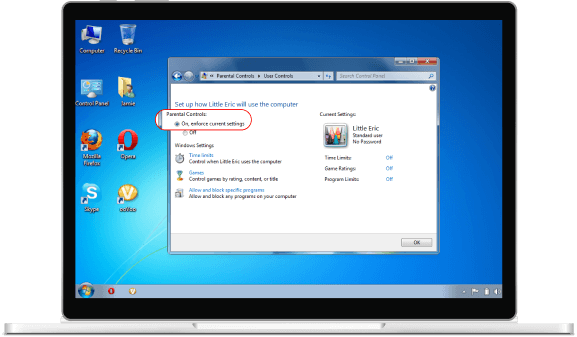
Come si attiva il controllo genitori in Windows 7?
Qual è il modo migliore per bloccare i siti Web in Windows 7?
Su Windows 7, i genitori possono utilizzare FamiSafe per bloccare specifici siti Web per adulti e filtrare i siti Web rischiosi su tutti i browser.
Suggerimenti correlati:
Controllo genitori per router
* Impostare i controlli del router parentale per limitare l'accesso a Internet.
Il controllo genitori Wi-Fi, a differenza di Microsoft Family Safety, è una soluzione più ampia per limitare l'accesso a Internet. I genitori possono gestire chi ha accesso a quali contenuti online e limitare il tempo di utilizzo utilizzando CleanBrowsing o Open DNS.
La soluzione di rete completa filtra il contenuto Web a livello di router e interessa tutti i dispositivi di rete, inclusi computer, telefoni cellulari, tablet e browser integrati nella console di gioco.
Quali controlli parentali sono disponibili sui router?
Limitare l'accesso a Internet: la maggior parte dei router con opzioni di controllo parentale consente ai genitori di limitare l'accesso a Internet a orari specifici. È possibile disattivare la rete a un'ora predeterminata ogni giorno.Limitare siti Web specifici: utilizza il controllo genitori su alcuni router per bloccare siti Web specifici su dispositivi specifici. Impedisci ai tuoi figli di visitare tutti i siti Web che desideri.
Arrestare il Wi-Fi dei bambini: i router più recenti, come Google Wi-FiWi-Fi, possono aiutarti a mettere in pausa la connessione Wi-FiWi-Fi su dispositivi specifici.
Le opzioni di controllo parentale per i router includono:
Circle con Disney: dopo aver installato il dispositivo Circle Home Plus sul router Wi-Fi, puoi controllare il tempo di utilizzo online e filtrare la cronologia web. Le funzionalità premium per limitare il tempo dello schermo e l'uso delle app costano $ 9.99 al mese.CleanBrowsing: è un servizio DNS pulito per tutti i dispositivi. Il filtraggio delle categorie di siti porno è gratuito, ma la versione a pagamento costa $ 3 al mese.
Gryphon Guardian: consente di filtrare i siti Web rischiosi, gestire il tempo di visualizzazione e mettere in pausa Internet con un solo clic. Tuttavia, potrebbe essere un po 'caro per i genitori.
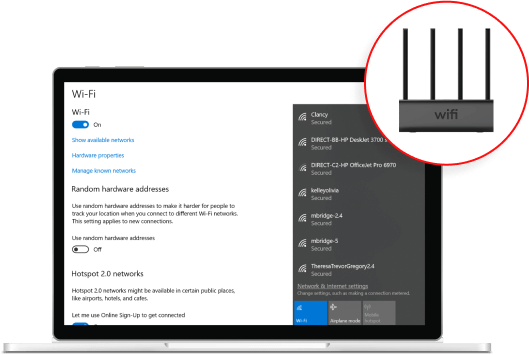
Come faccio a mettere il controllo genitori sul mio Wi-Fi?
Come bypassare il controllo genitori wifi?
Controllo genitori di Chrome
*Imposta il controllo genitori di Chrome per filtrare i risultati di ricerca espliciti.
Quando i bambini hanno accesso illimitato a contenuti sessuali, violenza e siti Web illegali, è senza dubbio pericoloso. L'attivazione di SafeSearch è un modo efficace per configurare il controllo genitori di Chrome sul browser del computer dei tuoi figli.
La buona notizia è che Google SafeSearch può aiutarti a modificare le impostazioni del browser dei tuoi figli per filtrare i contenuti espliciti nei risultati di ricerca.
SafeSearch rimuoverà immagini, video e siti web inappropriati dai risultati di ricerca di Google. Fornisce un ambiente online sicuro per i bambini che utilizzano solo Chrome. Se i loro figli hanno disattivato segretamente SafeSearch, i genitori possono controllare la notifica SafeSearch nella parte superiore di qualsiasi pagina dei risultati di ricerca di Google.
Quando si tratta di bloccare i risultati di ricerca di persone violente, armi o droghe, SafeSearch non è all'altezza. Secondo Google, ha lo scopo di aiutare nel blocco dei risultati pornografici. Inoltre, non puoi impedire ai bambini di utilizzare altri motori di ricerca per trovare contenuti inappropriati perché SafeSearch funziona solo su Chrome.
Per migliorare ulteriormente la protezione digitale, il software di controllo parentale FamiSafe può essere una scelta migliore; blocca determinati siti Web su tutti i browser, inclusi Chrome, Firefox e Yahoo. Va oltre la restrizione di Google SafeSearch di bloccare solo i siti espliciti offrendo il blocco di categorie come suicidio, droghe, armi o giochi d'azzardo. I genitori possono anche monitorare l'attività Internet dei propri figli, anche se la eliminano o utilizzano la modalità privata.
Come si disattiva SafeSearch sul computer?
Per disattivare SafeSearch, vai su "Gestisci il tuo account Google", quindi su "Impostazioni di ricerca" e disattiva SafeSearch in "Filtri SafeSearch". Nella parte inferiore della pagina fare clic su Salva.
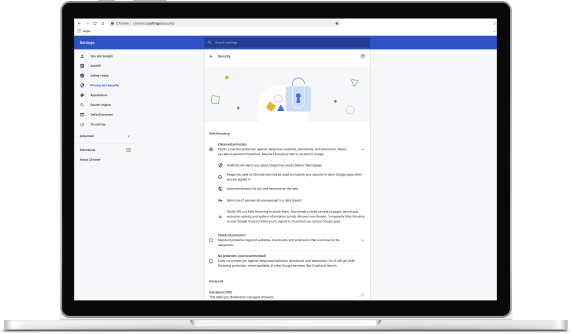
Come faccio a configurare il controllo genitori in Google Chrome?
I genitori possono esercitare il controllo genitori sui computer dei propri figli attivando Google SafeSearch sui browser Chrome.
Domande frequenti sul controllo genitori del computer
-
Come posso tenere d'occhio il computer di mio figlio?
Di seguito sono riportati i tre modi migliori per i genitori di monitorare il computer dei propri figli:
- Configura i controlli genitori di Windows 10 per ricevere i rapporti attività di Internet Explorer.
- Imposta il controllo genitori per tenere traccia del tempo trascorso davanti allo schermo.
- Monitora il tempo dello schermo e l'attività del computer su tutti i browser con il software di monitoraggio del computer FamiSafe.
-
Come faccio a installare il controllo genitori sul mio computer?
Per installare il controllo genitori sul laptop, è necessario prima creare un account utente o installare il software di controllo parentale.
- Fai clic su "Altri account" e poi su "Aggiungi un utente" per procedere.
- Clicca su "Aggiungi l'account di un bambino"
- Crea un account Microsoft per i tuoi figli e configura il controllo genitori di base del laptop.
- I genitori possono utilizzare FamiSafe per bloccare siti Web specifici, tenere traccia dell'attività del laptop e limitare il tempo di visualizzazione sui laptop per controlli parentali più avanzati.
-
Come posso limitare l'accesso a siti Web inappropriati sul mio laptop?
Per evitare ricerche e siti Web inappropriati, utilizza i seguenti metodi:
- Utilizzando il controllo genitori Microsoft, impostare Blocca siti Web inappropriati su Attivato.
- Utilizzando la funzione Web Filter di FamiSafe, è possibile aggiungere URL per bloccare siti Web specifici.

L'app di controllo parentale più affidabile







