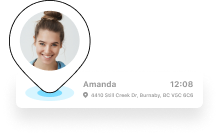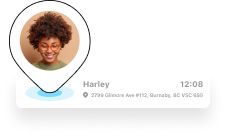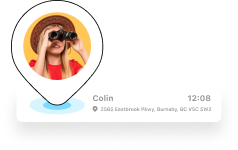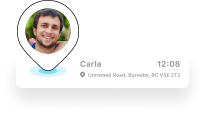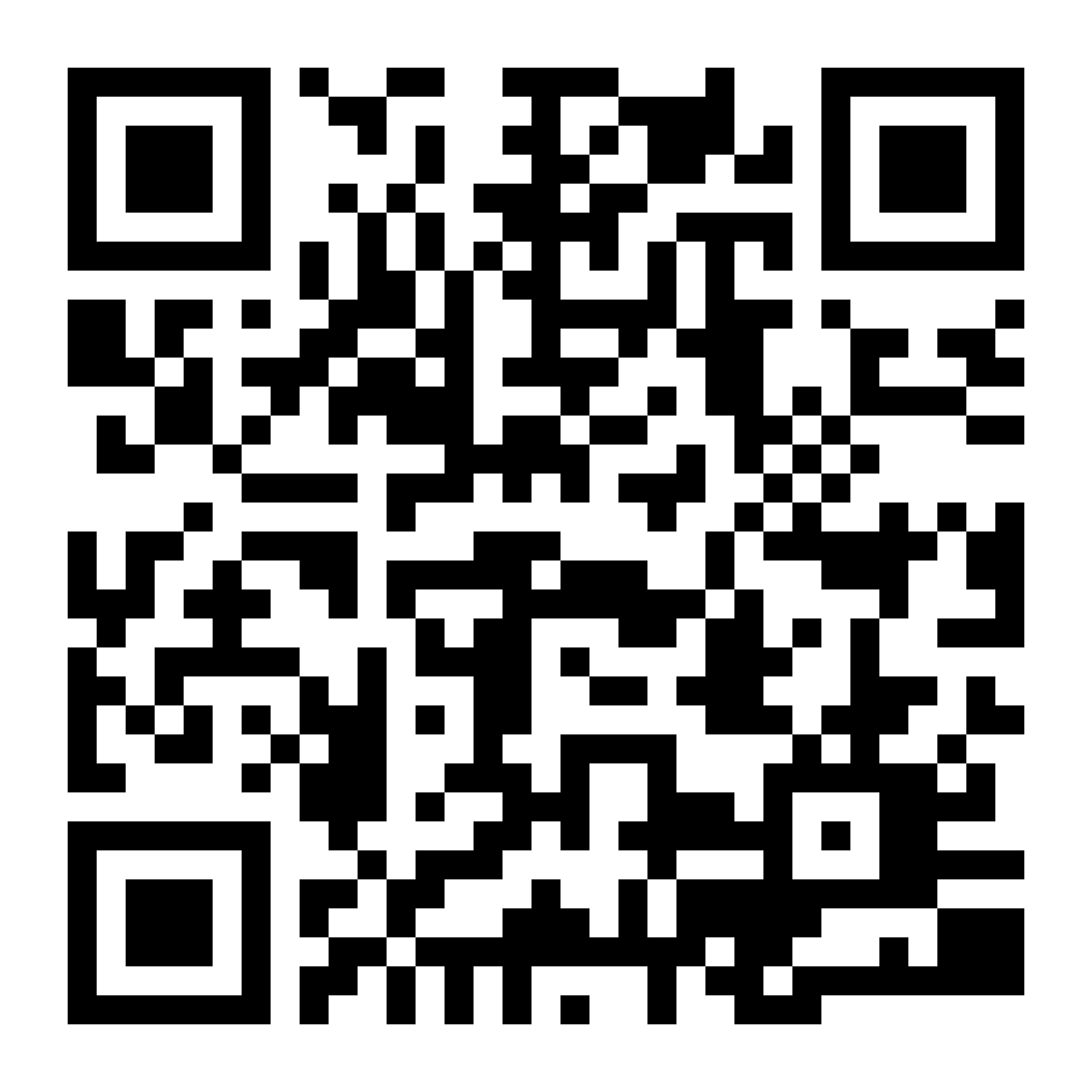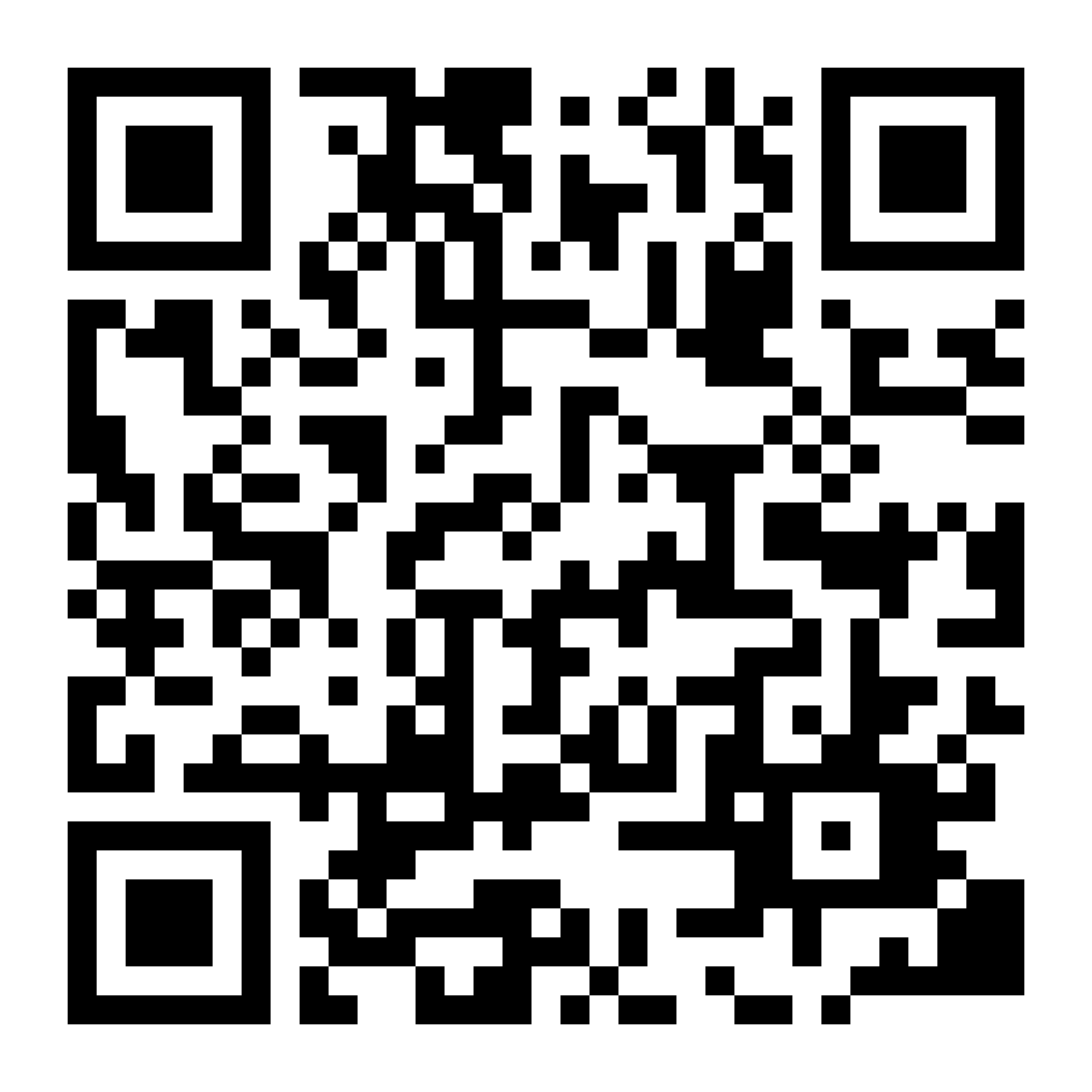1.Launch MobileTrans on your Mac or PC.
2.Head to the Phone Transfer > Phone to Phone.
3.Choose the data needed to transfer and click the Start button.
New year is coming, I'm considering buying a phone for...
Better cyber protection for your family
Check how data transfer works using different methods
Designed for the non-tech savvy, MobileTrans ensures anyone can move their data from their old Android to a new iPhone.
Supported data: Photos, Music, Videos, Calendar, Bookmarks, Contacts, Text Messages, Voice Memos, WhatsApp chats, media, and stickers
Are you wondering if you can transfer data from Android to iOS directly? Apple welcomes you with its Move to iOS app.
1. Set up your new iPhone until you reach the App & Data screen.
2. Tap 'Move data from Android' on your iPhone.
3. Turn to your Android phone and open the Move to iOS app.
4. A 6-digit code will appear on your iPhone.
5. Enter the code and connect to the iPhone-generated Wi-Fi on your Android.
6. Choose the data to transfer.
2. Tap 'Move data from Android' on your iPhone.
3. Turn to your Android phone and open the Move to iOS app.
4. A 6-digit code will appear on your iPhone.
5. Enter the code and connect to the iPhone-generated Wi-Fi on your Android.
6. Choose the data to transfer.
Supported data: Photos, Videos, Calendars, Bookmarks, Contacts, Messages, files, settings, mail account, WhatsApp chats

Don't want to use any app?
You can sync your data from your Google account to the new iPhone.
You can sync your data from your Google account to the new iPhone.
1. On your Android device, go to Settings > Google and tap on Sync Now.
2. Add the same Google account to the new iPhone.
3. Sync data with your iPhone.
2. Add the same Google account to the new iPhone.
3. Sync data with your iPhone.
Supported data: Calendar, Contacts, Mail, Notes

Android allows you to back up different data to your Google account. However, it is not as easy as iPhone backing up to iCloud. Nevertheless, you can still restore data to your new Android.
1. Go to Settings of the Google Photos app to back up photos and videos.
2. Open the Settings app, select Google > Backup and tap Back up Now.
3. Set up your new Android until you reach Copy apps & data screen.
4. Choose '"can't use old device",' then sign into the same Google account.
5. Tap Restore.
2. Open the Settings app, select Google > Backup and tap Back up Now.
3. Set up your new Android until you reach Copy apps & data screen.
4. Choose '"can't use old device",' then sign into the same Google account.
5. Tap Restore.
Supported data: Photos, Videos, Contacts, SMS messages, MMS messages, App data, Call history, Settings

Even though you can back up your Android phone to a Google account, you can also use other apps designed for specific phone brands.
1. Transfer to Samsung - Smart Switch.
2. Transfer to Huawei - Phone Clone.
3. Transfer to Motorola - Motorola Migrate.
4. Transfer to LG - LG Mobile Switch.
5. Transfer to Oneplus - Clone Phone.
2. Transfer to Huawei - Phone Clone.
3. Transfer to Motorola - Motorola Migrate.
4. Transfer to LG - LG Mobile Switch.
5. Transfer to Oneplus - Clone Phone.
Supported data: It depends on which app you are using

Compatible with almost all Android phone brands, Mobiletrans makes it a breeze for you to switch to a new Android phone.
1. Connect both Android devices to your computer.
2. Launch MobileTrans and go to Phone Transfer > Phone to Phone.
3. Select data and click the Start button to begin the transfer.
2. Launch MobileTrans and go to Phone Transfer > Phone to Phone.
3. Select data and click the Start button to begin the transfer.
Supported data: Photos, Contacts, Text messages, Videos, Call logs, Voice Memos, Contact blacklist, Calendar, Apps, Music, WhatsApp messages, attachments, and stickers

You don't have to back up your old iPhone to transfer data to the new one. Quick Start lets you move data between two iPhones directly.
1. Keep your old and new iPhones close enough.
2. On your old iPhone, Aa popup window appears. Tap Continue.
3. Use your old device to center the animation on the new iPhone.
4. Enter the passcode of your old iPhone on the new one.
5. Tap Continue to transfer data from your old device to the new one directly.
2. On your old iPhone, Aa popup window appears. Tap Continue.
3. Use your old device to center the animation on the new iPhone.
4. Enter the passcode of your old iPhone on the new one.
5. Tap Continue to transfer data from your old device to the new one directly.
Supported data: All data on your old iPhone

Taking forever to back up your iPhone to iCloud? Alternatively, you can use iTunes to back up your old iPhone and restore the backups to the new one.
1. Connect your old iPhone to Windows PC using a cable, then open iTunes.
2. Click your iPhone icon and select Summary to back up your old device.
3. Set up the new iPhone, and tap Restore from Mac or PC.
4. Relaunch iTunes and connect your new device to your computer.
5. Head to Summary and click Restore Backup.
2. Click your iPhone icon and select Summary to back up your old device.
3. Set up the new iPhone, and tap Restore from Mac or PC.
4. Relaunch iTunes and connect your new device to your computer.
5. Head to Summary and click Restore Backup.
Supported data: Almost all data and settings

Backing up iPhone to iCloud makes data transfer between iOS devices simple. However, it might take several hours to finish the backup process.
1. On your old iPhone, go to Settings > iCloud > iCloud Backup to back up your old iPhone.
2. Set up your new iPhone until you reach the Apps & Data screen.
3. Tap Restore from iCloud Backup and choose the latest backup file.
4. Sit back and wait for the process to complete.
2. Set up your new iPhone until you reach the Apps & Data screen.
3. Tap Restore from iCloud Backup and choose the latest backup file.
4. Sit back and wait for the process to complete.
Supported data: Almost all data and settings

MobileTrans allows you to migrate data from an old iPhone to the new one without backup. Meanwhile, it features fast transfer.
1. Launch MobileTrans, then choose Phone Transfer > Phone to Phone.
2. Connect both iPhones to your computer.
3. Select the data needed for the transfer and begin the process.
2. Connect both iPhones to your computer.
3. Select the data needed for the transfer and begin the process.
Supported data: Photos, Music, Videos, Calendar, Bookmark, Contacts, Text Messages, Voice Memos, Notes, Voicemail, Ringtone, Alarm, Wallpaper, WhatsApp chats, and media

Google finally released the Switch to Android app to help people jump on the Android ship from Apple. You can move data from an iOS device to an Android effortlessly.
1. Install Switch to Android on your old iPhone.
2. Set up your new Android phone and connect two phones via QR code or Wi-Fi.
3. Choose what content to copy from your iPhone and disable iMessage.
4. Tap Start request to copy photos from your iCloud account to Google Photos.
2. Set up your new Android phone and connect two phones via QR code or Wi-Fi.
3. Choose what content to copy from your iPhone and disable iMessage.
4. Tap Start request to copy photos from your iCloud account to Google Photos.
Supported data: Photos, Videos, Contacts, and Calendar events

Surprisingly, you can also back up data on your iPhone to Google Drive. Though only limited data types are supported, the method is still worth mentioning.
1. Install Google Drive on your old iPhone.
2. Log in to your Google account and go to Settings to back up your data.
3. Log in to the same account on your new Android and restore the backup.
4. Choose the data you want to transfer to the new iPhone
2. Log in to your Google account and go to Settings to back up your data.
3. Log in to the same account on your new Android and restore the backup.
4. Choose the data you want to transfer to the new iPhone
Supported data: Photos, Videos, Contacts, and Calendar events

Capable of cross-platform data transfer, MobileTrans frees you from worrying lose essential data when switching from iPhone to Android.
1. Connect your iPhone and Android phone to the computer.
2. Open MobileTrans, then go to Phone Transfer > Phone to Phone.
3. Tickle desired data types and click the Start button to begin data transfer.
2. Open MobileTrans, then go to Phone Transfer > Phone to Phone.
3. Tickle desired data types and click the Start button to begin data transfer.
Supported data: Photos, Contacts, Text messages, Voicemail, Videos, Voice Memos, Contact blacklist, Calendar, Reminders, Alarm, Ringtone, Music, WhatsApp data