Einfache Schritte zur Installation und Nutzung von YouTube Kids auf Amazon Fire?
Einfache Schritte zur Installation und
Alle Themen
- Kindersicherung
-
- 1.1 Baby Monitor
- 1.2 iPhone des Kindes überwachen
- 1.3 Andriod privater Browserverlauf überprüfen
- 1.4 Browserverlauf Ihres Kindes überprüfen
- 1.5 kostenlose Elternkontrolle App für Android
- 1.6 Beste Elternkontrolle Apps
- 1.7 Kindersicherung auf YouTube setzen
- 1.8 Beste iOS Elternkontrolle Apps
- 1.9 iPhone Spyware-Erkennung und Entfernung
- 1.10 Elternkontrolle für Handy-Überwachung
- 1.11 Kindersicherung Router
- 1.12 Snapchat Elternkontrolle
- Mobiler Tracker
-
- 2.1 Android GPS Tracking Apps
- 2.2 Kind GPS-Tracking-Geräte
- 2.3 GPS-Tracking-Gerät für Kinder
- 2.4 Den Standort von jm auf Facebook finden
- 2.5 Den Standort von jm auf dem iPhone ansehen
- 2.6 Wie man eine Telefonnummer verfolgt
- 2.7 Handy-Tracker nach Nummer
- 2.8 Bester GPS-Telefonverfolger
- 2.9 Den Echtzeitort eines Mobiltelefons finden
- 2.10 Ihr verlorenes Android-Telefon finden
- 2.11 Standort zwischen iPhone und Android teilen
- 2.12 Einen Handy-Standort kostenlos verfolgen
- 2.13 Den Standort einer Person verfolgen
- 2.14 Wie man das iPhone deines Kindes aufspürt
- 2.15 Wenn Ihr Telefon überwacht wird?
- 2.16 Wie verhindere ich, dass jemand mein iPhone verfolgt?
- 2.17 Welche Webseiten werden besucht?
- Apps & Websites blockieren
-
- 3.1 Beste Anzeigenblocker-Apps
- 3.2 Porn Blocker App, um den Porno zu blockieren
- 3.3 Block Porno auf Android
- 3.4 Eine Telefonnummer auf dem iPhone blockieren
- 3.5 Block Porno auf dem iPhone
- 3.6 Wie man Pornoseiten blockiert
- 3.7 Websites auf Android Phone blockieren
- 3.8 Textnachrichten auf Android und iPhone blockieren
- 3.9 Websites auf Android Chrome blockieren
- 3.10 Porn Blocking Apps für Eltern
- 3.11 Kostenlose Website-Blocker-Apps und Chrome-Erweiterung
Kann man YouTube auf dem Amazon Fire Tablet nutzen?
Sie haben gerade Ihr Amazon Fire-Tablet gekauft, aber wenn Sie sich die verfügbaren Apps ansehen, ist YouTube nirgends auf der Liste zu finden. Das ist normal. Amazon Fire-Tablets werden nicht mit der beliebten Webseite für Videos geliefert. YouTube ist nur eine der vielen gängigen Apps, die im Amazon App Store fehlen. Aber das sollte Sie nicht beunruhigen. Hier stellen wir Ihnen 3 Möglichkeiten vor, wie Sie die Youtube-App auf dem Amazon Fire Tablet genießen können.
Sie können jederzeit eine APK auf Ihrem Tablet installieren. Oder Sie benötigen einige technische Kenntnisse, um das erstaunliche YouTube Kids auf Amazon Fire zu installieren, damit Ihre Kinder beschäftigt und glücklich sind. Lesen Sie weiter, um zu erfahren, wie Sie Ihr neues, aber "langweiliges" Tablet in ein lebendiges Gerät für Kinder verwandeln können.
Probieren Sie FamiSafe und reduzieren Sie die Bildschirmzeit Ihrer Kinder.
Wie bekommt man YouTube Kids auf Amazon Fire?
Wie bereits erwähnt, ist es eine schwierige Aufgabe, YouTube Kids auf Amazon Fire zu bekommen. Das liegt daran, dass YouTube Kids ohne Google Play nicht auf dem Gerät läuft. Es wäre einfacher, die Standard-APK-Datei auf einem gewöhnlichen Android-Tablet zu installieren als diese App auf das Amazon Fire zu bekommen.
Zum Glück können Sie den Google Play Store auf dem Gerät installieren, um auf YouTube, YouTube Kids und alle anderen Android-Apps zugreifen zu können. Wollen Sie wissen, was das Beste daran ist? Sie müssen Ihr Amazon Fire nicht rooten, um dies zu tun. Außerdem dauert der Vorgang nur weniger als 30 Minuten. Das ist alles, was Sie brauchen, um Ihr Amazon Fire-Tablet genauso zu nutzen wie andere herkömmliche Android-Tablets.
Sie können dies mit zwei Methoden erreichen. Bei der einen müssen vier APK-Dateien auf dem Tablet installiert werden. Bei der anderen wird ein Windows-PC-basiertes Skript ausgeführt. Die erste Methode ist einfacher als die zweite. Da aber beide Prozesse schwierig zu handhaben sind, sollten Sie beide kennen. Wenn eine Methode versagt, können Sie immer auf die andere zurückgreifen.
Methode 1: APKs verwenden
Leider erfordert die Installation des Google Play Store und von YouTube auf dem Amazon Fire mit dieser Methode die Installation von mindestens drei weiteren Dienstprogrammen. Das bedeutet, dass Sie sich für die Installation jeder dieser Apps etwas mehr Zeit nehmen müssen, was bei einem normalen Android-Tablet nicht erforderlich ist. Das Gute daran ist, dass der Prozess auf verschiedenen Versionen von Fire OS funktioniert, einschließlich 5.3.1.1, 5.3.2 und 6.3.0.1. Um die Version Ihres Tablets zuüberprüfen, gehen Sie zu Einstellungen → Geräteoptionen → Systemupdates. Hier sind die Schritte zur Installation des Play Store auf dem Amazon Fire Tablet, um die Installation von YouTube Kids zu ermöglichen.
1. Gehen Sie zu Einstellungen → Sicherheit, um Apps aus unbekannten Quellen zu aktivieren.
2. Rufen Sie die APKMirror-Webseiteüber den integrierten Silk-Browser Ihres Geräts auf und suchen Sie nach der Google Account Manager APK, der Google Services Framework APK, der Google Play Services APK und der Google Play Store APK und laden Sie sie herunter.
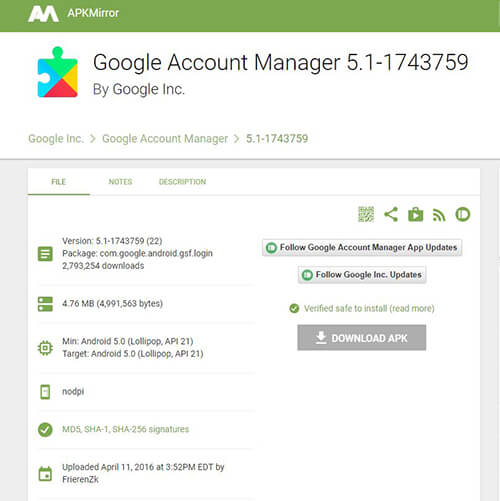
3. Wenn eine Warnungüber die Möglichkeit erscheint, dass die Dateitypen Ihr Gerät beschädigen könnten, klicken Sie auf OK. Machen Sie sich darüber keine Sorgen.
4. Warten Sie, bis das Tablet den Download der APK-Dateien abgeschlossen hat.
5. Wischen Sie vom oberen Rand Ihres Bildschirms nach unten, um die Benachrichtigungen für die heruntergeladenen APKs anzuzeigen.
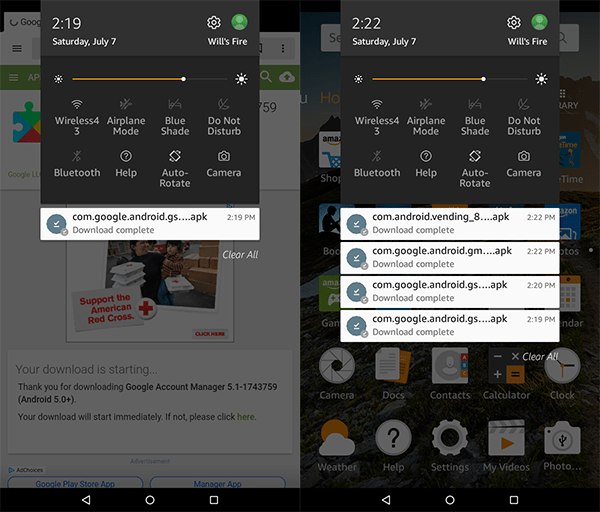
6. Klicken Sie zunächst auf Google Account Manager APK, um die Installation auf dem Tablet zuzulassen. Warten Sie, bis das Gerät die Installation der Datei abgeschlossen hat. (Um zu wissen, welche Datei zuerst heruntergeladen wurde, sehen Sie auf der rechten Seite der APK nach, wann der Download abgeschlossen wurde)
7. Wiederholen Sie die Schritte 5-6, um die restlichen APKs in der folgenden Reihenfolge zu installieren: Google Services Framework, Google Play Services und Play Store.
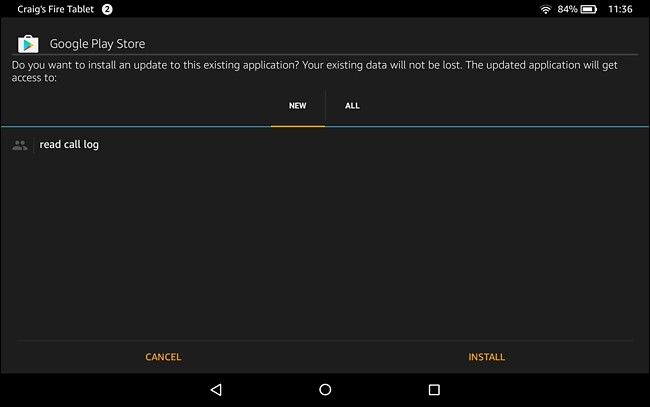
Wenn die Installieren Schaltfläche ausgegraut ist, schalten Sie den Bildschirm aus und wieder ein und entsperren Sie das Amazon Fire Tablet. Das sollte funktionieren. Wenn die Schaltfläche nicht mehr grau, sondern orange ist, können Sie die Installation der APK-Dateien fortsetzen. Nach Abschluss der Installation sollte der Google Play Store auf dem Startbildschirm des Amazon Fire-Tablets erscheinen. Tippen Sie darauf und Sie werden aufgefordert, sich bei Ihrem Google-Konto anzumelden oder ein neues Konto zu erstellen. Ihr Amazon Fire ist nun bereit für die Installation von YouTube Kids.
Stellen Sie sicher, dass Sie eine vertrauenswürdige Quelle für den Download der APKs verwenden, wie z.B. APKMirror. APKMirror ist eine Partnerseite von Android Police. Abgesehen davon, dass es keine raubkopierten Inhalte gibt, bietet sie kostenlose APK-Dateien von Google Play und Entwicklern. APKMirror modifiziert oder verändert keine Apps vor dem Hochladen. Daher können Sie sicher sein, dass das Herunterladen der APK-Dateien Ihr Gerät nicht beschädigen wird.
Wenn Sie Probleme bei der Installation der APK-Dateien oder der Installation des Google Play Store haben,überprüfen Sie Ihre Einstellungen, um sicherzustellen, dass das Tablet so eingestellt ist, dass Software auf der SD-Karte installiert wird. Gehen Sie dazu zu Einstellungen → Speicher → SD-Karte. Methode eins funktioniert bei einigen Menschen, aber nicht bei allen. Wenn das bei Ihnen nicht funktioniert, sollten Sie Methode zwei anwenden.
Methode zwei: Ausführen eines Windows PC-basierten Skripts
Methode eins sollte gut funktionieren. Manchmal dauert es eine Weile, bis der Google Play Store automatische Updates empfängt und richtig funktioniert. In anderen Fällen müssen Sie das Gerät möglicherweise neu starten. Sollte jedoch keiner dieser Tricks funktionieren, können Sie den Google Play Store auch von einem Windows-Computer aus installieren. Alles, was Sie für diese Methode benötigen, ist ein Windows-PC, ein USB-Kabel und Ihr Amazon Fire Tablet. Hier sind die Schritte.
1. Gehen Sie auf Ihrem Amazon Fire-Tablet zu Einstellungen → Gerät → Geräteoptionen.
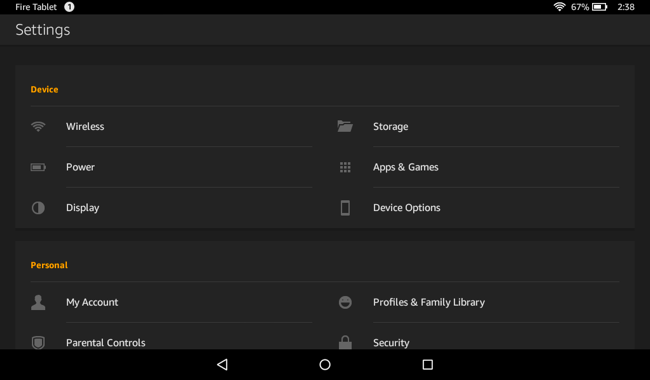
2. Suchen Sie das Seriennummer Feld und tippen Sie es mindestens sieben Mal an (wiederholen Sie den Vorgang).
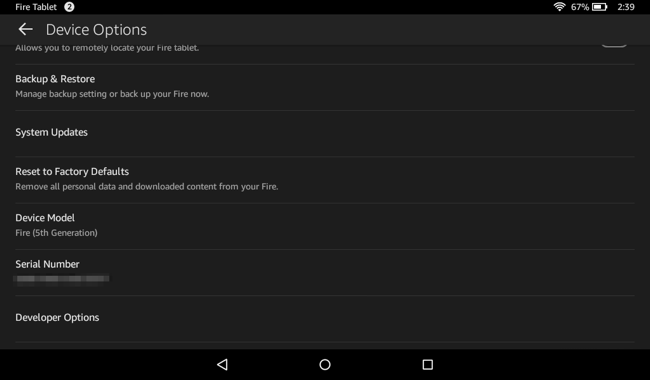
3. Tippen Sie auf Entwickleroptionen.
4. Tippen Sie auf die "ADB aktivieren" Schaltfläche, um sie zu aktivieren. Akzeptieren Sie die Warnung, um fortzufahren, da die Funktion nur für Entwickler gedacht ist.
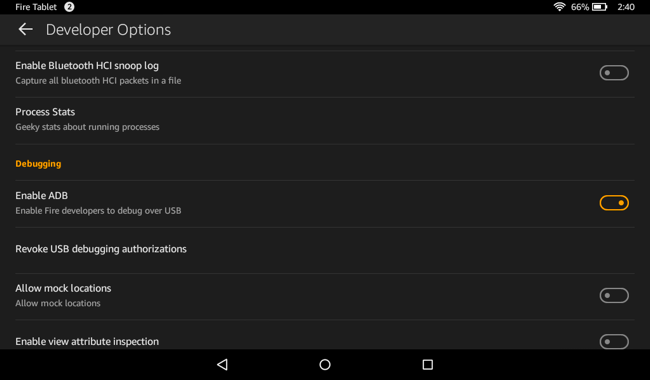
5. Schließen Sie das Tabletüber ein USB-Kabel an einen Windows-PC an. Wenn Sie ein Problem feststellen, installieren Sie die Google USB-Treiber manuell. Ihr Computer sollte die Treiber jedoch automatisch erkennen und herunterladen.
6. Rufen Sie auf dem PC die Webseite von Root Junky auf und laden Sie die Datei "Amazon-Fire-5th-Gen-Install-Play-Store.zip" herunter.
7. Entpacken Sie den Inhalt der Datei in einen Ordner Ihrer Wahl auf Ihrem PC.
8. Öffnen Sie den Ordner und suchen Sie "1-Install-Play-Store.bat" und doppelklicken Sie darauf, um es zu installieren.
9. Gehen Sie zum Tablet und tippen Sie auf die Aufforderung "USB-Debugging zulassen". Wenn dies nicht möglich ist, schließen Sie das Eingabeaufforderungsfenster auf dem PC, bevor Sie die .bat-Datei erneut starten.
10. Sobald der erste Bildschirm erscheint, geben Sie 2 ein und drücken Enter. Das Tool installiert die Google Play Services und den Google Play Store auf dem Tablet.
11. Starten Sie Ihr Amazon Fire Tablet neu, indem Sie in der Eingabeaufforderung, die nach Abschluss des Installationsvorgangs auf dem Bildschirm erscheint, auf die Schaltfläche OK tippen. Wenn das Dialogfeld für die Eingabeaufforderung nicht erscheint, können Sie die Ein/Aus-Taste des Tablets lange drücken.
12. Schalten Sie das Tablet ein und trennen Sie es vom Windows-PC.
13. Es steht Ihnen frei, die ADB-Option zu deaktivieren.
Nach Schritt 5 können Sie wählen, ob Sie die APK-Dateien herunterladen möchten, die Sie installieren möchten, einschließlich YouTube Kids und YouTube. Dazu müssen Sie jedoch den ADB-Befehl verwenden, um die Berechtigungen für eine oder mehrere Anwendungen festzulegen. Deshalb ist die Verwendung des Skripts (Schritte 6-13) der einfachste Weg. Es installiert die Anwendungen und legt die Berechtigungen an Ihrer Stelle fest.
Das einzige Problem bei der Verwendung des Skripts ist, dass es die Installation von unsignierten Treibern erlaubt, die mit dem Paket geliefert werden. Daher ist das eine riskante Methode. Außerdem müssen Sie unter neueren Windows 8.1 oder 10 64-Bit-Versionen einen Neustart durchführen und die Überprüfung der Treibersignatur deaktivieren, um dies zu tun.
Holen Sie sich YouTube Kids auf Amazon Fire
Nach dem Neustart des Tablets enthält Ihr Startbildschirm Verknüpfungen für die Google-Einstellungen und den Play Store. Das bedeutet, dass Ihr Amazon Fire jetzt genauso funktionieren kann wie jedes andere Android-Tablet auch. Es sind nur noch ein paar Schritte nötig, um YouTube Kids auf Amazon Fire zu bekommen. So werden Sie vorgehen.
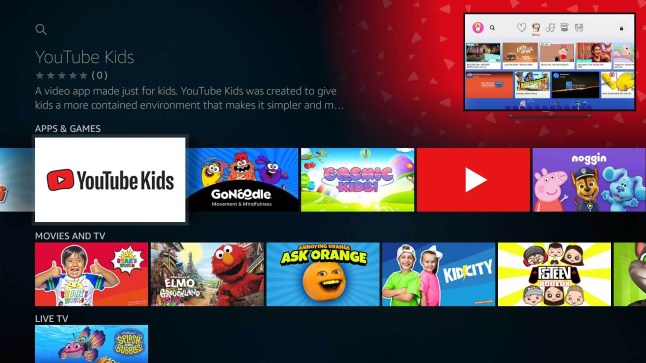
1. Wenn Sie noch kein Google-Konto haben, erstellen Sie ein neues. Andernfalls melden Sie sich mit Ihrem Konto auf dem Tablet an.
2. Gehen Sie zum Google Play Store und suchen Sie in der Suchleiste nach YouTube Kids.
3. Gehen Sie auf die Installieren Schaltfläche und klicken Sie darauf, um die App herunterzuladen und zu installieren.
4. Warten Sie, bis der Installationsvorgang abgeschlossen ist.
Jetzt können Ihre Kinder ihr YouTube Kids auf Amazon Fire genießen! Sie können auch andere Apps herunterladen, die der Amazon App Store nicht anbietet. Zur Zeit scheint der Google Play Store jedoch nicht richtig zu funktionieren. Geben Sie dem Programm etwa 10 Minuten Zeit, um sich im Hintergrund zu aktualisieren.
Vielleicht möchten Sie YouTube auf dem Amazon Fire auch für sich selbst installieren, damit Ihre Kinder nicht die einzigen sind, die tolle Videos genießen können. Der Vorgang ist ähnlich wie bei der Installation von YouTube Kids. Gehen Sie einfach zum Google Play Store und suchen Sie nach YouTube. Suchen Sie dann die Installieren Schaltfläche und tippen Sie darauf. Das Tablet beginnt mit der Installation von YouTube. Denken Sie daran, dass Ihr Tablet jede App installieren kann, die im Google Play Store verfügbar ist.
Testen Sie dasDies könnte die Lernspanne Ihres Teenagers weiter verkürzen und seine akademischen Leistungen insgesamt beeinträchtigen.kostenlos bei Google Play und im App Store!
- Web-Filter & SafeSearch
- Bildschirmzeit-Beschränkung & Zeitplan
- App Blocker & App Activity Tracker
- Warnungen für Social Media-Texte und Pornobilder
- Funktioniert auf Mac, Windows, Android, iOS, Kindle Fire
Ohne YouTube auf dem Amazon Fire-Tablet klingt und sieht Ihr Gerät möglicherweise nicht ansprechend aus. Das Gute daran ist, dass Sie die App auf Ihr Gerät holen und Ihre Lieblingsvideos genießen können. Dazu müssen Sie jedoch den Google Play Store und andere Dienstprogramme herunterladen und installieren. Alternativ können Sie auch ein Windows-PC-basiertes Skript ausführen, um einen ähnlichen Effekt zu erzielen. Holen Sie sich YouTube auf dem Amazon Fire-Tablet noch heute oder suchen Sie nach der Kinderversion für Ihre Kinder, damit diese Ihr Gerät auch nutzen können.


Marina Lehmann
contributor Editor