Wie man Webseiten auf Chrome in Android blockiert
Webseiten auf Android blockieren
Alle Themen
- Kinderversicherung
-
- Wie man einen elterlichen Block auf dem iPhone setzt?
- Wie man einen elterlichen Block auf Android setzt?
- Wie man einen elterlichen Block auf iPad setzt?
- Wie man WhatsApp auf Kindertelefon blockiert
- Wie man Leute auf WhatsApp blockiert?
- So blockieren oder entsperren Sie WhatsApp-Kontakte auf dem iPhone
- So erfahren Sie, ob Sie auf WhatsApp blockiert wurden
- Was passiert, wenn Sie jemanden auf WhatsApp blockieren?
- Wie man eine Nummer auf WhatsApp blockiert
- Wie man einen Kontakt auf WhatsApp blockiert
- Beste Kindersicherung App, um Ihre Kinder Smartphone zu sperren
- Jugendschutz Tipps und Tricks
-
- 10 Parenting Tipps, um Kinder in einer Minute zu beruhigen
- 10 Arten von Kindverhalten, deren Ignorieren gefährlich ist
- 10 bewährte Möglichkeiten, Ihr Kind vom Liegen abzuhalten
- 10 wichtige Dinge, die Ihr Kind nach Alter lernen sollte 10
- 10 Dinge, die Eltern niemals für ihre Kinder tun sollten
- Wie man die schwierigsten Kinderfragen beantwortet
- Wenn Sie diese Nachricht erhalten, ist Ihr Kind in Gefahr
- 10 Dinge, die du niemals Kindern sagen solltest
- 10 Gewohnheiten, die sowohl die Eltern als auch die Kinder ruinieren können
- 6 Kind Verhalten Probleme, die Eltern Fehler sind
- 10 grundlegende Tipps zum Schutz Ihres Kindes
- 5 Fragen, die Sie täglich an Kinder stellen sollten
- 11 Sätze, die jedes Kind von den Eltern hören muss
- 10 Dinge, die du niemals zu Teens sagen solltest
- 10 Dinge, die jeder Vater seinem Sohn beibringen sollte
- Beste Lösungen, die Ihnen helfen, mit außer Kontrolle geratenen Kindern umzugehen
- Wie man Ärger mit Kindern kontrolliert
- Lehren Sie Ihre Kinder Selbstkontrolle
- Halten Sie Ihr Kind sicher im Internet
- Halten Sie Ihre Kinder mit diesen Tipps online sicher
- FamiSafe teilt 10 Möglichkeiten, um Ihr Zuhause sicher zu halten
- TeenSafe Drive - Wie man die Geschwindigkeitsbegrenzung einstellt
- FamiSafe Alternative
-
- Kinder platzieren Kindersicherung
- SecureTeen Überprüfung der Kindersicherung
- Screen Time Überprüfung der Kindersicherung
- Kids Zone Überprüfung der Kindersicherung
- Kidslox Kindersicherung
- Qustodio Überprüfung der elterlichen Kontrolle
- FamilyTime Kindersicherung Überprüfung
- Heimdall Parental Control Review
- Kindersicherung Kroha. Doktor Komarovskiy Review
- SafeKiddo Parental Control Review
- Sichere Familie - Überprüfung der elterlichen Kontrolle
- ESET Kinderversicherung Review
- Net Nanny Review
- Lock2Learn Kinderversicherung Review
- My Mobile Watchdog Kinderversicherung Review
2025-09-10 14:50:08 Filed to: Internetfilter Bewährte Lösungen
Es gibt verschiedene Gründe, warum Sie bestimmte Seiten blocken wollen könnten. Sie wissen ja bestimmt selber, wie Sie Ihr Surfverhalten kontrollieren aber andere Leute, besonders Kinder, wissen das nicht unbedingt. Kinder können im Internet allerhand Webseiten finden, die Viren oder Malware enthalten, unangebrachte Inhalte enthalten oder von Betrügern benutzt werden, um Ihnen und Ihrer Familie zu schaden. Aus diesem Grund ist es zu empfehlen, den Zugang von Kindern zum Internet zu beschränken. Das Blockieren einer Webseite ist dank der vielen Programme auf dem Markt gar nicht so schwer und heute zeigen wir Ihnen auch, wie man am besten Webseiten auf Android blockiert.
Fünf Methoden mit denen man Webseiten auf Chrome blockieren kann
Die wachsende Anzahl an Onlinediensten und der Zugriff auf das Internet hat die Benutzung von Computern sicherlich beeinflusst. Durch den Computer und das Smartphone haben Kinder einen unbegrenzten Zugriff auf Informationen und die Möglichkeit, mit diesen zu interagieren. So gut das erstmal klingt sollten Kinder das Internet jedoch nicht unbeaufsichtigt benutzen.
Neue Kommunikationsformen haben auch neue Risiken zur Belästigung verursacht. Der Austausch von Bildern und Videos mit erotischem Inhalt oder auch das sogenannte Sexting zwischen jungen Menschen gibt vielen die Chance, andere Kinder oder Jugendliche bloßzustellen, was immense psychologische Schäden hinterlassen kann. Damit kann auch sogenanntes Cyberbullying verbunden werden, einer Form des Mobbings, welche zwischen Jugendlichen im Internet besonders verbreitet ist und durch das Internet durchaus ein globales Ausmaß annehmen kann. Dies kann natürlich große Schäden verursachen, welcher auch auf Familie und Freunde übergehen kann.
Im Folgenden stellen wir Ihnen fünf Methoden vor, mit denen Sie bestimmte Webseiten auf Android blockieren können:
Methode 1# ES File Explorer
Die ES File Browser ist einer der besten Wege, wie man eine Webseite auf Android blockieren kann. Sie werden einen Text Editor und einen Dateimanager brauchen, um Webseiten durch Host Files blockieren zu können. Die folgenden Schritte zeigen Ihnen, wie Sie mit dem ES File Explorer Webseiten auf Android blockieren können.
Schritt 1: Zuerst müssen Sie sicherstellen, ob Sie den ES File Explorer auf Ihrem Gerät installiert haben. Gehen Sie wenn nötig in den Google Play Store und laden Sie die App herunter!
Schritt 2: Öffnen Sie den ES File Explorer und klicken Sie auf das "/" Symbol. Sie können auch auf "System" und dann "etc." klicken.

Schritt 3: Nun klicken Sie auf die "hosts" Datei und anschließend auf das Symbol mit den drei Punkten am unteren Rand des Bildschirms. Klicken Sie auf "Öffnen als..." > Text > Note Editor ES > Bearbeiten.

Schritt 4: Im ES Note Editor müssen Sie nun den DNS umleiten. Dazu schreiben Sie einfach eine neue Linie: "127.0.0.1 www. <Blockierte Webseite> .com".

Um die Einstellungen jetzt zu aktivieren, müssen Sie das Android Gerät einmal neustarten. Beim Neustart wird Android diese neuen Einstellungen erkennen, aktivieren und so jeden Versuch unterbinden, diese Webseite zu öffnen.
Methode 2# Safe Browser
Der Safe Browser ist wohl die zweitbeste Option, wenn Sie Webseiten auf Android blockieren wollen. Hiermit können Sie alle Internetaktivitäten überwachen.
Schritt 1: Zuerst müssen Sie den Safe Browser auf Android installieren. Öffnen Sie dann den Home Screen. Gehen Sie in das Menü und wählen Sie "Admin". Zur Authentifizierung können Sie nun ein Passwort wählen.

Schritt 2: Öffnen Sie jetzt die Webseite, die Sie blockieren wollen und gehen Sie unten rechts auf "Mehr".

Schritt 3: Jetzt können Sie die Webseite der schwarzen Liste hinzufügen. Sie werden einen Hinweis bekommen, dass die Webseite nun gesperrt ist.

Schritt 4: Verlassen Sie nun den Admin Modus, die Sperrung der Webseite ist damit abgeschlossen.

Methode 3# Kaspersky Parental Control
Kaspersky hat eine spezielle App zur elterlichen Kontrolle von Kindern entwickelt, welche das Internetverhalten und die Apps der Kinder im Auge behalten soll. Eltern können in dieser App verschiedene Konfigurationen vornehmen, damit diese die Inhalte kontrollieren können, die die Kinder einsehen, sowohl auf Webseiten als auch in Apps. Hier können Sie herausfinden, wie Sie mit Kaspersky Internet Security 2018 Webseiten auf Android blockieren können:
Schritt 1: Gehen Sie im Hauptfenster auf "Elternkontrolle"

Schritt 2: Wählen Sie das Profil des Kindes, aktivieren Sie das Werkzeug und klicken Sie auf "Einschränkungen konfigurieren".

Schritt 3: Wählen Sie auf der Linken "Internet" aus und fügen Sie hier Einschränkungen hinzu.

Schritt 4: Fügen Sie hier spezielle Webseiten hinzu, Erlauben oder blockieren Sie diese. Beide Optionen können auch mit Kategorien gefiltert werden.

Sie können diese Filter hinzufügen, entfernen oder bearbeiten aber denken Sie daran, dass es immer am besten ist, die Benutzung aktiv zu überwachen.
Methode 4# Trend Micro
Unter Android können Sie sich ein Antiviren Programm herunterladen, welches auch einen Internet Filter enthält. In diesem Fall wollen wir Ihnen einmal das Trend Micro Programm vorstellen. Trend Micro ist eine Internet Security Firma, welche einen guten Ruf in seiner Branche hat und auch viele andere Programme zur Sicherheit entwickelt hat. Hier finden Sie heraus, wie Sie Trend Micro Mobile Security konfigurieren:
Schritt 1: Laden Sie die App auf Ihrem Android Gerät herunter und starten Sie sie. Klicken Sie im Hauptmenü auf "Safe Browsing" und klicken Sie im nächsten Fenster auf "Elternkontrolle".

Schritt 2: Sie werden nun in ein weiteres Fenster gebracht, wo Sie sich ein Konto erstellen können. Geben Sie hier alle Informationen an, die zur Erstellung eines Kontos erfordert werden.

Schritt 3: Benutzen Sie nun den Schalter neben der Elternkontrolle und geben Sie das Passwort ein, dass Sie für Ihr Konto genutzt haben. Nun können Sie die Elternkontrollen benutzen und Webseiten blockieren.

Schritt 4: Klicken Sie auf "Blockierte Liste" und klicken Sie auf "Hinzufügen".

Schritt 5: Im nächsten Fenster können Sie die Webseiten eingeben, die Sie blockieren wollen. Geben Sie die Adresse unter "Webseite" an und klicken Sie auf "Speichern". Nun wurde die Webseite blockiert, wenn Sie sie dennoch besuchen wollen, wird Ihnen angezeigt, dass Trend Micro sie blockiert hat.

Methode 5# BlockSite App
Wenn Sie ein Android Gerät benutzen, sollten Sie eine externe App benutzen, um Webseiten auf Chrome zu blockieren. Aus diesem Grund empfehlen wir das Programm BlockSite für Android. Das Programm kann einfach angewendet werden und nimmt nur wenig Platz auf dem Gerät ein.
Schritt 1: Sobald Sie die App installiert haben und sie starten, geben Sie Ihr die benötigten Erlaubnisse und die App wird starten. Ihr Bildschirm wird ungefähr so aussehen wie in dem folgenden Bild und Sie können die erste Webseite zum Sperren hinzufügen, indem Sie auf das "+" am unteren Bildschirmrand klicken.

Schritt 2: Fügen Sie die Webseiten hinzu, die Sie blockieren wollen. In dem zweiten Reiter erhalten Sie auch die Option, Apps zu blockieren. Dies funktioniert genauso wie das Blockieren von Webseiten.
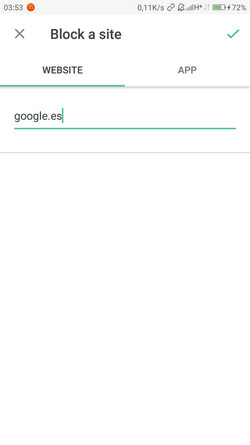
Schritt 3: Wie Sie sehen können, können Sie die Webseiten und Apps auch temporär blockieren lassen. Klicken Sie dazu einfach auf das Uhr-Symbol, um die Tage und den Stundenplan für das Blockieren zu erstellen. Wenn Sie pornografische Inhalte blockieren wollen, können Sie dies mit einer einfachen Voreinstellung machen. Sie können die blockierten Webseiten auch bearbeiten indem Sie auf das Bleistift Symbol klicken oder Sie mit dem Mülleimer Symbol wieder entfernen. Mit dem "+" Symbol können Sie auch weitere Webseiten blockieren.
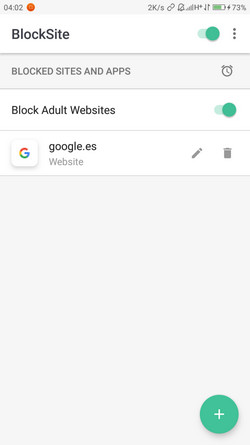
Schritt 4: Wann immer Sie jetzt versuchen, die Webseite zu öffnen, wird Ihnen ein Bild wie das folgende angezeigt.

Schritt 5: Dies waren zwei Optionen, wie man Webseiten auf Android oder Windows blockieren kann. So oder so ist es ganz einfach.
Wie blockiert man Webseiten mit FamiSafe?
FamiSafe ist ein weiteres sehr gutes Werkzeug, mit dem man nicht nur Webseiten auf Android blockieren kann, sondern allgemein die Benutzung des Gerätes kontrollieren kann. Das Programm überprüft den Browserverlauf, die Frequenz der Besuche auf einer Webseite, Webseiten URLs, Zeitstempel etc. Auch die Benutzung von Apps kann mit FamiSafe eingeschränkt werden.
Wenn Sie Ihr Kind davor schützen wollen, von Pornowebseiten süchtig zu werden, sollten Sie deren Internet Benutzung überwachen. Mit FamiSafe können Sie genau sehen welche Webseiten Ihr Kind besucht und wie oft er auf diesen Webseiten genau ist. Wenn Sie eine Webseite dann nicht auf dem Gerät Ihres Kindes sehen wollen, können Sie sie einfach blockieren.
Features:
- Webseiten blockieren
- Browserverlauf überprüfen
- Textnachrichten einsehen
- Kontakte überprüfen
- GPS Standort verfolgen
- Screenshots in Echtzeit erstellen
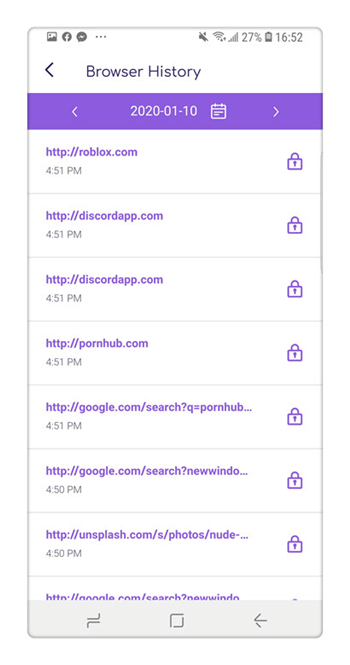
Die mobile Elternkontroll-App FamiSafe kann dazu benutzt werden, Ihre Kinder und Familie im Internet und auf dem Smartphone zu kontrollieren. Diese Lösung kann je nach Alter der Kinder angepasst werden, Sie können sich dann aussuchen, was blockiert wird und was nicht. FamiSafe kann ganz einfach konfiguriert werden und Webseiten blockieren. Hiermit können Sie Kinder und Teenager vor den Gefahren des Internets beschützen.


Anton Schmitt
chief Editor