L'application de contrôle parental la plus fiable
FamiSafe permet aux parents de contrôler le temps d'écran, de suivre la localisation en temps réel et de détecter les contenus inappropriés sur les appareils des enfants.
Avec des produits aussi populaires qu'Android, Chrome et Chromebook, Google est en effet l'une des plus grandes entreprises technologiques. Grâce à ces produits Google, les enfants peuvent jouer à des jeux, consulter les médias sociaux, faire des recherches pour leurs travaux scolaires, etc. En tant que parent ou tuteur, il est normal de s'inquiéter du temps d'écran que votre enfant passe sur Google. Par exemple, les adolescents ne devraient pas avoir plus de deux heures de temps d'écran récréatif, selon les lignes directrices du Mouvement 24 heures. C'est pourquoi cet article explique comment définir le temps d'écran sur Google Chrome et Google App. Nous verrons également comment définir facilement le temps d'écran d'un Chromebook. Prêt à apprendre ?
Partie 1 : Comment fixer une limite de temps d'écran sur Google App ?
De nos jours, de nombreux ménages utilisent des smartphones et des tablettes Android pour se divertir et téléphoner. Il est également fréquent que les enfants possèdent des tablettes et des téléphones. Après tout, ces appareils peuvent les aider à faire des recherches sur leurs travaux scolaires, à communiquer avec leurs parents et à se divertir. Il n'y a donc aucun mal à permettre à votre enfant d'utiliser ces appareils mobiles.
Cependant, comme la plupart des parents, vous devriez vous préoccuper du temps d'écran que votre enfant passe sur son téléphone. Pour ce faire, utilisez le logiciel gratuit et très fiable l'application Family Link. Il s'agit d'une application très appréciée qui permet aux parents et aux tuteurs de superviser les comptes Google de leurs enfants et de gérer le temps d'écran dont ils disposent. S'il s'agit d'un enfant plus jeune, de moins de dix ans par exemple, Family Link vous permet de fixer une limite de temps d'écran directement sur son téléphone. Pour les enfants plus âgés, vous pouvez fixer des règles numériques à distance sur votre téléphone et suivre toutes leurs activités.
Qu'il s'agisse de l'heure de jouer, de lire, de dormir ou de dîner, voici comment fixer une limite de temps d'écran pour Google avec Family Link :
Étape 1
Installez et exécutez FamilyLink sur l'appareil parent et connectez-vous à l'aide de votre compte Google. L'appareil des parents peut être un Android ou un iPhone. En revanche, l'appareil de l'enfant doit être un appareil Android.
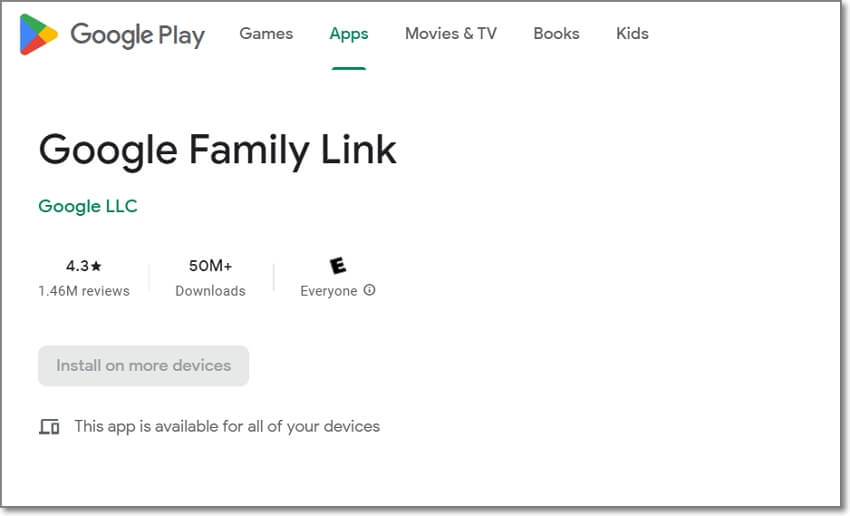
Étape 2
Google vous invitera à configurer le compte Google de votre enfant. Après avoir ajouté le compte Gmail de votre enfant, un code sera généré, que vous entrerez dans l'application Family Link de votre enfant après avoir choisi le compte à superviser.
Étape
Une fois que votre enfant s'est inscrit avec succès à Family Link, vous verrez le nombre d'applications sur le téléphone de votre enfant et leur classification par âge.
Étape 4
Retournez dans l'application parents et vérifiez le temps total passé par votre enfant sur le téléphone et les applications utilisées. Sur le côté droit de chaque application, appuyez sur le petit minuteur et cliquez sur Définir une limite. Vous pouvez alors fixer une limite quotidienne de 23 heures et 55 minutes pour chaque application. Les parents peuvent également bloquer complètement les applications qui créent une dépendance.
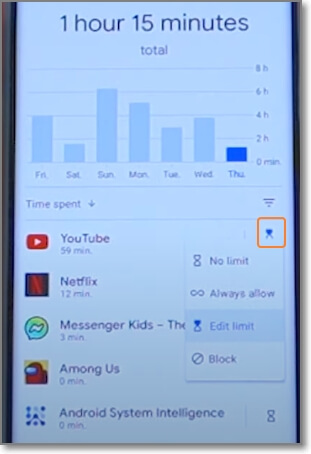
Limites : Family Link est sans aucun doute l'une des meilleures applications gratuites de contrôle parental que vous puissiez trouver. Cependant, le fait que vous ne puissiez pas gérer à distance les mouvements numériques de votre enfant sur son iPhone est une déception. De plus, la configuration de Family Link peut s'avérer un peu compliquée. Alors, continuez à lire car je vais vous présenter la meilleure alternative à Family Link.
Si nécessaire, il existe également des applications gratuites recommandées pour contrôler le temps d'écran sur d'autres appareils :
Meilleures applications gratuites pour limiter le temps d'écran sur Android et iOS
Kids Timer App : Contrôler le temps des enfants sur iPhone et iPad
Partie 2 : Comment fixer une limite de temps d'écran sur Google Chrome ?
Il y a de fortes chances que vous utilisiez déjà un navigateur Chrome pour lire cet article. Nous ne vous en voulons pas, car Chrome est simple, élégant, sûr et offre une navigation à grande vitesse. Mais comme nous le savons déjà, l'internet abrite toutes les immondices du monde. Votre enfant peut se plonger dans le visionnage de vidéos YouTube ou la navigation sur des sites web en ligne. Et si la chance n'est pas de votre côté, il peut, sciemment ou non, tomber sur des contenus explicites.
Heureusement, grâce à l'application Family Link, vous pouvez gérer le temps d'écran Google de votre enfant sur Chrome. Vous pouvez également utiliser les paramètres de contrôle parental intégrés à Chrome pour filtrer et limiter le type de contenu que votre enfant peut voir sur l'application. La configuration est simple. Assurez-vous simplement que votre enfant est connecté à son navigateur, puis visitez les paramètres de recherche du site web. Ici, activez la recherche sécurisée et Chrome masquera tout contenu explicite dans les résultats de recherche de votre enfant.
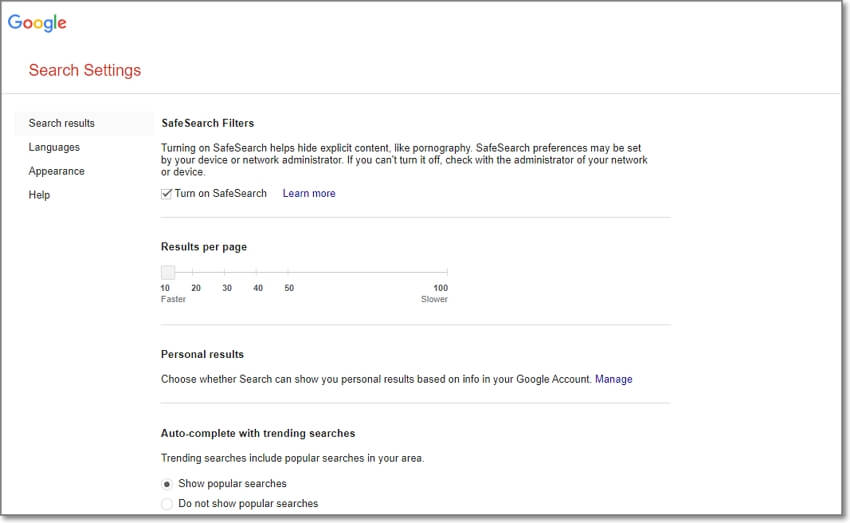
Mais la fonction de recherche sécurisée ne permet pas aux parents de définir le temps d'utilisation de Chrome. Dans ce cas, nous recommandons Wondershare FamiSafe. Il s'agit d'une application de contrôle parental simple, gratuite et puissante pour Android, iPhone, tablettes Kindle Fire, Chromebooks, PC Windows et ordinateurs Mac. Cette application de contrôle parental tout-en-un calcule le temps d'écran sur le téléphone de votre enfant et sur quelles applications. Vous pouvez ensuite bloquer les applications ou programmer un minuteur d'écran quotidien ou de routine pour aider votre enfant à acquérir des habitudes numériques saines.
Voici comment utiliser FamiSafe pour définir un temps d'écran sur Chrome :
Étape 1
Installez et exécutez FamiSafe sur les appareils du parent et de l'enfant et créez un compte (cliquez pour ouvrir un compte 3 jours d'essai gratuit ). Cela devrait être facile et rapide.
Étape 2
Après avoir ajouté l'appareil de l'enfant au compte parent, cliquez sur l'onglet Fonctionnalités et appuyez sur Temps d'écran. Cette fonctionnalité permet aux parents de bloquer ou de débloquer l'appareil de l'enfant. Vous pouvez également appuyer sur le bouton "Définir une limite de temps d'écran" pour appliquer une limite de temps à l'appareil de votre enfant.
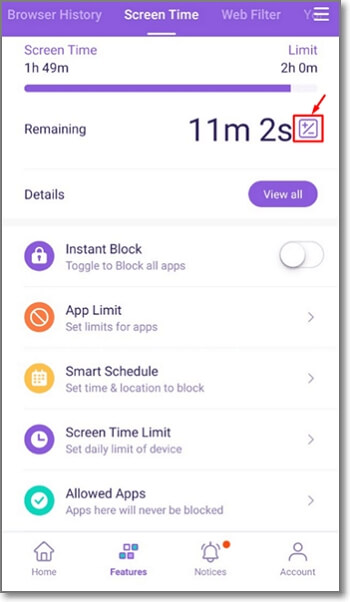
Étape 3
Par ailleurs, il se peut que vous souhaitiez fixer un temps d'écran pour des applications spécifiques telles que Chrome. Dans ce cas, cliquez sur la fonctionnalité Temps d'écran et appuyez sur Chrome avant de définir la limite de temps. Vous pouvez également activer l'option Répéter pour appliquer le temps d'écran aux jours sélectionnés. C'est aussi simple et rapide que cela !
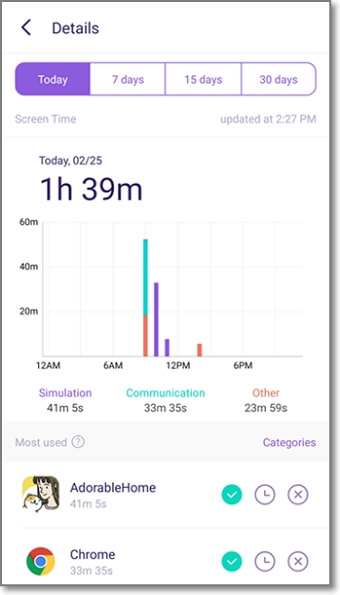
Partie 3 : Comment fixer une limite de temps d'écran sur Google Chromebook ?
Le Chromebook est un ordinateur moderne conçu pour vous offrir une simplicité et une efficacité inégalées. L'avantage de ChromeOS est que vous pouvez télécharger directement toutes les applications Android du Play Store sans aucune limitation. Bien sûr, cela inclut les applications de contrôle parental comme FamiSafe et Family Link. Les parents et les tuteurs peuvent utiliser Family Link ou FamiSafe pour fixer des limites de temps pour des applications Android spécifiques sur le Chromebook.
Télécharger FamiSafe, Limitez le temps d'écran des enfants.
Voici comment procéder :
Étape 1
Tout d'abord, créez et saisissez le compte Google de votre enfant sur Chromebook. Pour ce faire, allez en bas à gauche de l'écran et appuyez sur Ajouter une personne.
Étape 2
Après vous être connecté au compte de votre enfant, connectez-vous au compte parent et installez Family Link pour les parents sur Play Store.
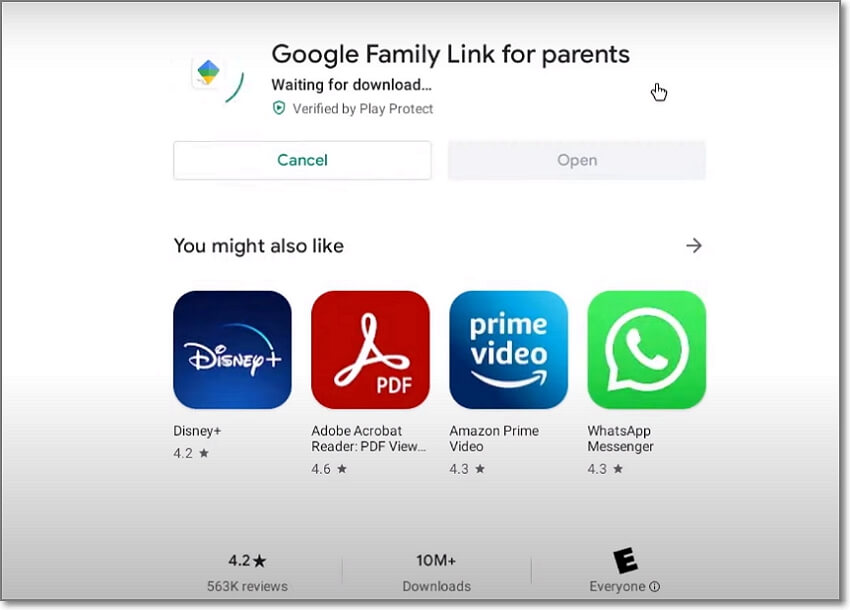
Étape 3
Une fois l'application Family Link installée, lancez-la et choisissez le compte de votre enfant. Appuyez sur Gérer pour ouvrir la fenêtre des paramètres parentaux.
Étape 4
Ensuite, cliquez sur Applications Android pour définir des limites de temps spécifiques pour toutes les applications installées sur le Chromebook de votre enfant. D'autres options supplémentaires permettent d'activer la recherche sécurisée sur Chrome, de suivre l'emplacement de l'appareil de votre enfant, de limiter le partage de photos, etc.
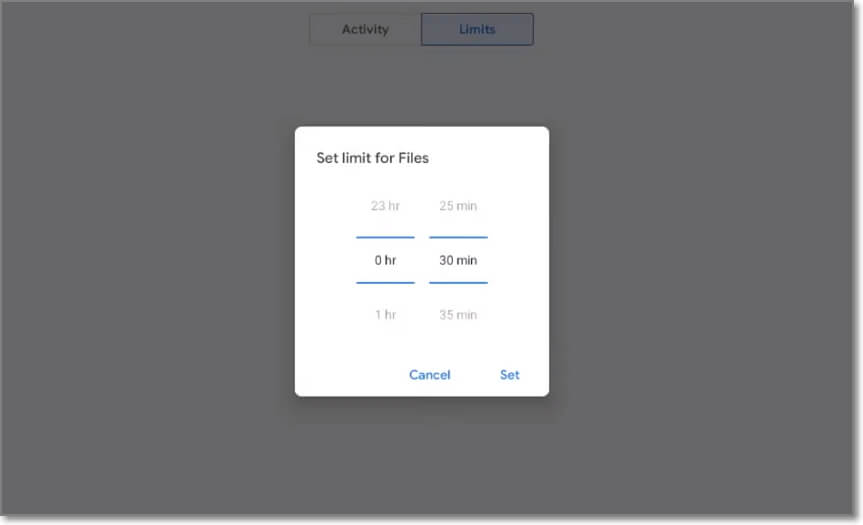
Limites : Il est indéniable que l'application FamilyLink est un excellent moyen de définir le temps d'écran sur Chromebook et Android. Mais comme vous pouvez le constater, le processus peut prendre un peu de temps et prêter à confusion. En outre, les parents ne peuvent pas régler le temps d'écran de Google sur l'iPhone à partir du Chromebook. Utilisez donc FamiSafe pour bénéficier d'un service de contrôle parental complet.
Puis-je régler le temps d'écran sur Android sans utiliser d'application tierce ?
Oui, vous pouvez directement régler le temps d'écran sur votre appareil Android à l'aide des paramètres du bien-être numérique et du contrôle parental. Pour ce faire, ouvrez les Paramètres et lancez cette fonction de contrôle parental. Vous verrez alors le temps d'écran quotidien et sur quelles applications spécifiques. Appuyez sur le tableau du temps d'écran et réglez la minuterie quotidienne pour certaines applications en cliquant sur la minuterie en forme d'œuf. C'est aussi simple que cela !
La restriction du temps d'écran par Google est-elle assortie d'un âge minimum ?
Non, il n'y a pas de limite d'âge pour utiliser le contrôle parental de Google ou FamiSafe afin de fixer un temps d'écran. C'est à vous qu'il incombe de décider quand votre enfant est prêt à utiliser des smartphones, des tablettes ou des ordinateurs.
Quelle est la mesure de contrôle parental la plus efficace ?
Il n'existe pas de solution unique pour le contrôle parental. Le fait est que votre enfant peut toujours trouver un moyen d'accéder à un temps d'écran excessif ou à des contenus explicites sur son appareil. Il est donc préférable de parler à votre enfant des avantages d'habitudes numériques saines et de montrer l'exemple. Les adolescents étant rebelles aux restrictions, c'est le seul moyen de garantir un comportement numérique responsable.
Conclusion
Et voilà ! Ces trois méthodes vous aideront à définir le temps d'écran Google sur votre Chromebook, votre navigateur Chrome ou votre appareil Android. Vous remarquerez que Family Link apparaît dans la plupart de ces étapes. Bien que l'application offre aux parents et aux tuteurs des outils de contrôle parental avancés, elle peut être un peu complexe à configurer. Pire encore, les parents ne peuvent surveiller que les appareils Android. FamiSafe est donc l'alternative idéale pour définir le temps d'écran de Google sur Android, Chromebook, FireOS, iPhone, macOS et Windows. Bon courage aux parents !
L'application de contrôle parental la plus fiable
FamiSafe permet aux parents de contrôler le temps d'écran, de suivre la localisation en temps réel et de détecter les contenus inappropriés sur les appareils des enfants.

