L'application de contrôle parental la plus fiable
FamiSafe permet aux parents de contrôler le temps d'écran, de suivre la localisation en temps réel et de détecter les contenus inappropriés sur les appareils des enfants.
Que vous utilisiez un appareil mobile ou un ordinateur, il est essentiel de surveiller votre temps d'écran. En effet, le temps d'écran vous donne une estimation précise du nombre d'heures que vous passez à l'écran. Grâce à cette estimation, vous pouvez contrôler votre activité à l'écran. En outre, en tant que parent, vous pouvez également suivre la durée d'utilisation de l'écran par votre enfant et les aider à rester concentrés à distance .
Il est facile de vérifier le temps d'écran. Vous pouvez utiliser les services d'un outil tiers, mais aussi la fonction de contrôle du temps d'écran préinstallée sur votre appareil. Nous vous expliquons ici comment vérifier le temps d'écran sous Windows. Nous vous présenterons également quelques outils tiers qui effectuent une opération similaire. Poursuivez votre lecture.
Sommaire
Partie 1. Utiliser les paramètres intégrés de Windows
Comme indiqué précédemment, vous pouvez utiliser les services de la fonction de temps d'écran préinstallée sur votre gadget électronique numérique pour suivre et contrôler le temps que vous passez à l'écran. Les propriétaires de systèmes d'exploitation Windows peuvent profiter des paramètres de sécurité familiale - une fonction intégrée qui permet de suivre le temps passé à l'écran.
Les paramètres de sécurité familiale vous permettent de surveiller les activités web de votre enfant, de passer en revue les applications et les jeux, et de contrôler le temps passé devant l'écran. Vous pouvez également l'utiliser pour bloquer ou restreindre les activités web de votre enfant.
Contrôler le temps d'écran sous Windows à l'aide des paramètres de sécurité familiale est simple. Vous pouvez suivre les instructions ci-dessous:
Étape 1
Défilez jusqu'à la page Démarrer dans la barre des tâches, puis saisissez paramètres dans le champ de recherche. Cliquez sur l'icône Paramètres puis sélectionnez un compte.
Étape 2
Appuyer sur la touche Famille & Autres utilisateurs et sélectionnez ensuite Ajouter un membre de la famille pour mettre en place la sécurité familiale sur votre ordinateur. En outre, vous pouvez ajouter un enfant en cliquant sur Ajouter un enfant .
Étape 3
Saisissez le compte de messagerie du membre de la famille ou de l'enfant que vous souhaitez ajouter, et un lien d'invitation vous sera envoyé par courrier électronique. Veuillez accepter l'invitation, puis cliquez sur S'inscrire et Rejoindre.
Étape 4
Cliquez ensuite sur Démarrer > Paramètres > Comptes > Famille > Autres utilisateurs. Sélectionnez ensuite Gérer les paramètres familiaux en ligne. Vous serez dirigé vers une nouvelle page intitulée Page d'activité. Cliquez sur Temps d'écran sur cette page pour afficher le rapport de temps d'écran.
Partie 2. Utilisez l'application Screen Time Checker pour surveiller le temps d'écran de votre ordinateur portable
Outre les paramètres intégrés à votre ordinateur Windows, vous pouvez également utiliser un outil tiers pour vérifier le temps d'écran. Plusieurs outils sont disponibles sur le net, mais tous n'offrent pas les meilleurs services aux utilisateurs finaux.
En tant qu'experts, nous avons donc effectué des recherches sur les meilleurs vérificateurs de temps d'écran compatibles avec le système d'exploitation Windows. Nous en avons trouvé quelques-uns que nous allons partager avec vous dans cette partie de l'article. Découvrez-les.
1. RescueTime
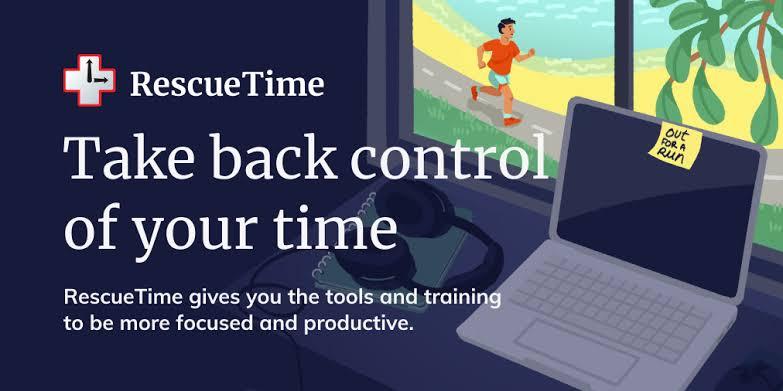
RescueTime est un incroyable vérificateur de temps d'écran compatible avec les systèmes d'exploitation Windows. Ce logiciel intuitif vous fournit des rapports en temps réel sur les activités de votre enfant en matière de temps d'écran. Vous n'avez pas besoin d'être un expert en technologie pour naviguer dans le logiciel. L'interface utilisateur est simple.
Les utilisateurs finaux de Mac, iOS et Android peuvent également utiliser l'application RescueTime pour suivre la durée de leur temps d'écran. Ce logiciel permet également de surveiller et de contrôler les activités de votre enfant sur un site web ou une application.
2. FamiSafe - Suivi du temps passé sur l'écran
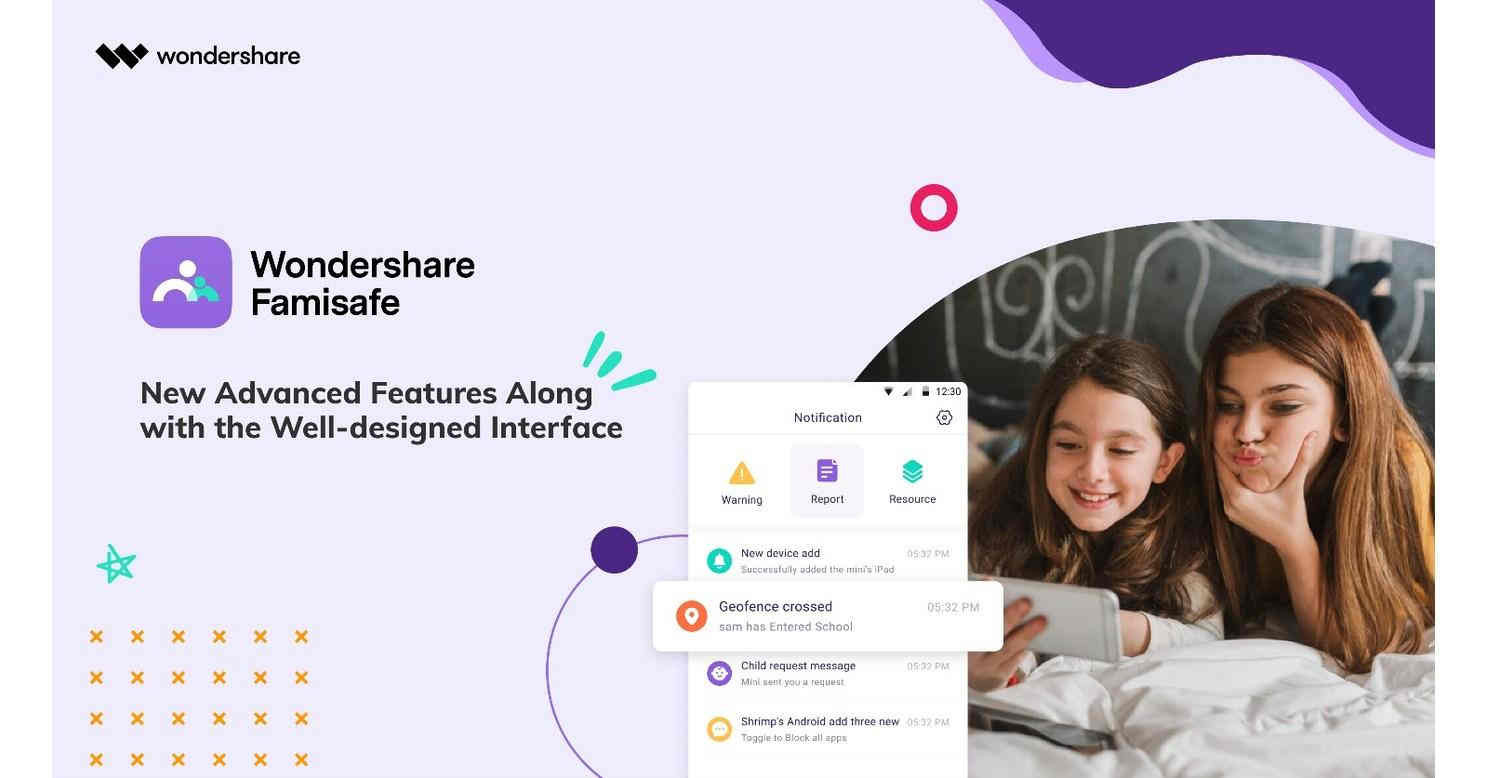
L'application de contrôle parental Wondershare FamiSafe est un autre logiciel polyvalent qui prend en charge le suivi du temps d'écran. Le logiciel vous permet de gérer et de contrôler les activités de votre enfant sur tous les systèmes d'exploitation tels que Windows, Mac, Android, iOS, iPad, etc.
Outre le temps d'écran, vous pouvez également utiliser l'application de contrôle parental Wondershare FamiSafe pour suivre la localisation de votre enfant, bloquer les sites Web 18+, surveiller les navigateurs Web, etc.
Ce logiciel multiplateforme est facile à utiliser car l'interface utilisateur est simplifiée. Ainsi, si la maîtrise de la technologie n'est pas un critère pour utiliser les services de ce logiciel, il est possible d'y avoir recours.
Comment vérifier le temps d'écran sur un ordinateur portable avec FamiSafe
Vérifiez votre temps d'écran sur votre ordinateur portable à l'aide de FamiSafe en suivant les instructions ci-dessous:
Étape 1
Installez une version compatible de Wondershare FamiSafe sur votre ordinateur via le site officiel. Une fois l'installation terminée, lancez le logiciel pour qu'il fonctionne.
Étape 2
Sélectionnez ensuite Parent comme identité de l'utilisateur et vous serez dirigé vers une autre page où vous pourrez créer un profil ou vous connecter à votre compte FamiSafe, si vous en avez un.
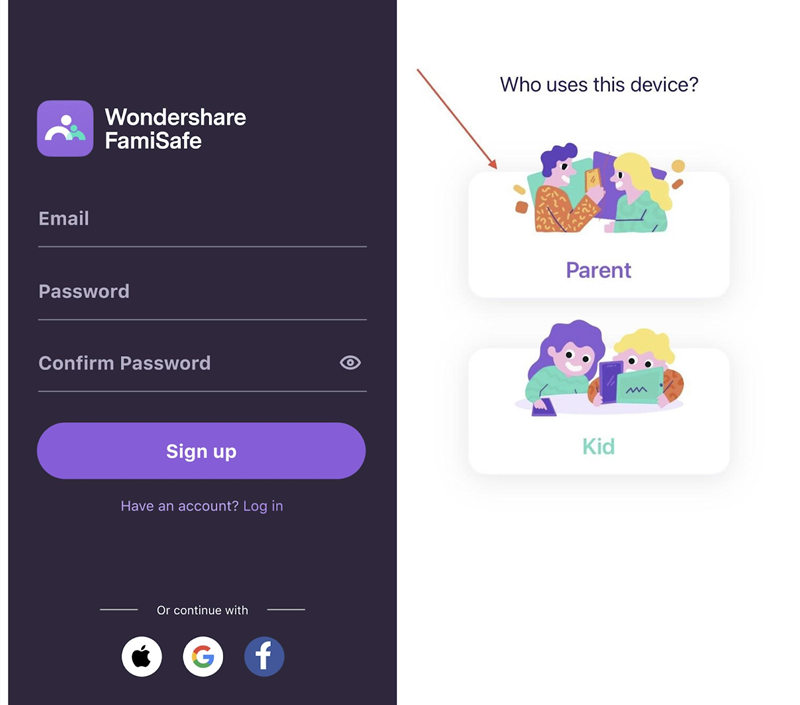
Étape 3
Une nouvelle page s'affiche à l'issue de l'étape ci-dessus. Sélectionner + Connecter un nouvel appareil et un code d'appairage à 6 chiffres s'affiche à l'écran. Conservez ce code car vous en aurez besoin pour l'appairage.
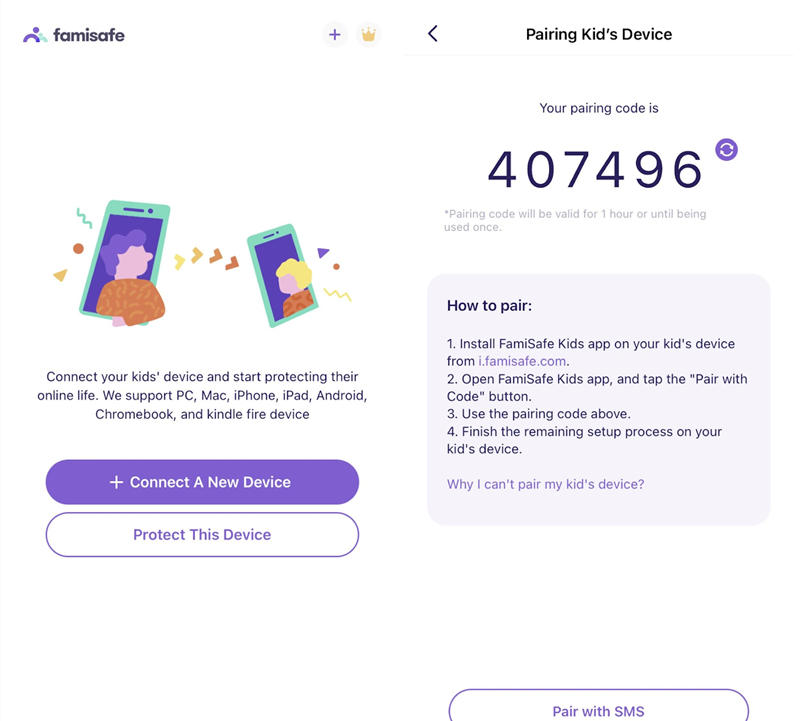
Étape 4
Allez sur l'appareil de votre enfant et cherchez i.famisafe.com pour télécharger FamiSafe pour les enfants. Une fois le téléchargement terminé, lancez le logiciel.
Étape 5
Toujours sur l'appareil de votre enfant, tapez sur Apparier avec le code puis saisissez le code à 6 chiffres que vous avez reçu sur votre appareil dans le champ approprié.
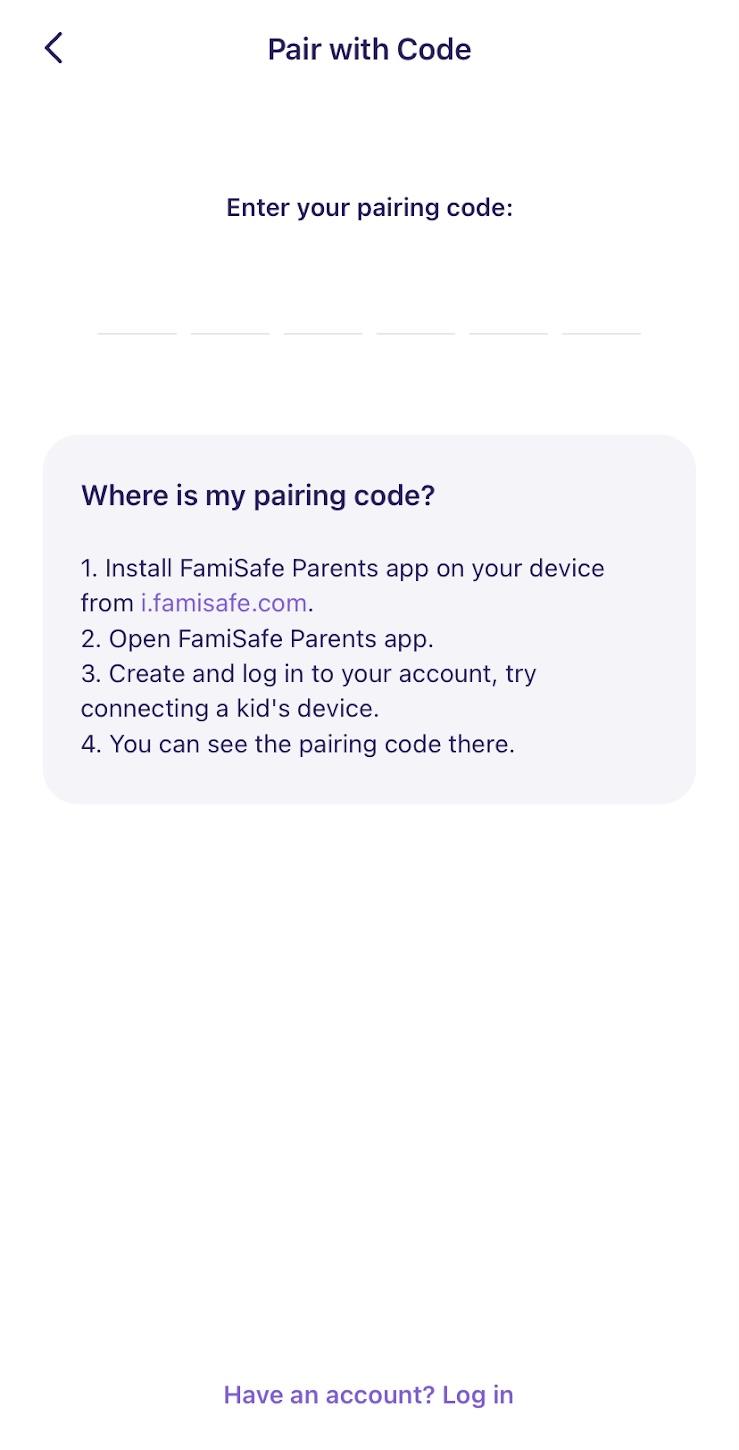
Étape 6
Maintenant que vous avez réussi à relier les deux appareils, cliquez sur l'onglet Fonctionnalités en bas de l'écran et vous serez dirigé vers une nouvelle page.
Étape 7
Sur la nouvelle page, sélectionnez Temps d'écran pour consulter le rapport sur la durée du temps d'écran de votre enfant.
Guide vidéo sur la façon de limiter le temps passé devant un écran.
3. Qustodio
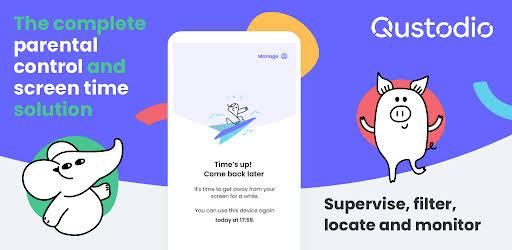
Qustodio est un logiciel de contrôle parental de qualité supérieure capable de vous fournir un rapport détaillé sur le temps passé par votre enfant devant l'écran. Il fonctionne avec plusieurs systèmes d'exploitation tels que Windows, Mac et Chromebook.
Le logiciel est bien conçu et son interface utilisateur est facile à gérer. Qustodio vous donne un contrôle total sur les gadgets électroniques de votre enfant. Il vous permet de gérer, de suivre et de contrôler leurs activités. Fixez des limites de temps d'écran, bloquez les applications et les sites Web inappropriés et surveillez les activités en ligne et hors ligne en toute simplicité à l'aide du logiciel parental Qustodio.
Partie 3. Vérifier la durée de la batterie et la durée du disque (non recommandé)
Maintenant que vous savez comment vérifier le temps d'écran sur votre ordinateur portable, nous avons des informations supplémentaires à partager avec vous : comment vérifier le temps de batterie sur un ordinateur portable Windows.
Comme nous le savons tous, Microsoft a désactivé la fonction d'autonomie de la batterie sur ses systèmes informatiques. La raison de cette décision est inconnue. Cependant, vous pouvez la rétablir. La procédure à suivre est simple.
Voici les instructions à suivre pour réactiver la fonction d'autonomie de la batterie sur votre ordinateur Windows:
- Maintenez les touches Windows et R enfoncées simultanément, puis entrez reéditer dans la fenêtre d'exécution pour ouvrir l'éditeur du registre.
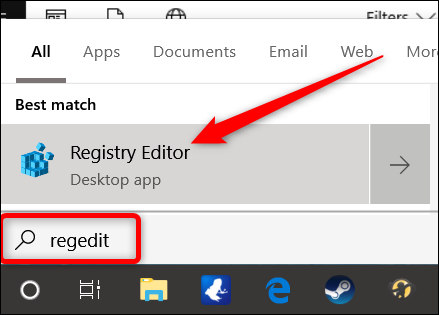
- Une fois que l'Éditeur du Registre s'est ouvert, naviguez jusqu'au chemin d'accès intitulé
Computer\HKEY_LOCAL_MACHINE\SYSTEM\CurrentControlSet\Control\Power
- Ensuite, sous le dossier Power, assurez-vous que les dossiers suivants apparaissent sur le panneau droit de votre écran:
- Estimation de l'énergie activée
- Estimation de l'énergie désactivée
- Estimation de la décharge de la batterie par l'utilisateur
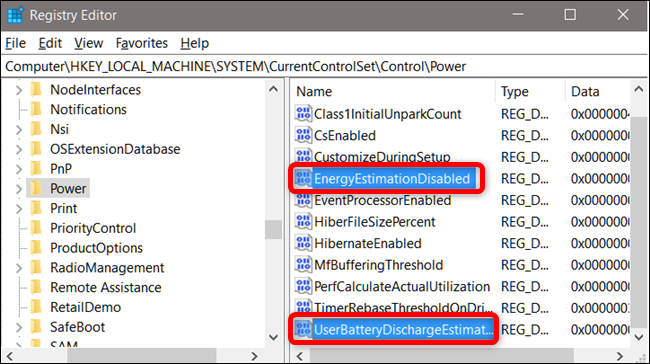
- Si les dossiers s'affichent, double-cliquez sur l'icône du dossier EnergyEstimationEnabled puis de le définir comme suit 1
- Redémarrez votre ordinateur et vous devriez commencer à voir l'autonomie de votre batterie
Partie 4. Questions fréquemment posées
Voici quelques questions et réponses de connaissances approfondies pour vous aider à mieux comprendre le sujet:
Q1. Est-il possible de vérifier le temps d'écran sur mon ordinateur ?
Oui, il est possible de vérifier le temps d'écran sur votre ordinateur. Il y a plusieurs façons de le faire. Vous pouvez choisir d'utiliser un outil tiers ou, mieux encore, d'utiliser la fonction intégrée de contrôle du temps d'écran disponible sur votre ordinateur.
Q2. Comment puis-je vérifier le temps d'écran sous Windows 11 ?
La vérification des rapports de temps d'écran sous Windows 11 est simple. Voici un guide pour vous aider:
- Lancez le Paramètres sur votre ordinateur Windows
- Naviguez jusqu'à la page Alimentation et batterie sous l'onglet Système
- Cliquez sur l'icône Alimentation et batterie pour le développer. L'interface ci-dessous devrait apparaître :
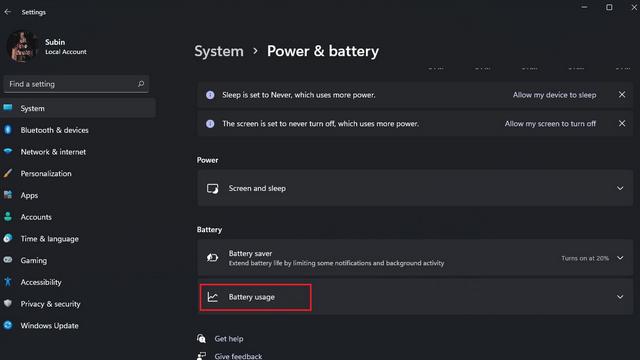
- Ensuite, appuyez sur Utilisation de la batterie et un rapport détaillé sur votre utilisation du temps d'écran s'affichera immédiatement comme suit
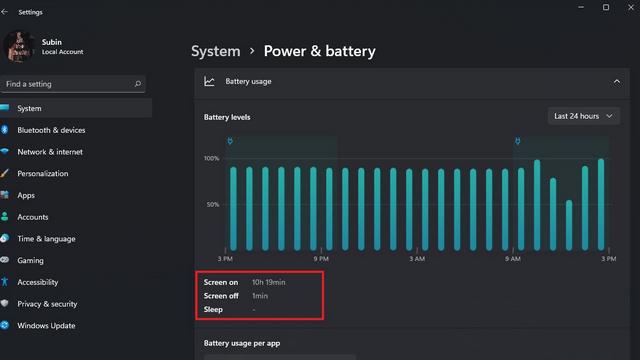
Attention, le rapport qui s'affiche correspond à la durée de votre temps d'écran pour les dernières 24 heures. Vous pouvez confirmer votre rapport de temps d'écran pour les 7 derniers jours en cliquant sur le menu déroulant à côté de l'icône Les dernières 24 heures puis cliquez sur 7 derniers jours dans la liste d'options qui s'affiche. Voici une image de ce que vous trouverez sur votre écran:
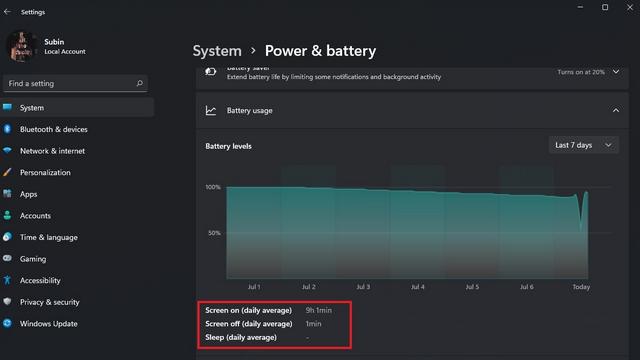
Conclusion
Grâce au tutoriel ci-dessus, la vérification du temps d'écran sur votre ordinateur portable Windows ne devrait pas être une tâche difficile. Vous pouvez choisir d'utiliser les services d'un outil tiers comme Wondershare FamiSafe, RescueTime ou Qustodio. Vous pouvez également utiliser la fonction intégrée Family Safety pour vérifier votre rapport de temps d'écran.

