5 Möglichkeiten zum Öffnen des Geräte-Managers unter Windows 10
5 Möglichkeiten zum Öffnen des Geräte-Ma
Alle Themen
- Kindersicherung
-
- 1.1 Baby überwachen
- 1.2 iPhone des Kindes überwachen
- 1.3 Den privaten Browserverlauf auf Android überprüfen
- 1.4 Den Online-Browserverlauf Ihres Kindes überprüfen
- 1.5 Kostenlose Jugendschutz Apps für Android
- 1.6 Beste Jugendschutz-Apps
- 1.7 Setze die Kindersicherung auf YouTube
- 1.8 Beste iOS Kindersicherung Apps
- 1.9 iPhone Spyware-Erkennung und Entfernung
- 1.10 Jugendschutz-Apps für die Handy-Überwachung
- 1.11 Kindersicherung Router
- 1.12 Snapchat Kindersicherung
- Mobile Tracker
-
- 2.1 Android GPS Tracking Apps
- 2.2 Kind GPS-Tracking-Geräte
- 2.3 GPS-Tracking-Gerät für Kinder
- 2.4 Finde den Standort von jdm auf Facebook
- 2.5 den Standort von jdm auf dem iPhone ansehen
- 2.6 Wie man eine Telefonnummer verfolgt
- 2.7 Handy-Tracker nach Nummer
- 2.8 Bester GPS-Telefonverfolger
- 2.9 Den Echtzeitort eines Mobiltelefons finden
- 2.10 Verlorenes Android-Telefon finden
- 2.11 Standort zwischen iPhone und Android teilen
- 2.12 Handy-Standort kostenlos verfolgen
- 2.13 Verfolgen Sie den Standort einer Person
- 2.14 Wie man das iPhone deines Kindes aufspürt
- 2.15 Wird Ihr Telefon überwacht?
- 2.16 Wie verhindere ich, dass jemand mein iPhone verfolgt?
- 2.17 Welche Webseiten werden besucht?
- Apps und Websites blockieren
-
- 3.1 Beste Anzeigenblocker-Apps
- 3.2 Porn Blocker App, um den Porno zu blockieren
- 3.3 Block Porno auf Android
- 3.4 Telefonnummer auf dem iPhone blockieren
- 3.5 Block Porno auf dem iPhone
- 3.6 Wie man Pornoseiten blockiert
- 3.7 Blockieren Sie Websites auf Android Phone
- 3.8 Textnachrichten auf Android & iPhone blockieren
- 3.9 Websites auf Android Chrome blockieren
- 3.10 Porn Blocking Apps für Eltern
- 3.11 Kostenlose Website-Blocker-Apps & Chrome-Erweiterung
- Kinderüberwachung
- Jugendschutz Tipps und Tricks
-
- 5 Fragen, die Sie täglich an Kinder stellen sollten
- 11 Sätze, die jedes Kind von den Eltern hören muss
- 10 Dinge, die du niemals zu Teens sagen solltest
- 10 Dinge, die jeder Vater seinem Sohn beibringen sollte
- Beste Lösungen, die Ihnen helfen, mit außer Kontrolle geratenen Kindern umzugehen
- Kontrollieren Sie Wut mit Kindern
- Lehren Sie Ihre Kinder Selbstkontrolle
- Halten Sie Ihr Kind sicher im Internet
- Halten Sie Ihre Kinder mit diesen Tipps online sicher
- FamiSafe teilt 10 Möglichkeiten, um Ihr Zuhause sicher zu halten
- TeenSafe Drive - Geschwindigkeitsbegrenzung einstellen
Wenn Sie wissen, wie die verschiedenen Funktionen Ihres Geräts funktionieren, können Sie die Vorteile, die es bietet, voll ausschöpfen. Dazu gehört eine Vielzahl von Funktionen, die die Benutzerfreundlichkeit des Geräts verbessern und sicherstellen, dass Sie es so bequem wie möglich nutzen können.
Geräte wie Handys, Laptops oder Computer verfügen über eine Option, in der eine Liste von Anwendungen angezeigt wird, die Sie entsprechend anpassen oder aktualisieren können. Bei Microsoft Windows 10 und auch bei den älteren Versionen heißt dieses Programm Geräte-Manager. Es kann über viele verschiedene Wege aufgerufen werden und bietet dem Benutzer die umfassende Kontrolle über die an Windows angeschlossenen Hardware-Geräte.
Was ist der Geräte-Manager in Windows 10?
Der Gerätemanager, den Sie in der Systemsteuerung von Windows 10 finden, ermöglicht dem Benutzer einen Überblick über die gesamte an den Computer angeschlossene Hardware. Zur Hardware gehören Geräte wie die Tastatur, USB-Sticks, Hardware-Laufwerke und so weiter.
Der Gerätemanager ist bereits in der Software installiert; Sie müssen ihn nicht separat herunterladen. Alle Benutzer können auf die Informationen des Gerätemanagers zugreifen und diese einsehen, aber nur das administrative Konto kann sie konfigurieren.
Was kann man mit dem Geräte-Manager in Windows 10 tun?
- Wenn es bei einem der Geräte eine Störung gibt, wird der Benutzer sofort informiert. Darüber hinaus bietet er auch eine kategorische Liste aller Geräte, die es dem Benutzer erleichtert, sie zu kontrollieren und zu konfigurieren. Der Gerätemanager liefert auch die Modellnummern der in Ihrem Windows installierten Hardware-Geräte, falls Sie diese vergessen haben.
- Anhand dieser Liste können Sie sehen, welche Geräte funktionstüchtig sind. Wenn ein Gerät Probleme hat, erscheint ein gelbes Ausrufezeichen neben seinem Namen. Sie können eine Fehlerbehebung für das Gerät durchführen oder den Treiber aktualisieren, je nachdem, welche Option hilfreich ist. Um einen Treiber zu aktualisieren, müssen Sie mit der rechten Maustaste auf das Gerät mit dem gelben Ausrufezeichen klicken und die Option "Treiber aktualisieren" anklicken. Das ist ein einfacher Vorgang, den jeder beherrschen kann, sofern er die Anweisungen genau befolgt.
- Wenn Sie auf eines der Geräte klicken, werden detaillierte Informationen zu dem jeweiligen Gerät angezeigt. Sie können dann die Einstellungen des Geräts nach Ihren Vorgaben ändern. Einige Geräte werden standardmäßig nicht im Geräte-Manager angezeigt. Klicken Sie oben auf "Ansicht" und aktivieren Sie "Versteckte Geräte anzeigen".
- Wenn Sie Ihre Kamera deaktivieren möchten, können Sie dies im Geräte-Manager tun, um Spionage-Malware zu verhindern. Dasselbe gilt für unerwünschte Signaltöne.
- Eine Sache, die der Geräte-Manager nicht leisten kann, ist das Aufspüren veralteter Treiber. Wenn der Treiber nicht aktualisiert werden kann oder keine Aktualisierung findet, bedeutet dies nicht, dass der Treiber bereits aktualisiert ist. Microsoft priorisiert kritische Updates im Gegensatz zu optionalen Updates. Das bedeutet nicht, dass optionale Updates unnötig sind, aber solange die Treiber mit den wesentlichen Updates aktualisiert werden, hat Windows kein Problem.
- Da Windows 10 veraltete Treiber nicht erkennen kann, wird es den Benutzer nicht über Probleme mit den Treibern informieren und dem Benutzer mitteilen, dass der Treiber aktuell ist, auch wenn dies nicht der Fall ist.
- Um diese Anwendung zu verwenden, müssen Sie zuerst lernen, wie man sie öffnet. Zum Glück gibt es viele Möglichkeiten, den Gerätemanager auf Ihrem Gerät zu starten, um die verschiedenen Funktionen, die er bietet, voll auszuschöpfen. Hier sind fünf einfache Möglichkeiten, den Geräte-Manager in Windows 10 zu starten.
5 Wege zum Öffnen des Geräte-Managers in Windows 10

Startmenü
Der einfachste Weg, den Gerätemanager unter Windows 10 zu öffnen, ist ein Klick auf das Startmenü und die Eingabe von "Gerätemanager" in die Suchmaschine. Die Geräte-Manager Option wird angezeigt und Sie können darauf klicken.
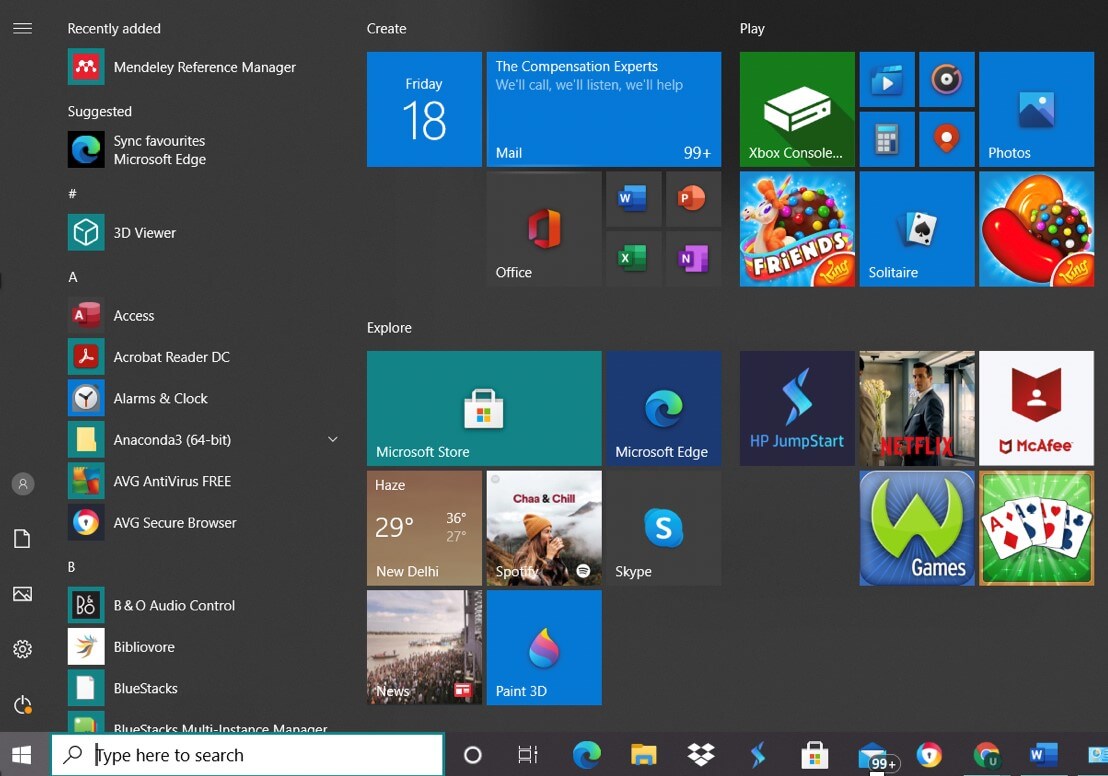
Schnellmenü
Drücken Sie die Windows-Taste auf Ihrer Tastatur zusammen mit X (Windows-Taste + X). Es erscheint das Schnellstartmenü, in dem Sie dann auf Geräte-Manager klicken können.
Systemsteuerung
Klicken Sie auf das Startmenü und dann auf die Systemsteuerung. Suchen Sie in der Suchmaschine der Systemsteuerung nach "Gerät" und lassen Sie sich zwei Optionen für den Gerätemanager anzeigen. Beide führen zum Geräte-Manager.
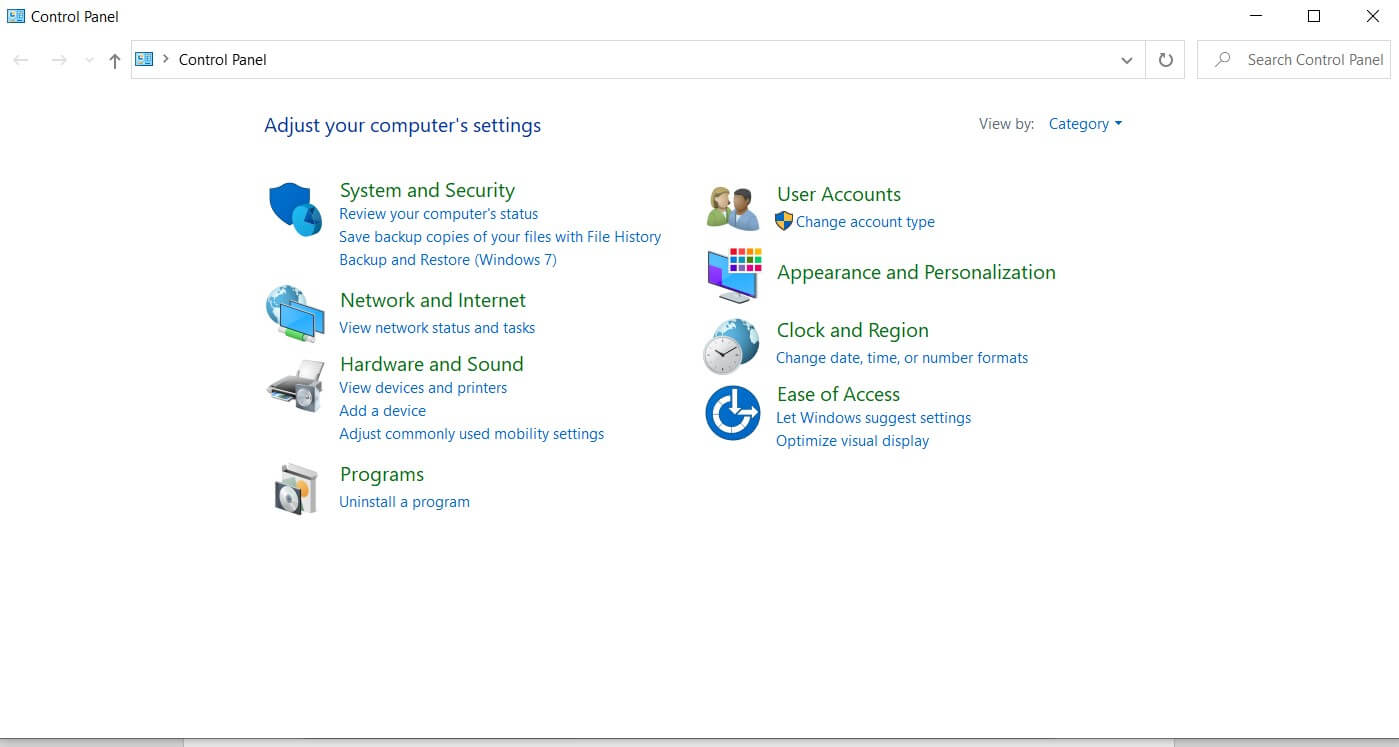
Eingabeaufforderung
Klicken Sie auf das Startmenü und suchen Sie in der Suchmaschine nach "cmd". Klicken Sie auf Eingabeaufforderung und geben Sie "devmgmt.msc" ein und klicken Sie auf OK. Der Geräte-Manager wird geöffnet.
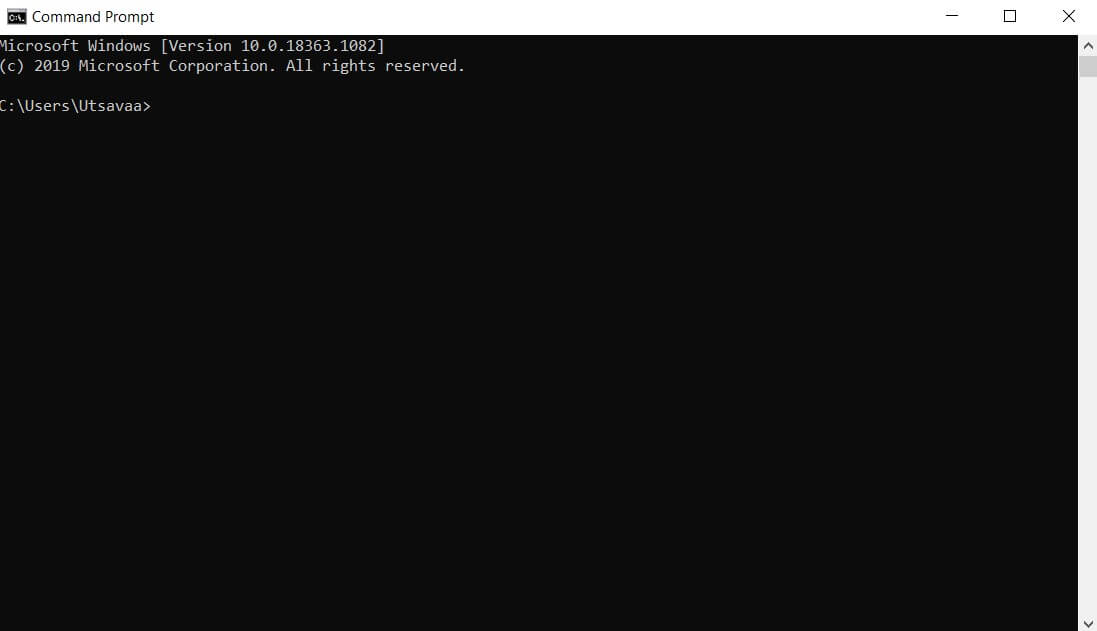
Ausführen
Drücken Sie die Windows-Taste mit R (Windows-Taste + R), woraufhin die Ausführungsfunktion erscheint. Geben Sie "devmgmt.msc" ein und klicken Sie auf OK. Der Geräte-Manager wird geöffnet.
Es gibt noch viele weitere Möglichkeiten, auf den Geräte-Manager zuzugreifen, aber dies sind die schnellsten und einfachsten.
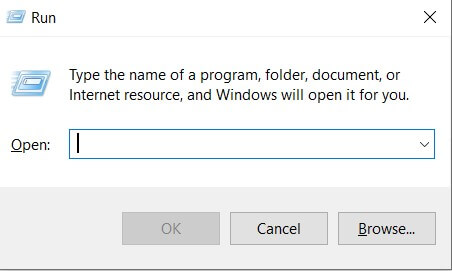
Wie kann ich die Windows-Benutzer ohne Windows 10 überprüfen?
Machen Sie sich als Eltern Sorgen, dass Ihre Kinder einen Windows-Computer ohne elterliche Aufsicht benutzen? Heutzutage weiß man nie, was im Internet alles verfügbar ist. Selbst wenn Ihr Kind nicht aktiv nach etwas Unangemessenem sucht, könnte es zufällig auf einige Inhalte stoßen.
Sie können dieses Problem lösen, indem Sie FamiSafe verwenden, um die Verwendung des Windows-Zielgeräts zu verwalten. Sie können eine Windows-Kindersicherung herunterladen, mit der Sie Webseiten und Anwendungen blockieren können und über deren Aktivitäten Sie informiert werden.
- Standortverfolgung & Geo-fencing
- App Blocker
- Web-Filterung
- Kontrolle der Bildschirmzeit
- Intelligente Einstellung für die Kindersicherung
Eltern können über FamiSafe eine begrenzte Bildschirmzeit für ihre Kinder unter Windows festlegen. Sie können die Webseiten einschränken, auf die Ihre Kinder Zugriff haben und deren Browserverlauf anhand eines detaillierten Berichts überwachen. Je nach Alter des Kindes können Eltern Anwendungen und Spiele blockieren, die sie für unangemessen halten.
Außerdem können Eltern mit der Browserverlauf Funktion von FamiSafe den Browserverlauf des Kindes überprüfen. Dies hilft Eltern zu erfahren, was ihre Kinder online tun.
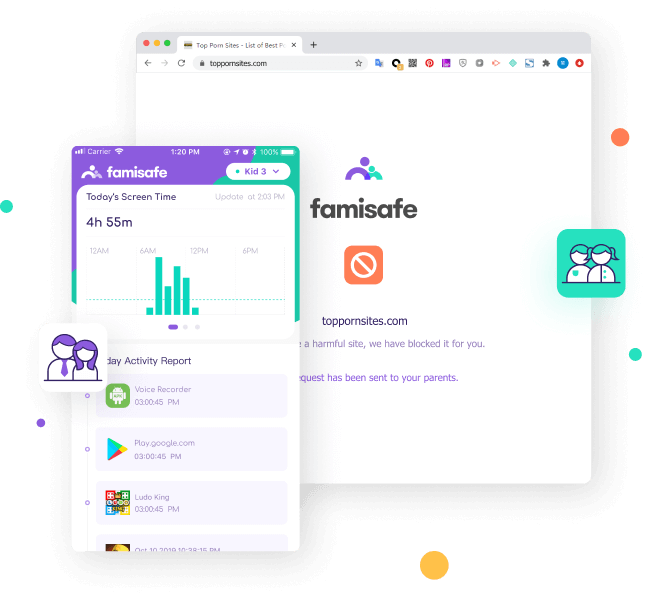
Wie verwendet man FamiSafe?
Um FamiSafe zu verwenden, müssen Sie die folgenden Schritte ausführen.
- Registrieren Sie zunächst ein Konto für FamiSafe.
- Laden Sie die FamiSafe Windows-Version auf den Windows-PC des Kindes herunter und melden Sie sich bei Ihrem FamiSafe-Konto an.
- Laden Sie die FamiSafe App von Google Play oder dem App Store auf Ihr Telefon.
- Loggen Sie sich in Ihr Konto ein und beginnen Sie mit der Einrichtung einer Beschränkung für das Windows Ihres Kindes und sehen Sie sich den Aktivitätsbericht an.
Was die meisten Eltern nicht wissen, ist die Tatsache, dass es auch für Laptops Kindersicherungen gibt. Sie konzentrieren sich eher darauf, die Inhalte auf den Mobiltelefonen ihrer Kinder zu begrenzen, sind sich aber nicht darüber im Klaren, dass auch Computer und Laptops dieselben Inhalte bieten können und daher ebenfalls überwacht werden sollten.
Eltern können nicht vierundzwanzig Stunden am Tag, sieben Tage die Woche beobachten, was ihr Kind tut. An dieser Stelle kommt FamiSafe ins Spiel, um das Leben der Eltern zu erleichtern, indem es ihnen Zugang zum Leben ihrer Kinder verschafft, indem es deren Online-Aktivitäten auf Laptops und Mobiltelefonen überwacht.
Sie sollten den Gerätemanager auf dem Windows 10 Ihres Kindes gründlich untersuchen, um zu verstehen, was Sie damit alles machen können und was er Ihnen im Alltag bietet. Wenn Sie über fundierte Kenntnisse verfügen, wissen Sie genau, was zu tun ist, wenn der Bedarf entsteht.


Marina Lehmann
contributor Editor