So filtern Sie eine Website in Chrome
So filtern Sie eine Website in Chrome
Alle Themen
- Internetfilter
- Web-Inhaltsblockierung
-
- Block Porno auf dem iPhone
- Blockieren Sie Pornoseiten
- Porno-Blockierungs-Software für Eltern
- Block Porno auf Kinder Handy
- Neue Porno-Blockierungs-App für Eltern 2018
- Blockiere alle Pornoseiten auf deinem Smartphone
- Blockieren Sie Inhalte für Erwachsene auf Android
- Blockieren Sie Inhalte für Erwachsene auf Youtube
- Block Adult Sites auf Kinder Handy-Telefon
- Beste Kindersicherung, um soziale Medien und störende Websites zu blockieren
- Blockieren Sie Websites auf dem Mac
- Blockieren Sie eine Website in Safari
- Blockiere alle Spieleseiten auf deinem Kinderhandy
- Webseiten in Firefox blockieren
- Bestimmte Websites auf Kinder Handy blockieren
- Blockieren Sie eine Website im Internet Explorer
- FamiSafe Web Filter - Blockieren Sie alle Porno / Sex Sites
- Die besten Website Blocker und Internet Restriction Apps
- Wie können Eltern bestimmte Websites von Kindern blockieren?
- Eine Website dauerhaft blockieren
- Beste Website-Blocker zum Studieren
- Blockieren Sie Websites unter Windows 7
- Blockieren Sie unangemessene Websites auf dem Telefon meines Kindes
- Blockieren Sie Websites auf dem iPad
- Websites für einen bestimmten Zeitraum blockieren
- Blockiere jemanden auf WhatsApp
2025-09-10 14:50:08 Filed to: Internetfilter Bewährte Lösungen
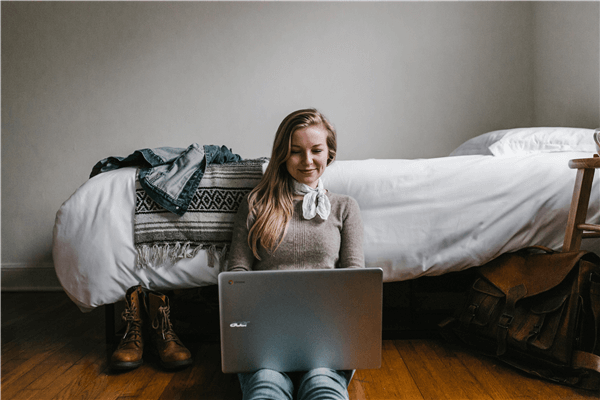
Das Internet ist eine fantastische Ressource, und noch nie zuvor hatte die Menschheit die Möglichkeit, sich mit einer derart großen Fülle von Informationen und Ressourcen zu verbinden. Egal, ob Sie sich weiterbilden, auf den beliebten Social-Media-Plattformen surfen oder einfach nur nach Unterhaltung suchen. Das Internet hat alles.
Während es viele Vorteile gibt, Zugang zum Internet zu haben, gibt es auch viele Probleme damit. Wenn Sie beispielsweise versuchen, in der Schule oder in einem Projekt zu arbeiten, ist es so einfach, in die Tiefen des Internets eingesaugt zu werden, in denen Sie dann sich stundenlang mit diversen Inhalten beschäftigen.
Wenn Sie Kinder haben, die Zugang zum Internet haben, besteht immer die Gefahr, dass sie auf für sie ungeeignete Inhalte zugreifen, z. B. Glücksspiel-Websites, Pornografie und andere Websites mit unangemessenen, gewalttätigen oder aggressiven Inhalten.
Dies sind nur einige der Gründe, warum Sie möglicherweise Websites im Internet blockieren und filtern möchten. Wenn Sie jedoch den Google Chrome-Webbrowser verwenden, stehen Ihnen zahlreiche Optionen zur Verfügung.
Aus diesem Grund werden wir heute die drei effektivsten Methoden kennenlernen und alle Details angeben, die Sie wissen müssen.
3 Möglichkeiten zum Filtern einer Website auf Chrome
Methode 1: Blockieren einer Website mithilfe einer Chrome-Filtererweiterung #1
Vielleicht ist die Verwendung der Chrome-Filtererweiterung "Seite blockieren" des Webbrowsers der einfachste Weg, eine Webseite vollständig zu blockieren. "Seite blockieren" ist eine einfache, aber sehr effektive Erweiterung, mit der Sie unglaublich viele Webseiten blockieren können, indem Sie einfach auf eine Schaltfläche tippen.
Unabhängig davon, ob Sie versuchen, Ihre Produktivität zu steigern, indem Sie Websites herausfiltern, die Sie normalerweise ablenken, oder Ihre Kinder vor ungeeigneten Websites schützen, ist dies eine großartige Lösung, die nahezu ohne Aufwand möglich ist.
Hier erfahren Sie, wie Sie diese Funktion einrichten und sofort als Chrome-Filter verwenden können.
Schritt #1
Wechseln Sie in Ihrem Chrome-Browser zum Chrome Store und suchen Sie in der Suchleiste nach "Seite blockieren". Suchen Sie die offizielle Erweiterungsseite und fügen Sie die Schaltfläche "Zu Chrome hinzufügen" hinzu. Akzeptieren Sie alle Berechtigungen und die Erweiterung werden automatisch auf Ihrem Computer installiert.
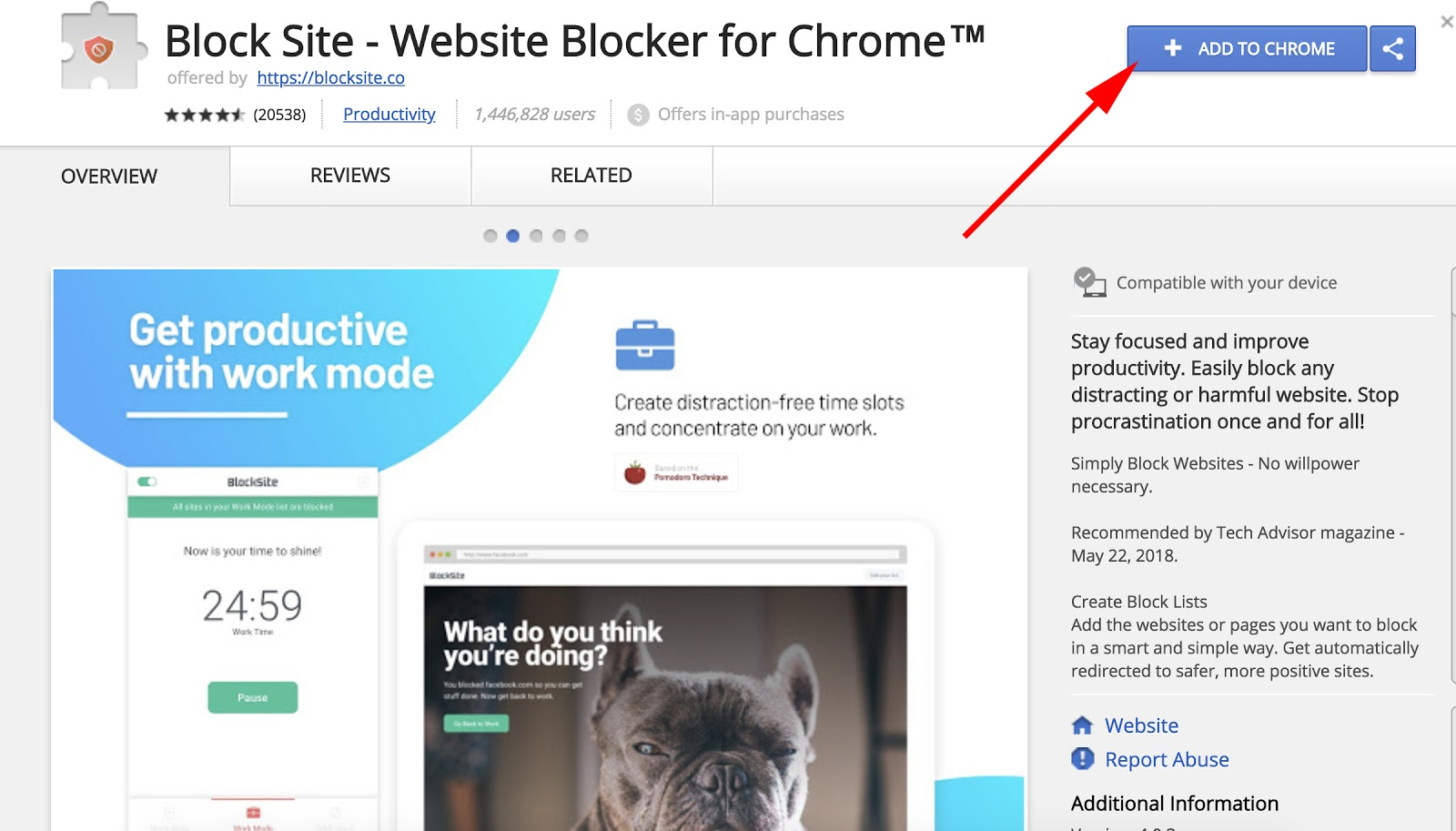
Schritt #2
Das Symbol für "Seite blockieren" wird jetzt oben rechts in Ihrem Browser angezeigt. Navigieren Sie einfach zu einer Webseite, die Sie filtern und blockieren möchten, klicken Sie auf das Erweiterungssymbol und dann auf die große Schaltfläche "Seite blockieren". Dadurch wird die Website Ihrer Sperrliste hinzugefügt und Sie können nicht mehr darauf zugreifen.
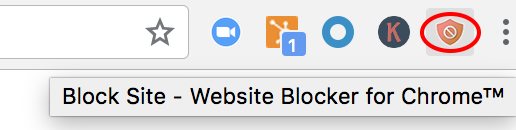
Sie können auch die URL der Webseite direkt in die Erweiterung eingeben, um sie auf die gleiche Weise zu blockieren.
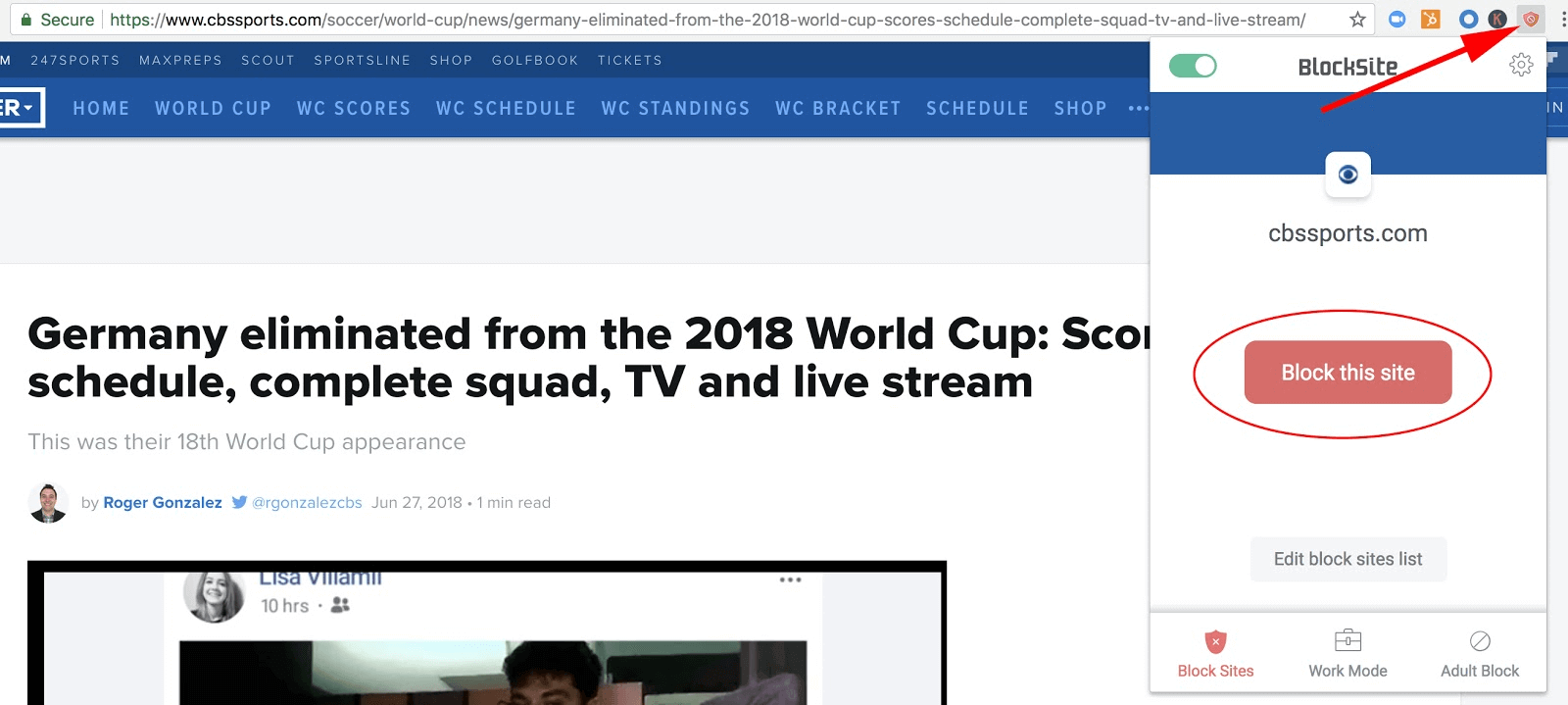
Schritt #3
Wenn Sie eine Website entsperren möchten, öffnen Sie die Erweiterung einfach über das Menü in der rechten Symbolleiste, tippen Sie auf die Option Einstellungen und navigieren Sie dann durch die Liste der Webseiten, bis Sie diejenige finden, die Sie entsperren möchten. Klicken Sie auf die Schaltfläche "Webseite entsperren", um erneut darauf zuzugreifen.
Methode 2: Blockieren Sie die Webseite direkt über Ihren Router
Eine hochwirksame Möglichkeit, Websites von Ihrem Chrome-Webbrowser aus zu blockieren, und tatsächlich blockiert jedes internetfähige Gerät in Ihrem Zuhause oder in Ihrem Internet-Netzwerk die Website über Ihren Router. Dies bedeutet, dass jeder Versuch, auf die Website zuzugreifen, einfach blockiert wird, bevor sie überhaupt auf ein Gerät gelangt, und ist daher eine der effektivsten Methoden, dies zu tun.
Wie oben erwähnt, wird der Zugriff auf die Website von jedem Gerät in Ihrem Heim aus blockiert. Wenn Sie also weiterhin selbst auf die Website zugreifen möchten, müssen Sie mobile Daten verwenden oder die Website von Ihrem Router aus blockieren Jeder kann wieder darauf zugreifen.
Und so geht's
Schritt #1
Öffnen Sie Ihren Chrome-Webbrowser und geben Sie die manuelle Adresse ein, um auf Ihre Router-Einstellungen zuzugreifen. Dies hängt von Ihrem Router ab und sollte in der Bedienungsanleitung nachgelesen werden. Der Code ist jedoch normalerweise einer der folgenden.
192.168.1.1 oder 192.168.01
Schritt #2
Again, navigating your router settings will be dependent on the router you’re using, but the options should be self-explanatory. Go through your settings and navigate to where you can block a website or add parental controls.
Schritt #3
Wenn Sie die Seite gefunden haben, geben Sie die URLs der Websites ein, die Sie filtern möchten, und klicken Sie auf Speichern. Jetzt werden die Websites gesperrt, bis Sie sie auf dieselbe Weise aus der Sperrliste Ihres Routers entfernen.
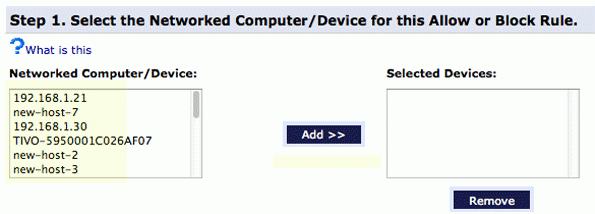
Methode 3: Blockieren des Zugriffs auf eine Webseite mithilfe der Chrome-Erweiterung 2
Ähnlich wie bei der Filtererweiterung "Chrome Seite blockieren", über die wir in Methode 1 gesprochen haben, eignet sich auch eine andere leistungsstarke Erweiterung, die als "Persönliche Sperrliste" bezeichnet wird, ideal zum Blockieren und Filtern von Websites in Ihrem Chrome-Browser. Das Besondere an dieser Erweiterung ist jedoch, dass sie von Google selbst entwickelt wurde.
Dies bedeutet, dass Sie die umfassendste Erfahrung beim Filtern und Blockieren von Webseiten genießen können. Tatsächlich bettet sich die Erweiterung direkt in die Google-Suchseiten ein und Sie können Webseiten mit einem einzigen Klick von der Ergebnisseite aus blockieren. Natürlich können Sie auch einzelne Websites blockieren, indem Sie die direkte URL eingeben.
Und so geht es:
Schritt #1
Wechseln Sie zur Seite "Persönliche Sperrliste" im Chrome Web Store und klicken Sie auf die Schaltfläche "Zu Chrome hinzufügen".
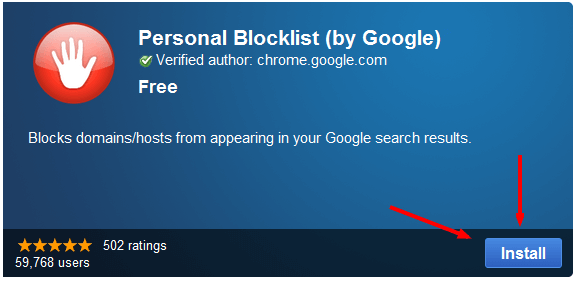
Schritt #2
Wenn Sie jetzt in der Google-Suchmaschine unter der URL jedes Suchergebnisses nach etwas suchen, haben Sie die Möglichkeit, die Website vollständig zu blockieren. Sie können beispielsweise nach "Pornografie" suchen und dann einfach jeden einzelnen Eintrag auf der Suchseite blockieren.
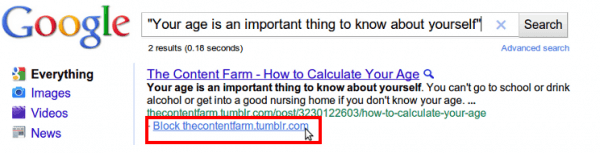
Verwendung von FamiSafe zum Filtern einer Website
Wie Sie sehen, gibt es viele Möglichkeiten, eine Website mit einer Chrome-Filtererweiterung oder einer Router-Blockierungsmethode zu blockieren und zu filtern. Dies gilt jedoch nicht für das Blockieren von Websites auf dem Mobilgerät Ihres Kindes. insbesondere, wenn sie ihren mobilen Datenplan verwenden.
Dies bedeutet, dass Sie ein anderes Tool benötigen, mit dem Sie auf das Gerät zugreifen können, um Webseiten manuell zu blockieren. In diesem Fall handelt es sich um FamiSafe.
FamiSafe ist die weltweit führende Kindersicherungsanwendung, die nicht nur in Bezug auf Funktionalität und Benutzererfahrung, sondern auch in Bezug auf die Anzahl der bereitgestellten Funktionen überaus effektiv ist. Einige dieser Funktionen umfassen:
- Die Möglichkeit, ganze Kategorien von Webseiten oder einzelne URLs zu filtern und zu blockieren
- Überwachen Sie die App-Nutzung des Geräts und wie lange Apps verwendet werden
- Alle auf dem Gerät installierten Apps anzeigen
- Verfolgen Sie den Standort des Geräts in Echtzeit mithilfe von GPS-Informationen
- Sperren Sie den Zugriff auf das gesamte Gerät vollständig oder richten Sie einen benutzerdefinierten Ausfallzeitplan ein
So können Sie FamiSafe jetzt einrichten und ausführen:
Schritt #1
Besuchen Sie die FamiSafe-Website und eröffnen Sie ein Konto. Dazu müssen Sie Ihre E-Mail-Adresse eingeben und ein sicheres Passwort erstellen. Nach der Einrichtung müssen Sie die FamiSafe-App sowohl auf Ihrem Handy als auch auf dem Gerät Ihres Kindes herunterladen und installieren.

Sie können diese direkt über die Webseite herunterladen oder in Ihrem jeweiligen App Store nach "FamiSafe" suchen.
Schritt #2
Nachdem die App automatisch heruntergeladen und installiert wurde, öffnen Sie sie auf beiden Geräten und melden Sie sich bei jedem Gerät mit den in Schritt 1 erstellten Kontodetails an. Dadurch werden Sie sicher in Ihrem Konto angemeldet und beide Geräte miteinander verbunden.
Identifizieren Sie nun jedes Gerät anhand der entsprechenden "Tags", wenn Sie dazu aufgefordert werden. Entweder übergeordnet oder untergeordnet, um FamiSafe zu zeigen, welches Handy das steuernde Gerät ist. Kennzeichnen Sie Ihr eigenes Gerät natürlich als "Eltern"-Gerät.

Sie müssen dann den Anweisungen auf dem Bildschirm folgen und die folgenden Berechtigungen akzeptieren, damit die App ordnungsgemäß ausgeführt wird. Dies hängt davon ab, ob Sie ein Android- oder iOS-Gerät verwenden. Nach Abschluss des Installationsvorgangs können Sie das Handy Ihres Kindes an es zurückgeben, um es wie gewohnt zu verwenden.
Schritt #3
Öffnen Sie zum Filtern von Webseiten und Anwenden eines Chrome-Filters auf das Handy Ihres Kindes einfach die FamiSafe-App. Sie befinden sich dann auf Ihrem Dashboard. Wählen Sie im Menü die Option Webfilter. Hier können Sie auswählen, welches Website-Genre Sie blockieren möchten, und Sie können einzelne Ausnahmen hinzufügen, die durch den Filter zugelassen werden sollen, wenn Sie dies wünschen.

Sobald die Filter angewendet wurden, kann Ihr Kind nicht mehr auf diese Webseiten zugreifen. Stattdessen wird das Blockbild von FamiSafe angezeigt. Wenn Sie die Webseiten jemals aus der Sperrliste entfernen möchten, können Sie dies tun, indem Sie durch dieselben Menüs navigieren.
Fazit
Wenn Sie Webseiten blockieren und einen Chrome-Filter auf Ihren Chrome-Webbrowser anwenden möchten, stehen Ihnen zahlreiche Optionen zur Auswahl. Es spielt keine Rolle, ob Sie Inhalte von einem Desktop-Computer oder einem mobilen Gerät filtern, es gibt eine Lösung für Sie.


Anton Schmitt
chief Editor