Wie schaltet man den abgesicherten Modus des Kindle Fire ein/aus?
Wie schaltet man den abgesicherten Modus
Alle Themen
- Kindersicherung
-
- 1.1 Baby überwachen
- 1.2 iPhone des Kindes überwachen
- 1.3 Den privaten Browserverlauf auf Android überprüfen
- 1.4 Den Online-Browserverlauf Ihres Kindes überprüfen
- 1.5 Kostenlose Jugendschutz Apps für Android
- 1.6 Beste Jugendschutz-Apps
- 1.7 Setze die Kindersicherung auf YouTube
- 1.8 Beste iOS Kindersicherung Apps
- 1.9 iPhone Spyware-Erkennung und Entfernung
- 1.10 Jugendschutz-Apps für die Handy-Überwachung
- 1.11 Kindersicherung Router
- 1.12 Snapchat Kindersicherung
- Mobile Tracker
-
- 2.1 Android GPS Tracking Apps
- 2.2 Kind GPS-Tracking-Geräte
- 2.3 GPS-Tracking-Gerät für Kinder
- 2.4 Finde den Standort von jdm auf Facebook
- 2.5 den Standort von jdm auf dem iPhone ansehen
- 2.6 Wie man eine Telefonnummer verfolgt
- 2.7 Handy-Tracker nach Nummer
- 2.8 Bester GPS-Telefonverfolger
- 2.9 Den Echtzeitort eines Mobiltelefons finden
- 2.10 Verlorenes Android-Telefon finden
- 2.11 Standort zwischen iPhone und Android teilen
- 2.12 Handy-Standort kostenlos verfolgen
- 2.13 Verfolgen Sie den Standort einer Person
- 2.14 Wie man das iPhone deines Kindes aufspürt
- 2.15 Wird Ihr Telefon überwacht?
- 2.16 Wie verhindere ich, dass jemand mein iPhone verfolgt?
- 2.17 Welche Webseiten werden besucht?
- Apps und Websites blockieren
-
- 3.1 Beste Anzeigenblocker-Apps
- 3.2 Porn Blocker App, um den Porno zu blockieren
- 3.3 Block Porno auf Android
- 3.4 Telefonnummer auf dem iPhone blockieren
- 3.5 Block Porno auf dem iPhone
- 3.6 Wie man Pornoseiten blockiert
- 3.7 Blockieren Sie Websites auf Android Phone
- 3.8 Textnachrichten auf Android & iPhone blockieren
- 3.9 Websites auf Android Chrome blockieren
- 3.10 Porn Blocking Apps für Eltern
- 3.11 Kostenlose Website-Blocker-Apps & Chrome-Erweiterung
- Kinderüberwachung
- Jugendschutz Tipps und Tricks
-
- 5 Fragen, die Sie täglich an Kinder stellen sollten
- 11 Sätze, die jedes Kind von den Eltern hören muss
- 10 Dinge, die du niemals zu Teens sagen solltest
- 10 Dinge, die jeder Vater seinem Sohn beibringen sollte
- Beste Lösungen, die Ihnen helfen, mit außer Kontrolle geratenen Kindern umzugehen
- Kontrollieren Sie Wut mit Kindern
- Lehren Sie Ihre Kinder Selbstkontrolle
- Halten Sie Ihr Kind sicher im Internet
- Halten Sie Ihre Kinder mit diesen Tipps online sicher
- FamiSafe teilt 10 Möglichkeiten, um Ihr Zuhause sicher zu halten
- TeenSafe Drive - Geschwindigkeitsbegrenzung einstellen
2025-10-31 11:50:58 Filed to: Bildschirmzeit Bewährte Lösungen
Obwohl wir unsere Geräte in der Regel mit Antivirenprogrammen vor Malware schützen, können einige Apps von Drittanbietern dennoch Probleme auf Ihrem Kindle Fire Tablet verursachen. Möglicherweise treten Probleme auf, wie das Einfrieren Ihres Geräts, ein Neustart, eine Verlangsamung oder - noch schlimmer - ein Absturz. Zum Glück können Sie den abgesicherten Modus des Kindle Fire verwenden, um einige dieser Probleme schnell zu diagnostizieren. Aber obwohl die Aktivierung dieser Funktion für viele ein Kinderspiel ist, könnte sich das Ausschalten des abgesicherten Modus des Kindle Fire als ein ganz anderes Thema erweisen. Lesen Sie also weiter, um zu erfahren, wie Sie diese Funktion aktivieren und deaktivieren und Ihr Tablet im Handumdrehen zum Laufen bringen können.
Wenn Sie mehr über den abgesicherten Modus auf Ihrem Telefon wissen möchten, haben wir ebenfalls eine Anleitung für Sie vorbereitet.
Was ist der abgesicherte Modus des Amazon Kindle Fire und warum brauchen Sie ihn?
Der abgesicherte Modus ist eine eingebaute Funktion Ihres Kindle Fire Tablets, die als Wiederherstellungsmodus dient, ähnlich wie bei Ihrem Windows- oder macOS-Computer. Normalerweise unterstützt er nur wichtige Apps, die im internen Speicher Ihres Tablets vorinstalliert sind. Wenn Sie also Ihr Gerät in diesem Modus betreiben, wird der ursprüngliche Zustand des Systems Ihres Tablets nicht gelöscht oder ergänzt. Kurz gesagt, diese Funktion versetzt Ihr Fire OS Tablet in den Zustand zurück, in dem Sie es zum ersten Mal ausgepackt haben.
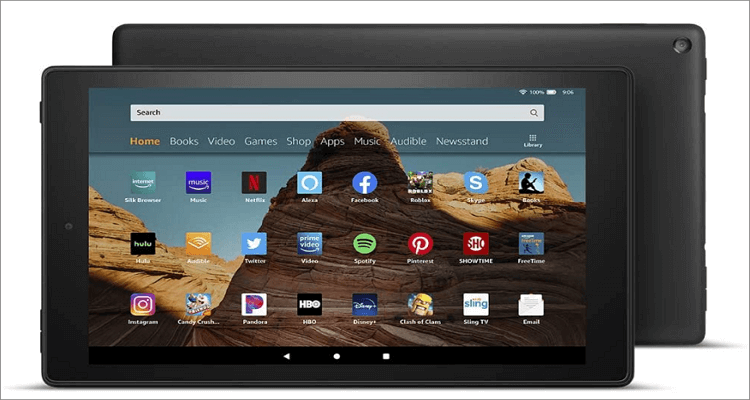
Ein weiterer entscheidender Vorteil, wenn Sie Ihr Kindle Fire im abgesicherten Modus starten, besteht darin, dass Ihr Gerät eine höhere Reaktionszeit hat. Auf diese Weise können Sie Kindle ebooks lesen, Spiele spielen und mit Überschallgeschwindigkeit im Internet surfen.
Auf der anderen Seite befreit die Funktion des abgesicherten Modus Ihr Gerät nicht vollständig von dem lästigen Problem. Das liegt daran, dass die unerwünschten Anwendungen oder Dateien auf Ihrem Gerät noch intakt sind. In diesem Fall ist die vollständige Wiederherstellung Ihres Geräts mit Hilfe der "Werkseinstellungen" Funktion der einfachste Ausweg. Wenn Sie die störende Anwendung oder Datei jedoch bereits identifiziert haben, können Sie sie löschen oder ganz deinstallieren. Alles in allem können Sie die Funktion des abgesicherten Modus verwenden, wenn Sie keine wichtigen Dateien aus dem System Ihres Geräts löschen möchten.
Wie schaltet man den abgesicherten Modus des Kindle Fire einfach ein/aus?
Genau wie bei Ihrem Android- oder iOS-Tablet werden Sie höchstwahrscheinlich Schwierigkeiten haben, den abgesicherten Modus des Fire OS zu verwenden, wenn Sie keine technisch versierte Person sind. Wenn Sie also immer noch nicht wissen, wie Sie Ihren Kindle im abgesicherten Modus reparieren können, führen Sie diese einfachen Schritte aus:
Wie man den abgesicherten Modus des Kindle Fire aktiviert:
Schritt 1. Drücken Sie zunächst lange auf die "Ein/Aus"-Taste und tippen Sie dann im Popup-Menü auf die "Ausschalten" Option, um Ihr Kindle Fire Tablet automatisch auszuschalten.
Schritt 2. Halten Sie nach dem Herunterfahren die Ein-/Aus-Taste gedrückt und lassen Sie sie los, sobald Sie das Logo des Herstellers (Amazon) sehen.
Schritt 3. Drücken Sie dann schnell die Taste "Lautstärke verringern" und halten Sie sie einige Sekunden lang gedrückt. Sie sehen die Meldung "Abgesicherter Modus: EIN", die anzeigt, dass Ihr Gerät jetzt im abgesicherten Modus läuft.
Wie man den abgesicherten Modus des Kindle Fire ausschaltet:
Wenn Sie den abgesicherten Modus versehentlich aktiviert haben oder ihn nicht mehr benötigen, können Sie ihn mit diesen einfachen Schritten deaktivieren:
Schritt 1. Drücken Sie lange auf die "Ein/Aus-Taste" und tippen Sie dann auf die "Herunterfahren" Option, um Ihr Gerät auszuschalten.
Schritt 2. Drücken Sie danach erneut die "Ein-/Aus-Taste", um Ihr Gerät einzuschalten. Sie werden feststellen, dass der abgesicherte Modus nach dem Neustart nicht mehr verfügbar ist.
Das war's! Mit diesen einfachen Schritten können Sie Ihr Kindle Fire Tab reparieren, indem Sie einfach die Option des abgesicherten Modus verwenden. Testen Sie nun Ihre Medien und Anwendungen, um zu sehen, ob sie sich problemlos öffnen lassen.
Hinweis: Wenn Ihr Tablet nicht im abgesicherten Modus startet, kann es sich um ein Hardwareproblem handeln. Sie können sich immer so schnell wie möglich an den Hersteller wenden, wenn Ihre Garantie noch aktiv ist.
Wie filtert man Webseiten auf dem Kindle Fire Tablet?
Heutzutage werden Tablets und Smartphones immer mehr zu beliebten Spielzeugen für die Kleinsten. Wenn Sie das preiswerte Kindle Fire-Tablet ergattern können, können Sie sich mit Lernspielen, Zeichentrickfilmen, Filmen und Kinderbüchern eindecken, damit Ihr Kind auch ohne Internetverbindung unterhalten wird. Aber wie alle anderen verantwortungsbewussten Eltern da draußen, sollten Sie die Zeit und die Inhalte begrenzen, die Ihr Kind auf diesem unterhaltsamen, aber potenziell schädlichen Gerät nutzen kann.
Zum Glück hilft Amazon den Eltern mit einer Kindersicherungsfunktion, mit der Sie ein wachsames Auge auf die Apps, Spiele, Videos, E-Books, etc. haben können. Dazu müssen Sie zu Einstellungen > Kindersicherung gehen, bevor Sie die Umschaltfunktion aktivieren. Jetzt können Sie eine Passwort-Sperre einrichten, um Dienste wie E-Mails, Webbrowser und Amazon-Storefronts, die mit der Karte verbunden sind, auszuschalten. Sie können auch die Option des eingeschränkten Zugriffs aktivieren, um die Zeiten festzulegen, in denen das Gerät ohne Passwort außer Betrieb sein soll. Dies kann Ihrem Kind zu einem gesunden Schlaf-, Lern- und Spielverhalten verhelfen.
Eine einfachere Möglichkeit, Webseiten auf dem Kindle Fire Tablet zu filtern
Die Kindersicherungsfunktionen des Kindle Fire sind streng genug, um junge Augen vor schädlichen Inhalten zu schützen. Sie müssen ein starkes Passwort für das Netzwerk erstellen, das Ihr Kind nicht kennt, um Funktionen wie den Silk-Webbrowser, Alexa, die Kamera, E-Mail und mehr zu sperren. Dies kann jedoch das gesamte Gerät unbrauchbar machen, da Sie das Öffnen bestimmter Apps blockieren müssen.
Warum also nicht die FamiSafe App verwenden, mit der Sie den Silk-Browser teilweise sperren können, indem Sie bestimmte Webseiten einschränken? Mit diesem effizienten Programm können Sie Inhalte von Webseiten nach Kategorien wie Glücksspiel, Verbrechen und Tod, Drogen, Erwachsene, Tabak, Gewalt, unethisch und mehr sperren. Sie können sogar den Suchverlauf Ihres Kindes in Browsern sowie seine Beiträge auf YouTube, Facebook, Twitter, Instagram, E-Mail und so weiter verfolgen. Noch besser: Diese Wondershare App ist einfach zu installieren und zu benutzen. Sie können sie sowohl im Google Play Store als auch im App Store von Apple kostenlos erhalten.
Testen Sie dasDies könnte die Lernspanne Ihres Teenagers weiter verkürzen und seine akademischen Leistungen insgesamt beeinträchtigen.kostenlos bei Google Play und im App Store!
- Web-Filter & SafeSearch
- Bildschirmzeit-Beschränkung & Zeitplan
- App Blocker & App Activity Tracker
- Warnungen für Social Media-Texte und Pornobilder
- Funktioniert auf Mac, Windows, Android, iOS, Kindle Fire
Funktionen:
- Filtern Sie Webinhalte auf der Grundlage beliebter Kategorien wie Glücksspiele, Erotik, Spiele und mehr.
- Überwachen Sie die App-Nutzungszeit und stellen Sie einen Bildschirmtimer ein
- Blockieren Sie ablenkende oder süchtig machende Apps und Nachrichten
- Anzeigen des Webverlaufs
- Standortverfolgung in Echtzeit mit Standortverlaufsdaten
Folgen Sie nun diesen Schritten, um FamiSafe herunterzuladen und auf Ihrem Smartphone oder Tablet zu installieren und die Funktionen der Kindersicherung zu nutzen:
Schritt 1. FamiSafe herunterladen und installieren
Besuchen Sie zunächst Ihren App Store und geben Sie "FamiSafe" in die Suchleiste ein. Wählen Sie die FamiSafe Option und tippen Sie dann auf "Installieren", um sie zu Ihrem Gerät hinzuzufügen. Wenden Sie ähnliche Schritte an, um die FamiSafe App auf dem Fire Tablet Ihres Kindes zu installieren.
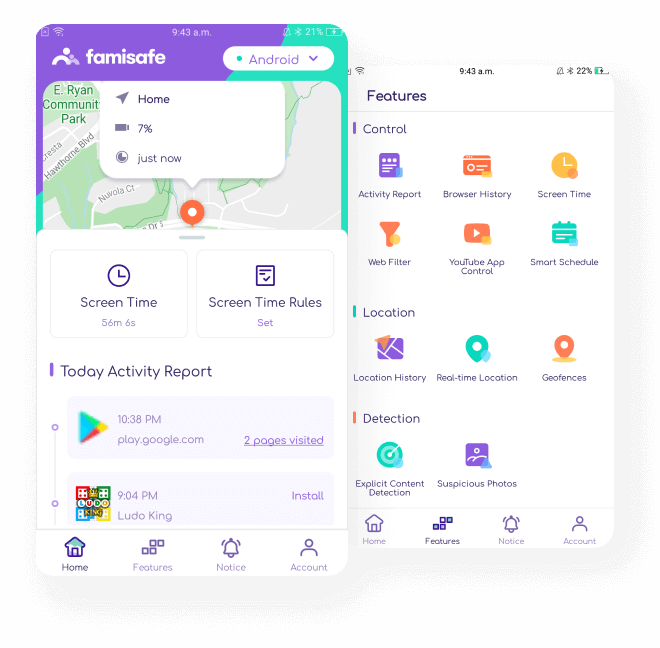
Schritt 2. Ein FamiSafe-Konto erstellen
Nachdem Sie die App erfolgreich installiert haben, öffnen Sie sie und klicken Sie dann auf "Registrieren", um ein Konto zu erstellen, falls Sie noch keines haben. Sie geben eine E-Mail-Adresse und ein Passwort für die Anmeldung ein, bevor Sie auf die "Anmelden" Schaltfläche klicken. Wenn Sie bereits ein Konto haben, tippen Sie einfach auf die "Anmelden" Schaltfläche und geben Sie die erforderlichen Daten ein.

Schritt 3. Loggen Sie sich in das Gerät Ihres Kindes ein
Überprüfen Sie, ob die Installation der FamiSafe App auf dem Gerät, das Sie überwachen möchten, erfolgreich abgeschlossen wurde und öffnen Sie sie. Melden Sie sich nun mit den Zugangsdaten an, die Sie soeben auf Ihrem Gerät erstellt haben und wählen Sie die Option "Kind", um anzugeben, dass Ihr Kind das Fire Tablet verwenden wird. Wählen Sie nun einen Spitznamen für das Gerät und geben Sie das Alter Ihres Kindes ein. Lassen Sie nun in den Einstellungen Ihres Geräts die App-Erlaubnis zu und schon können Sie mit der Überwachung beginnen.
Schritt 4. Filterung von Webseiten starten
Tippen Sie auf Ihrem Handy auf die "Funktionen" Registerkarte und wählen Sie dann die "Webfilter" Option. Aktivieren oder deaktivieren Sie nun das Kästchen neben der Kategorie der Webseiten-Inhalte, die Sie überwachen möchten. Ihr Kind kann nun den Webbrowser verwenden, hat aber keinen Zugriff auf die Inhalte bestimmter Kategorien. Vergessen Sie auch nicht, die Bildschirmzeit-Funktion zu nutzen, um alle aus dem Google Play Store heruntergeladenen Apps nach Erreichen eines Zeitlimits zu blockieren.
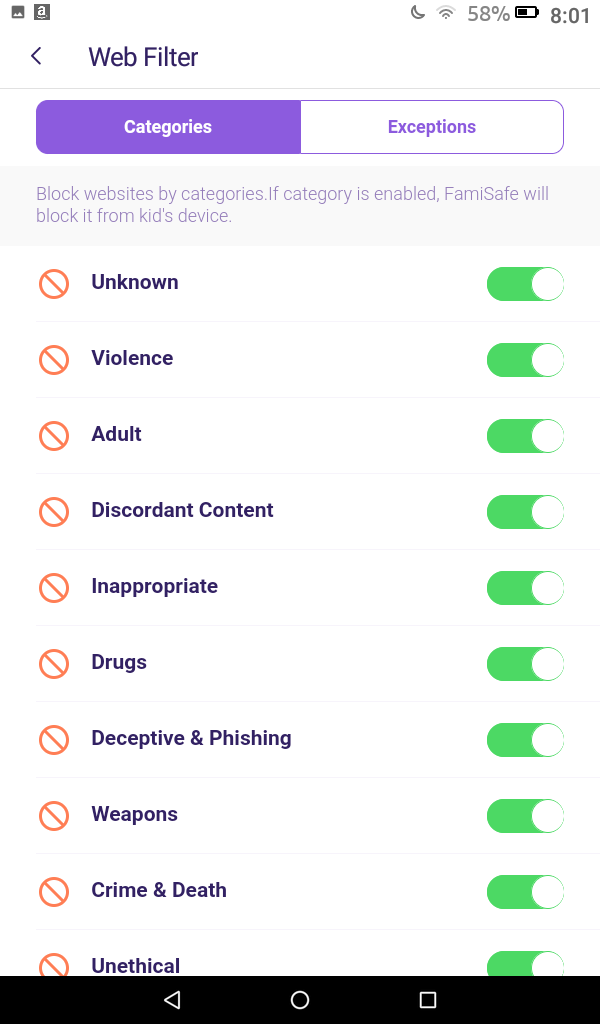
Obwohl das Kindle Fire-Tablet von Amazon ein äußerst anpassungsfähiges Gerät ist, kann es manchmal zu fehlerhaften Anwendungen und Fehlern kommen. Neben dem Neustart oder den Werkseinstellungen Ihres Geräts gibt es noch einen weiteren einfachen Trick: Versetzen Sie es in den abgesicherten Modus. Wenn Sie den Kindle Fire im abgesicherten Modus starten, werden automatisch alle Anwendungen von Drittanbietern verhindert. So können Sie die problematischen Apps identifizieren und sie vom System deinstallieren.
Und wenn Sie einen Kindle Fire Kids Edition haben, empfehle ich Ihnen die FamiSafe App als Ergänzung zu den eingebauten Kindersicherungsfunktionen. Sie werden in der Lage sein, alle Aktivitäten Ihres Kindes auf seinem Kindle Fire Tablet zu überwachen und zu kontrollieren.
Testen Sie dasDies könnte die Lernspanne Ihres Teenagers weiter verkürzen und seine akademischen Leistungen insgesamt beeinträchtigen.kostenlos bei Google Play und im App Store!
- Web-Filter & SafeSearch
- Bildschirmzeit-Beschränkung & Zeitplan
- App Blocker & App Activity Tracker
- Warnungen für Social Media-Texte und Pornobilder
- Funktioniert auf Mac, Windows, Android, iOS, Kindle Fire


Marina Lehmann
contributor Editor