Effective Ways to Limit App Time on iPhone
screen time on iphone
All Topics
- Screen Time Hot Articles
- Screen Time Newest Articles
Sep 11, 2024 Filed to: Screen Time Control Proven solutions
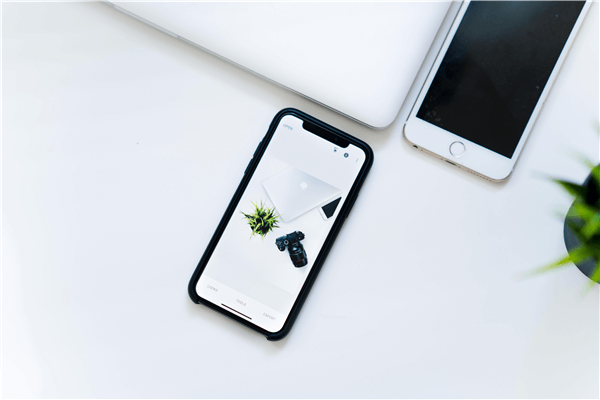
It’s no secret that we all love to spend time on our iPhones. It doesn’t matter age or generation we are; what apps we’re playing on or what websites we’re visiting, it’s easy to get lost in the rabbit hole of technology and end up spending hours a day scrolling and tapping.
Hours a day? Really?
Yes. Perhaps surprisingly to many of us, the average US person spends around four to six hours on their smartphones every day and checks and unlocks their phones over 100 times. While you might only be looking at it for several minutes, this all adds up over time.
Think about all the other amazing things you could do if you weren’t doing that.
This is why so many people are looking for ways to limit the amount of time they’re spending on their iPhones, and today we’re here to help. Below we’re going to explore all the effective ways you can limit app time on your iPhone, helping you reclaim some of your life.
Part 1: Limit Screen Time on iPhone with iPhone Settings
With the more recent iPhones, you’ll have the ability to limit your screen time using the built-in iPhone settings. This is a feature designed to help you take control of your device, especially if you have children, to limit the amount of time they have on their devices.
However, there’s no reason why you can’t implement this feature to anyone, including yourself, to help find balance and direction in your life. This screen time on iPhone feature is known as Guided Access, and here’s how it works.
Step #1
Head into your Settings menu and tap the General tab. Scroll down this list and tap the Accessibility option. Scroll down this menu, and you’ll see the Guided Access option. Tap this.
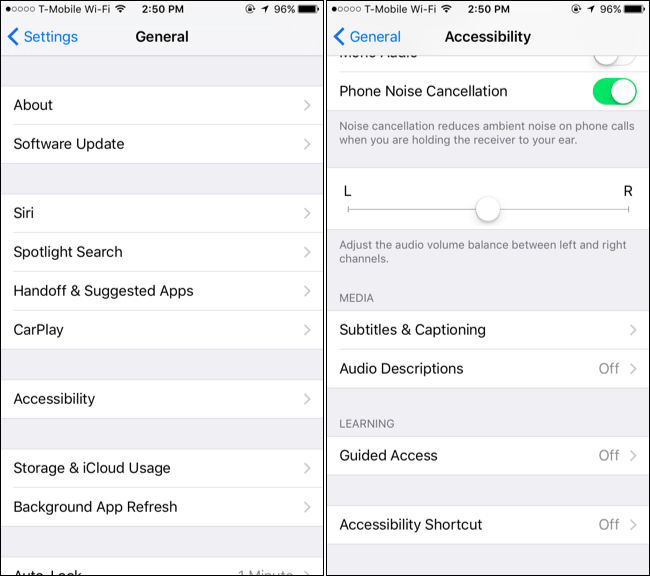
Step #2
Toggle the option at the top to enable the Guided Access setting. Then set a passcode to stop yourself or your child from accessing the settings to disable the Guided Access function. You can also set up a Touch ID lock.
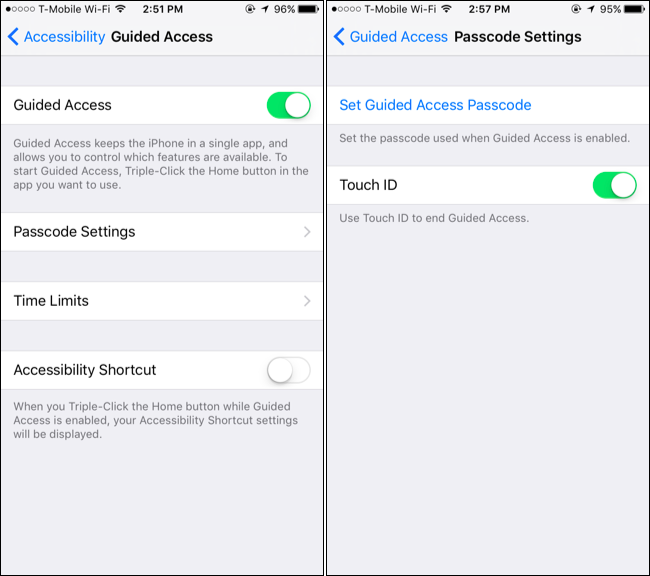
Step #3
Next, tap the Time Limits option. Here you can set up a sound effect to go alongside your time limit. This will sound when the Time Limit starts and ends.

Step #4
Now you’re set up and ready to go. Simply open an app you want to limit the time on and click the Home button three times. This will enable Guided Access of this app.
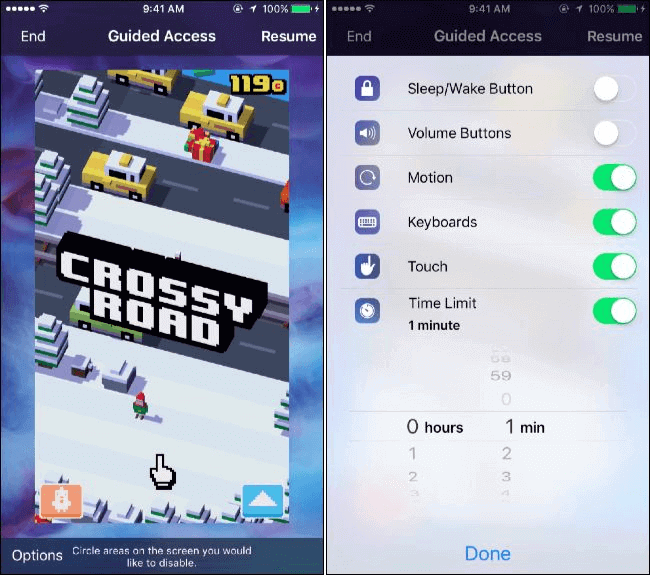
In the bottom right of the screen, you’ll see the options menu where you’ll be able to change the settings and set up the iPhone screen time app limit however you want!
Part 2: Limit Screen Time with iPhone Screen Time App
While the Guided Access feature is quite effective when it comes to limiting screen time if you’re limiting yourself, it’s easy to bypass the settings, and it can take a lot of time to set up time limits for every app.
What’s more, you don’t have the information of how long you’re actually using your phone which doesn’t really give you the incentive to want to limit how long you’re spending on your device.
This is where the FamiSafe iPhone time limit app comes in.
FamiSafe is the world’s leading parental control software and screen time on iPhone app that can be used to actively block and limit access to an iPhone device to help you balance your digital diet, or that of a loved one; giving you control over your life.
- The Main Features of FamiSafe
FamiSafe, being one of the most powerful software solutions, is full of features to help you have the best and most effective experience. It’s also a lot easier, and more feature-rich than the built-in Guided Access settings.
Some of the best iPhone screen time app features include;
- Integrated App Blocker
To help combat digital iPhone addiction and excessive device usage, FamiSafe comes with a complete app blocker that you can implement as and when you need to.
Whether someone is using social media or a game too much, you can block it until you unblock it, or for a predetermined amount of time.
- Screen Time and Control Options
Hand in hand with the feature above, the screen time feature allows you set screen limit or block the device on one tap
- Real-time Remote Control and Customizable Settings
FamiSafe remote is installed onto your own device so you can add limits and view all the activity reports remotely without needing access to the device. You can do this anywhere in the world at any time.
- Super Easy to Use
There’s never been an easier piece of software to use than FamiSafe. It’s incredibly easy to set up, easy to learn how to use and implement. It doesn’t matter what level your technical skill is; FamiSafe is designed for you.
How to Use FamiSafe iPhone Time Limit App
To show you just how easy FamiSafe is to set up and use, here’s a complete step-by-step walkthrough to show you how simple these three steps are;
Step #1
Head over to the FamiSafe iPhone time limit app website and sign up for an account using your email address. Then download the FamiSafe app on both your phone and the phone you want to control. You can do this on both iOS and Android devices. You can also search the apps in your App Store.
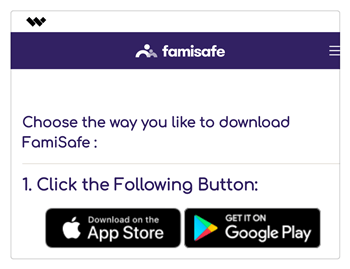
Step #2
Open the app on both devices and sign into the account you made in Step #1. When prompted, select the identity of each phone using the ‘Parent’ and ‘Child’ options. After this, FamiSafe is set up and ready to use!
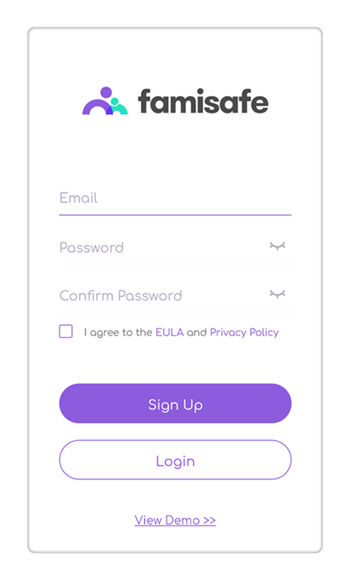
Step #3
Give the phone you want to control back to the other person. Now open the FamiSafe app on your device and navigate the dashboard to set the features and functions you want to use whenever you want.
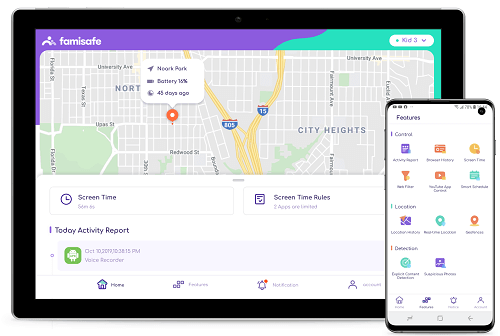
That’s all there is to it!
Part 3: Other Features FamiSafe Has to Offer in Addition to Screen Time
While one of the best features of FamiSafe is the screen time controls to help limit and manage device time on the iPhone, it’s worth noting this isn’t the only amazing feature that comes with the app. In fact, there are plenty of other elements that make this app the industry-leading control software.
Some of these features include;
- Suspicious Text
Cyberbullying and online harassment is a growing problem, especially surrounding teenagers and younger generations. Whether you’re worried your child or loved one is being bullied, or you feel they may be bullying someone else, FamiSafe has the answer.
Using the Suspicious Text feature, you’ll receive notifications to your device if any messages containing bullying related keywords are detected, ensuring you stay in the loop.
- Location Tracking
One of the most popular features of FamiSafe is the location tracking capabilities. Once installed, you’ll be able to track the location of the phone via the GPS technology built into the phone, and therefore you can track the location of the user.
This is ideal for making sure the person you’re tracking is where they say they are and is a great way to maintain their safety in case they ever need help.
- Geofencing
Hand in hand with the feature above, the geofencing features of FamiSafe allow you to set up virtual parameters and boundaries on a map. Once the device crosses these virtual boundaries, you’ll receive a notification telling you so.
This is a great feature, for example, if you want to make sure your child is staying in school. Simply set up a geofence around the school on the map and if your child crosses the line, you’ll be notified in real-time.
- Web Content Filtering
The internet can be a dangerous place, especially for young adults and children, and they can easily find themselves on content that’s inappropriate or harmful. However, in most cases, accessing the internet is unavoidable, which means you’ll need some kind of protection.
Using FamiSafe, you’ll have complete access to the web content filtering features. These you can set up however you please to block access to content with certain keywords, adult imagery, entire websites, or censor words and phrases you don’t want the user to see.
Conclusion
As you can see, while mobile phone addiction and iPhone usage may be consistently on the rise around the world, there are plenty of solutions out there to help you manage device usage. Using FamiSafe is easily the best and most effective option to help with these usage problems, and with all the features it offers, you’re sure to have the best experience.

Thomas Jones
chief Editor