The Most Reliable Parental Control App
FamiSafe lets parents control screen time, track real-time location and detect inappropriate content on kids' devices.
Digital devices are no less than miracles. From online learning and remote working to socializing and endless entertainment, these devices offer everything a normal person wants in today's digital era. Smartphones, laptops, and tablets have played a key role in transforming our lives.
At the same time, excessive exposure to digital screens is also causing serious health concerns among adults and children. Healthcare experts believe too much screen time causes physical strain, obesity, sleep deprivation, impaired socializing, chronic health disorders, and delayed learning in young children. Hence, controlling screen time is extremely important to maintain a healthy lifestyle and get benefits from modern technologies. For this purpose, several screen monitoring apps are available in the market with different features.
In this article, we shall discuss the three best apps or services to set screen time limits on Android & iOS.
Part 1: Family Sharing [iOS]
What is Family Sharing?
Family Sharing is an iOS service that allows Apple users to share access to different Apple services with five family members. The app is also used to control the family's screen time by setting up time limits.
How to Use Family Sharing to Manage Family Screen Time?
1. Open the Settings on your iOS device
2. Select your name
3. Click on Family Sharing
4. Scroll down and tap Screen Time at the bottom
5. Turn it on to enable this feature.
6. Tap the name of your family member
7. Select Turn On Screen Time.
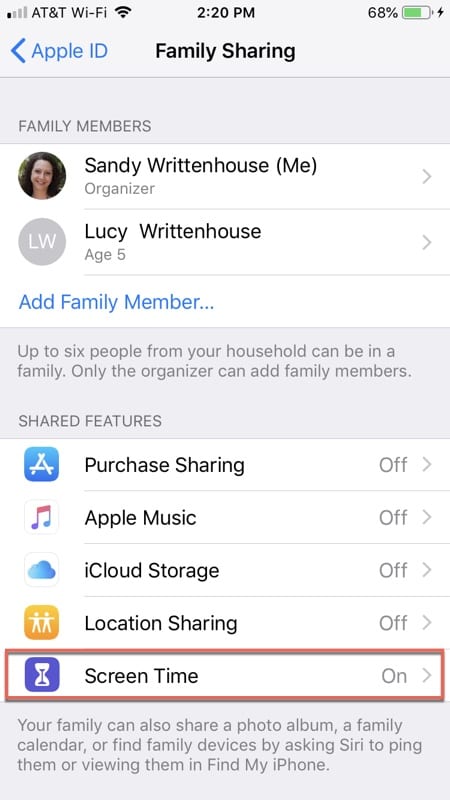
Benefits of Family Sharing
Family Sharing is an all-inclusive feature by Apple with advanced features. Its Screen Time option allows iOS users to:
- Manage the screen time for their children who are under 13 years old.
- Set up screen time limits on different iOS devices
- Create a Screen Time passcode to prevent children from changing the settings
- Access screen time reports of children to check the time spent using their phone
- Set up parental controls for children from their iPhones.
- Keep an eye on kids' online activities and monitor their screen time remotely.
Limitations of Family Sharing
Given below are a few limitations of Family Sharing:
- It is an Apple-exclusive feature and is available on iOS devices only.
- It does not offer cross-platform functionality
- The location-sharing functionality can be abused by some family members
- There are high chances of privacy loss
- The setup process is a bit complicated and time-consuming
Part 2: Google Family Link [Android]
What is Google Family Link?
Google Family Link is also a screen monitoring app that allows parents to implement strict parental controls. With Family Link, parents can block or allow apps or games, restrict inappropriate content, and set screen time limits on their kids' devices.
How to Use Google Family Link to Manage Family Screen Time?
Step 1Open Your Kid's Profile
- Launch the Google Family Link app on your Android phone
- Open your kid's profile and tap Settings
- Tap Screen Time
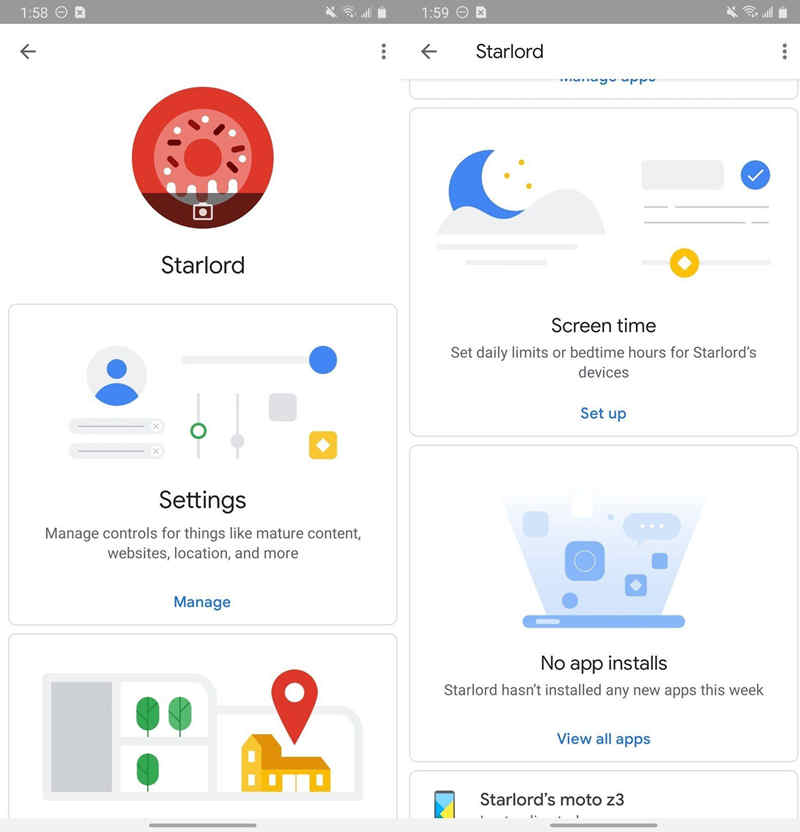
Step 2Set up Screen Time Limits
- Click on Set up or Edit limits
- In the Daily Limit tab, tap the check marks in front of specific days for which you want to set the screen time limit
- Apply screen time limits for the whole week
- To apply screen time for specific hours of each day, click on the Bedtime tab
- Select days for which you want to set the screen time limit for specific hours
- Set the bedtimes for each day
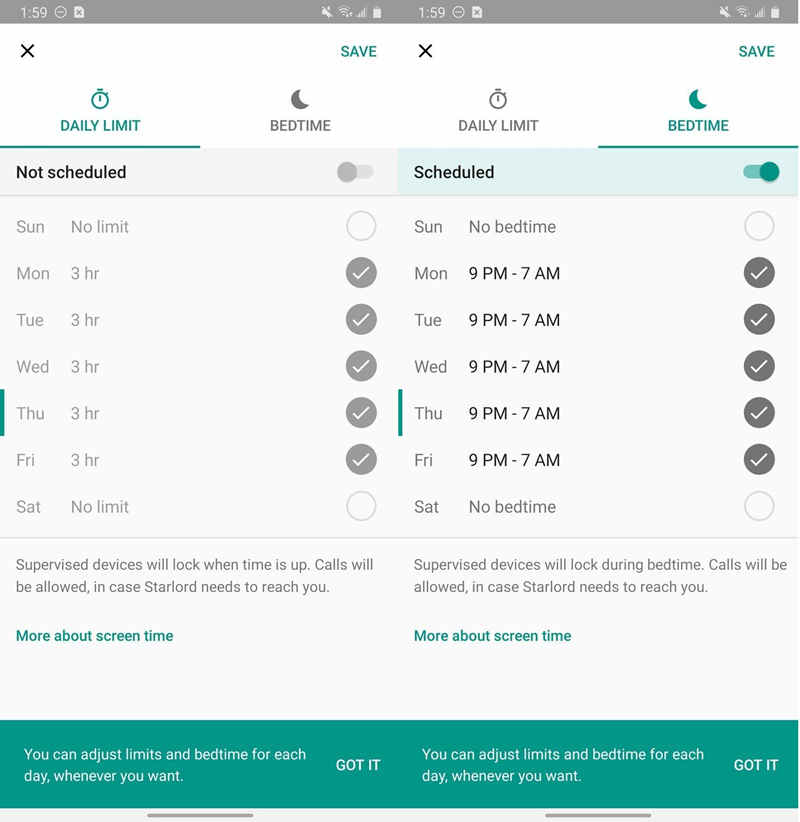
Features of Google Family Link
Google Family Link helps parents:
- Enable screen time limits for specific days and hours on their children's devices
- Access the real-time location of active Android devices linked to their child's account
- Manage kids' purchases or downloads on Google Play
- Limit content visibility and block potentially harmful content based on age ratings
- Manage SafeSearch settings and review app permissions on their kid's device
Limitations of Google Family Link
Google Family Link has the following limitations:
- It works on Android devices only
- Does not offer call/text control
- Lack of advanced features like geo-fencing and social media account management
- Works on new Google accounts only
- Offers basic content filtering
Part 3: FamiSafe-Screen Time [Android & iOS]
What is FamiSafe?
FamiSafe is an ultimate parental control and screen time monitoring app. It allows parents to keep track of their kids' whereabouts, monitor their devices remotely, form good digital habits, and ensure online safety.
How to Use FamiSafe to Reduce Family Screen Time?
Follow these simple steps to reduce your family screen time with FamiSafe:
- Visit FamiSafe's official website and create a new account.
- Download and install the FamiSafe parental control app on devices used by the parent and the kid.
- Launch FamiSafe on the kid's device, enter account details to log in, provide access to the desired features, and tap Enable now.
- Now, launch FamiSafe on the parent's device using the same account and click on the Screen Time option
- Set screen time limit to restrict the kid from device usage during specific hours.
- Parents can also check the daily screen time data of their kids in the form of a chart to monitor their screen time
- Use the Smart Schedule option to preset the screen time
Features of FamiSafe
With FamiSafe, parents can get complete control over their kids' devices and prevent them from indulging in immoral activities online. Some of the key features of this amazing mobile spying app include:
- Screen Time: Apply screen time limits to reduce excessive usage of digital devices
- Activity Report: Get a complete history of apps and games used by children and the time spent on each activity.
- Browser History: Check the websites accessed by kids and access their TikTok history
- SafeSearch: Monitor text messages, YouTube, and social apps and get notified once explicit or offensive text is detected
- Web Filter: Block websites containing inappropriate or potentially harmful content
- Location History: Track kids' location history and access detailed driving reports.
Family Sharing vs. Family Link vs. FamiSafe
Although Apple Family Sharing and Google Family Link are great screen time control apps, they have some limitations. First of all, Family Sharing works on iOS devices only while the Family Link is compatible with Android phones. The lack of cross-platform functionality makes it difficult for parents to set up screen time for families on two different devices.
Similarly, both Family Sharing and Family Link offer very basic features. For instance, web filtering and device-level screen time restrictions are not effective. They also do not include social media account monitoring which is essential for enhanced protection.
On the other hand, FamiSafe addresses all these issues by providing parents with advanced device monitoring features. With FamiSafe, parents can detect inappropriate text, block potentially harmful sites, set screen time limits, and monitor their kid's social media accounts. Besides, the location tracking feature keeps parents informed of their child's real-time location and provides detailed reports about driving and tracking history.
With FamiSafe, parents can shield their children from cyberbullying, online scamming, and blackmailing from sexual predators. The app offers instant alerts whenever children try to access inappropriate or potentially harmful content on their devices. Most importantly, FamiSafe is a cross-platform app and works well on various devices and operating systems including Android, iOS, Windows, and ChromeOS.
Press this video link to set the perfect screen time using the online safety tips.
Part 4: Frequently Asked Questions (FAQs)
1. How do I control my child's Screen Time?
You can reduce your child's screen time by using the Family Link app. Open the app on your phone, tap Set limits, and set a daily time limit for your desired app.
Here are some related guides on limiting screen time you may like:
How to Check Screen Time on Huawei?
Best Free Apps to Limit Screen Time on Android and iOS
2. How do I control my kid's iPhone?
To control your kid's iPhone, use the Family Sharing feature and set up parental controls. For this purpose, open Settings on your iPhone, tap your name, select Family Sharing, and click on Screen Time. Now, select your child from the list of family members, tap Turn On Screen Time, and complete the process to limit device usage during specific hours.
3. How to manage screen time if my device is different from that of my kid?
Use cross-platform parental control apps like FamiSafe which is compatible with various devices and allows parents to manage their family screen time on both Android and iPhone.
Conclusion
The modern era of technological transformations is marked by the rising usage of digital devices like smartphones, laptops, and PCs. While this trend has contributed to further advancement, it also incurred unhealthy digital practices and posed health and safety risks to both adults and children.
Hence, controlling screen time has become more important than ever before. Parents can use different apps like Google Family Link or Apple Family Sharing to manage their kids' screen time and prevent excessive usage of digital devices.
For advanced monitoring, cross-platform device monitoring apps like FamiSafe are recommended. FamiSafe allows parents to reduce their kid's screen time, block potentially harmful sites, games, and apps, and detect inappropriate texts to ensure their safety and protection.
Try FamiSafe for free today!
The Most Reliable Parental Control App
FamiSafe lets parents control screen time, track real-time location and detect inappropriate content on kids' devices.



