Einrichten von Chromebook-Jugendschutzeinstellungen
Einrichten beaufsichtigter Benutzer
Alle Themen
- Kinderversicherung
-
- Wie man einen elterlichen Block auf dem iPhone setzt?
- Wie man einen elterlichen Block auf Android setzt?
- Wie man einen elterlichen Block auf iPad setzt?
- Wie man WhatsApp auf Kindertelefon blockiert
- Wie man Leute auf WhatsApp blockiert?
- So blockieren oder entsperren Sie WhatsApp-Kontakte auf dem iPhone
- So erfahren Sie, ob Sie auf WhatsApp blockiert wurden
- Was passiert, wenn Sie jemanden auf WhatsApp blockieren?
- Wie man eine Nummer auf WhatsApp blockiert
- Wie man einen Kontakt auf WhatsApp blockiert
- Beste Kindersicherung App, um Ihre Kinder Smartphone zu sperren
- Jugendschutz Tipps und Tricks
-
- 10 Parenting Tipps, um Kinder in einer Minute zu beruhigen
- 10 Arten von Kindverhalten, deren Ignorieren gefährlich ist
- 10 bewährte Möglichkeiten, Ihr Kind vom Liegen abzuhalten
- 10 wichtige Dinge, die Ihr Kind nach Alter lernen sollte 10
- 10 Dinge, die Eltern niemals für ihre Kinder tun sollten
- Wie man die schwierigsten Kinderfragen beantwortet
- Wenn Sie diese Nachricht erhalten, ist Ihr Kind in Gefahr
- 10 Dinge, die du niemals Kindern sagen solltest
- 10 Gewohnheiten, die sowohl die Eltern als auch die Kinder ruinieren können
- 6 Kind Verhalten Probleme, die Eltern Fehler sind
- 10 grundlegende Tipps zum Schutz Ihres Kindes
- 5 Fragen, die Sie täglich an Kinder stellen sollten
- 11 Sätze, die jedes Kind von den Eltern hören muss
- 10 Dinge, die du niemals zu Teens sagen solltest
- 10 Dinge, die jeder Vater seinem Sohn beibringen sollte
- Beste Lösungen, die Ihnen helfen, mit außer Kontrolle geratenen Kindern umzugehen
- Wie man Ärger mit Kindern kontrolliert
- Lehren Sie Ihre Kinder Selbstkontrolle
- Halten Sie Ihr Kind sicher im Internet
- Halten Sie Ihre Kinder mit diesen Tipps online sicher
- FamiSafe teilt 10 Möglichkeiten, um Ihr Zuhause sicher zu halten
- TeenSafe Drive - Wie man die Geschwindigkeitsbegrenzung einstellt
- FamiSafe Alternative
-
- Kinder platzieren Kindersicherung
- SecureTeen Überprüfung der Kindersicherung
- Screen Time Überprüfung der Kindersicherung
- Kids Zone Überprüfung der Kindersicherung
- Kidslox Kindersicherung
- Qustodio Überprüfung der elterlichen Kontrolle
- FamilyTime Kindersicherung Überprüfung
- Heimdall Parental Control Review
- Kindersicherung Kroha. Doktor Komarovskiy Review
- SafeKiddo Parental Control Review
- Sichere Familie - Überprüfung der elterlichen Kontrolle
- ESET Kinderversicherung Review
- Net Nanny Review
- Lock2Learn Kinderversicherung Review
- My Mobile Watchdog Kinderversicherung Review
Wenn Sie Ihrem Kind ein Chromebook gebe möchten, aber sicherstellen wollen, dass dies nicht falsch verwendet wird, sollten Sie unbedingt weiterlesen. Während Chromebook mit vielen Funktionen ausgestattet ist, erleichtert es Kindern den Zugriff auf uneingeschränkte Inhalte, darunter auch nicht ganz jugendfreien Web-Content . Daher können Sie mithilfe der Chromebook-Jugendschutzeinstellungen sicherstellen, dass Ihre Kinder nur auf die entsprechenden Inhalte zugreifen können. In dieser Anleitung erfahren Sie, wie Sie das Chromebook für die die Sicherung Ihrer Kinder problemlos nutzen können.
So richten Sie die Chromebook-Jugendschutzeinstellungen ein!
Obwohl das Chromebook nicht über erweiterte Jugendschutzeinstellungen verfügt, können Sie damit Ihre grundlegenden Anforderungen erfüllen. Google arbeitet derzeit an einer dedizierten Kindersicherung für Chromebook . Bis zur Veröffentlichung müssen wir jedoch unterschiedliche Ansätze zur Einrichtung der Chrome-Jugendschutzeinstellungen verfolgen. Lesen Sie nachfolgend weiter, um mehr über die Alternativen zu erfahren:
1. Richten Sie einen Supervised User ein
Als allererstes sollten Sie einen Supervised User für das Chromebook einrichten . Auf diese Weise können Sie verschiedene Konten für Ihre Kinder erstellen und verschiedene Einschränkungen aktivieren. Folgen Sie diesen Schritten, um zu erfahren, wie Sie Jugendschutzeinstellungen auf dem Chromebook für Ihre Kinder aktivieren können:
- Starten Sie die Chrome-Einstellungen und erstellen Sie einen neuen Nutzer. Unter dem Tab "User" finden Sie eine Schaltfläche zum Hinzufügen eines neuen Benutzers. Klicken Sie darauf, um fortzufahren.
- Geben Sie die grundlegenden Informationen Ihres Kindes an, um ein Konto zu erstellen. Stellen Sie sicher, dass Sie der Hauptbenutzer des neuen Kontos sind.
- Sobald der Nutzer erstellt wurde, können Sie auf chrome.com/manage zugreifen, um die Chromebook-Jugendschutzeinstellungen zu aktivieren.
- Wählen Sie das Konto aus und gehen Sie zu der Funktion "Berechtigungen verwalten" bzw. Permissions.
- Hier können Sie die URLs der Websites angeben, die Sie zulassen oder blockieren möchten. Geben Sie zum Beispiel im Bereich Blocking die URL einer Website ein und wählen Sie aus, wie Sie sie blockieren möchten.
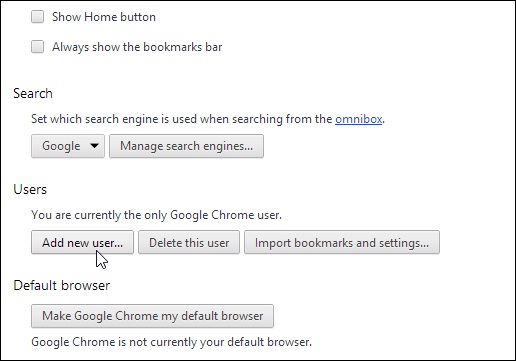
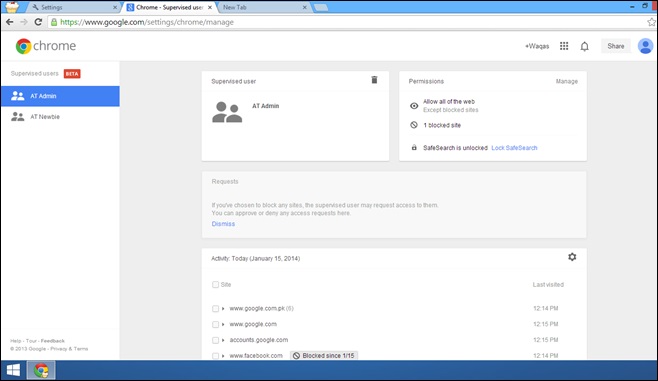
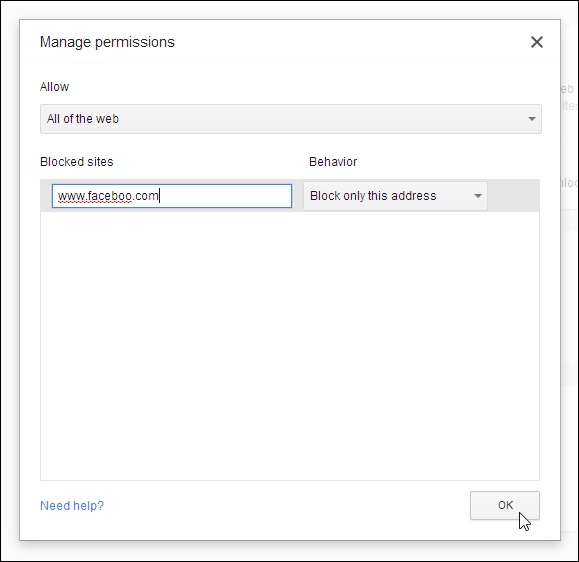
Auf diese Weise können Sie Ihren Kindern den Zugriff auf bestimmte Websites mit Jugenschutzeinstellungen auf Chromebook beschränken.
2. Aktivieren Sie Safe Search
Da Sie nicht alle Websites mit nicht jugendfreien Inhalt manuell hinzufügen können, so haben Sie die Möglichkeit, den Safe Search-Filter von Chrome verwenden. Dieser Filter verhindert automatisch, dass der gesamte explizite Inhalt in den gesuchten Ergebnissen angezeigt wird. Um dies zu ermöglichen, starten Sie einfach Chrome und gehen Sie dann zu den Einstellungen. Unter den Sucheinstellungen finden Sie einen Filter für Safe Search. Schalten Sie diese dann ganz einfach an!
Nach Aktivierung dieser Chromebook-Jugendschutzeinstellungen können Ihre Kinder nicht mehr nach gefährlichen oder nicht jugendfreien Inhalten suchen.

3. Deaktivieren Sie Guest Browsing
Chromebook verfügt außerdem über eine Funktion zum Durchsuchen von Gästen, mit der Benutzer im Internet surfen können, ohne bestimmte Richtlinien zu beachten. Daher können Ihre Kinder auch nach dem Einrichten von Einschränkungen für ein bestimmtes Konto Guest-Browsing aktivieren und auf die blockierten Websites zugreifen.
- Wenn Sie das Surfen im Browser deaktivieren möchten, rufen Sie Einstellungen > Personen und klicken Sie auf "Andere Benutzer verwalten".
- Von hier aus können Sie verschiedene Optionen anzeigen. Stellen Sie sicher, dass die Funktion "Enable Guest Browsing" deaktiviert ist.
- Darüber hinaus sollten Sie sicherstellen, dass der Supervised User und andere Funktionen (z. B. eingeschränkte Anmeldung) aktiviert sind.
- Am Ende können Sie diese Änderungen speichern und die Benutzeroberfläche verlassen.
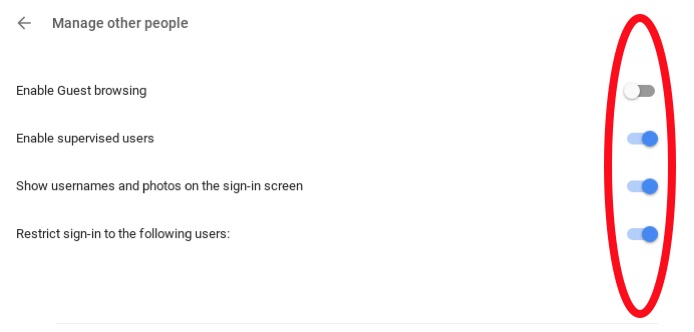
Nach dem Aktivieren dieser Chromebook-Jugendschutzeinstellungen können Ihre Kinder nicht mehr auf die Gast-Suchfunktion zugreifen, um auf blockierte Websites zuzugreifen zu können. Darüber hinaus können Sie unter der Funktion "Eingeschränkte Anmeldung" einfach die Konten einschränken, die sich bei Chromebook anmelden können. Dies wird die allgemeine Sicherheit des Chromebooks für eine Kontrolle der Eltern weiter verbessern.
Andere Kontrollmaßnahmen, die den Eltern zur Verfügung stehen
Besides the above-listed methods, there are some other techniques to use Chromebook parental controls as well. Here are some of these suggestions:
- Chromebook-Filter sind auch von Drittanbietern verfügbar, die Sie für die Jugendschutz verwenden können.
- Gehen Sie zu den Einstellungen und deaktivieren Sie das Inkognito-Fenster.
- In den Einstellungen können Sie auch die Installation von Apps und Plug-Ins von Drittanbietern blockieren.
- Außerdem können Sie die Proxy-Einstellungen ändern, um die Gerätesicherheit weiter zu stärken.
- Schließlich können Sie die Hilfe von OpenDNS nutzen, um diverse Chromebook-Jugendschutzeinstellungen einzurichten. Es ist ein frei verfügbarer Dienst, mit dem Websites und unangemessene Inhalte aus dem Netzwerk blockiert werden können.
FamiSafe: Das beste elterliche Kontroll- und Überwachungstool für Telefone
Nach dem Einrichten des gewünschten Jugenschutzeinstellungen für Chromebooks können Sie sicherstellen, dass Ihre Kinder nicht auf gefährliche, nicht jugendfreie Inhalte zugreifen. Wenn sie jedoch ein Smartphone haben, können sie es nach ihren Bedürfnissen verwenden. Daher können Sie ein Jugendschutz-Tool verwenden, um sicherzustellen, dass sie ihre Handys nicht hinter dem Rücken benutzen. FamiSafe ist eines der besten Tools für die Überwachung und Kontrolle von Kindern, das Sie verwenden können, ohne auf unerwünschte Probleme zu stoßen. Sie können alle führenden iOS- und Android-Geräte unterwegs verfolgen, ganz remote!
Um die Tracking-App auf einem Android-Gerät zu installieren, müssten Sie zumindest einmal auf das Zieltelefon zugreifen. Wenn Sie jedoch ein iPhone überwachen möchten, können Sie einfach loslegen, ohne auch nur einmal auf das Gerät zugreifen zu müssen. Anschließend können Sie remote auf alle wichtigen Details des Zielgeräts zugreifen. Sie können auch mehrere Geräte problemlos über Ihr Dashboard überwachen.
- FamiSafe kann den genauen Standort des Zielgeräts in Echtzeit verfolgen. So können Sie Ihre Kinder ständig im Auge behalten und kontrollieren, ob sie in Schwierigkeiten sind oder nicht.
- Sie können auch Geo-Fences für das Gerät festlegen. Auf diese Weise erhalten Sie sofort Benachrichtigungen und Warnungen, wenn die Kinder bestimmte Orte verlassen oder betreten.
- Sie können sogar auf ihren früheren Standortverlauf zugreifen, um ihre Routen und Gewohnheiten zu verfolgen.
- Sie können jede App oder Website auf ihrem Gerät sperren.
- Das Tool kann Ihnen helfen, strikte zeitbasierte Einschränkungen für das Gerät festzulegen. Sie können diese Einschränkungen remote hinzufügen, entfernen und verwalten.
- Außerdem können Sie auf einen detaillierten Browserverlauf des Geräts mit den am häufigsten besuchten Websites, Zeitstempeln usw. zugreifen.
- Rooting oder Jailbreaking ist nicht notwendig.
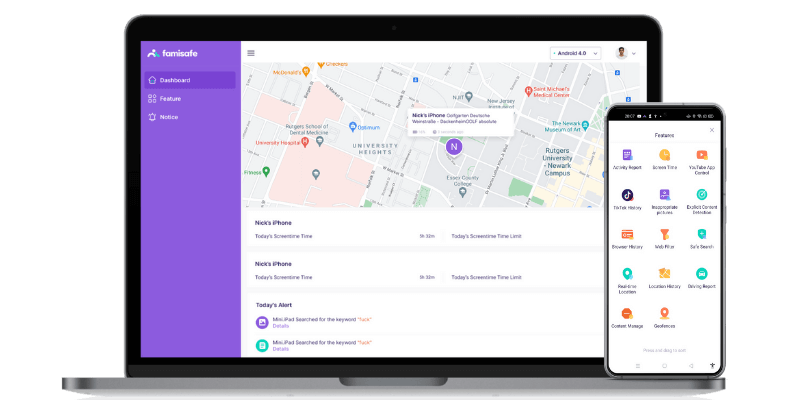
Mit so vielen Funktionen ist Famisafe ein Gerät zur Überwachung von Geräten, das alle besorgten Eltern ausprobieren sollte. Sie können auch einfach unserem Tutorial folgen, um Chromebook für Jugendschutz zu aktivieren . Google wird voraussichtlich die dedizierte Chromebook-Funktion zur Kindersicherung veröffentlichen. Bis dahin können Sie diesen Vorschlägen und Tipps folgen, und eine sicheren Online-Umgebung für Ihre Kinder schaffen.


Anton Schmitt
chief Editor