The Most Reliable Parental Control App
FamiSafe lets parents control screen time, track real-time location and detect inappropriate content on kids' devices.
Want to learn how to unblock YouTube on Family Link? This is the perfect guidepost. Allowing your child some screen time is an integral part of their development. A good example is YouTube, where your child can access fun and educational content to spur their cognitive growth. But as good as it sounds, keeping tabs on your kid's online activities can be a challenge for busy parents. That's why Google developed its very own parental control app, Family Link. So, in this guidepost, we'll discuss how to unblock apps on Family Link.

In this article
Part 1: How to Unblock Apps Restricted by Family Link without a Parent's Phone?
As said above, Family Link is Google's own parental control app that lets parents or caregivers set ground rules for their children's online activities. Some Family Link features include setting screen time, blocking apps, and tracking phone location via GPS. However, using Google Family Link can be overkill to some parents. In other words, some may find it challenging to set up and monitor devices using this app.
For instance, you may want to unblock certain apps on your kid's device. This could be the case if you're using the phone for other purposes, but you're using your spouse's account to manage it. So, what happens if you can't easily reach the parent device to unblock apps on a kid's device? Fret not because there is an easy solution to this problem.
Below is how to unblock apps on Family Link without the parent account:
Step 1. Start by signing in on the web browser you'll be using. This can be Firefox, Chrome, Edge, and so on. Also, sign in using the parent's Google ID.
Step 2. After signing into the browser, visit Google Families. Here, you'll see all the Family Link accounts.
Step 3. Click the Supervised Member account, which is the device you want to unblock. Then, tap Android Apps before scrolling down to see all the blocked apps. To unblock an app, simply disable the toggle beside it.
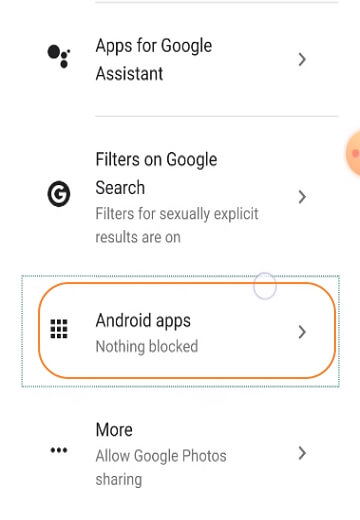
Part 2: How to Unblock Apps restricted by Family Link?
One of Family Link's killer features is the ability to manage apps on a supervised device. Although this app doesn't filter content, it allows you to remotely block apps your kid has already installed without necessarily uninstalling them. Therefore, if you want to filter YouTube content like inappropriate ads and videos, Google apps like Chrome and Search come with their own filtering options. But even Google admits this method doesn't provide absolute effectiveness. So, consider a third-party option, as we'll see later in this post.
Without wasting much time, below is how to unblock an app on Family Link:
Step 1. Open Google Families on the web and select your child's account.

Step 2. From the available options, click Android apps.
Step 3. Select the app to block or unblock. Simple!
In addition to unblocking and blocking apps, you can also change app permissions on Family Link. In return, this gives you control over which apps they can view and limit app content. Follow these steps:
Step 1. Launch the Family Link app and choose your child's account.
Step 2. Tap Settings and then select App permissions on the Device card.
Step 3. Click permission and then enable or disable permission below your kid's device.
Part 3: Parents and Kids May be Wondering: Is YouTube Parental Control a Must?
YouTube is undeniably the largest video-sharing platform today. Here, you can get how-to videos, tutorials, documentaries, interviews, movies, and so on. But while most videos adhere to the strict YouTube terms, some don't provide value to the viewer. This is especially the case with some YouTube video adverts, which encourage unethical behaviors like gambling and violence.
In that case, use the Family Link app to prevent your child from watching YouTube videos when you're not around. But as mentioned before, this app doesn't necessarily sieve out inappropriate YouTube content. Instead, it can only block or unblock the YouTube app.
Luckily, YouTube's Restricted Mode allows you to manage the type of content your kid can watch. This feature automatically blocks videos and adverts that are not kid-appropriate. Even better, enabling this feature is super-duper simple. Just launch YouTube using your web browser, click the profile icon, and then tap "Restricted Mode: Off." Now enable the "Activate Restricted Mode" toggle. The YouTube page will refresh, hiding potentially harmful videos.
Part 4. Best Way to Block and Unblock Apps on Mobile [Recommended]
Most parents will agree that Family Link isn't the most user-friendly parental control app out there. For this reason, use Wondershare FamiSafe. It's an excitingly simple parental control app for mobile and computer systems. With it, parents and caregivers can monitor their children's screen time to find out the apps they use the most. After that, you can proceed to block the addictive app or set a screen timer. This allows you to decide where and when your child can use their mobile apps. In addition to blocking and unblocking apps, parents can also filter web content, manage YouTube, monitor social media DMs, tract locations, and more.
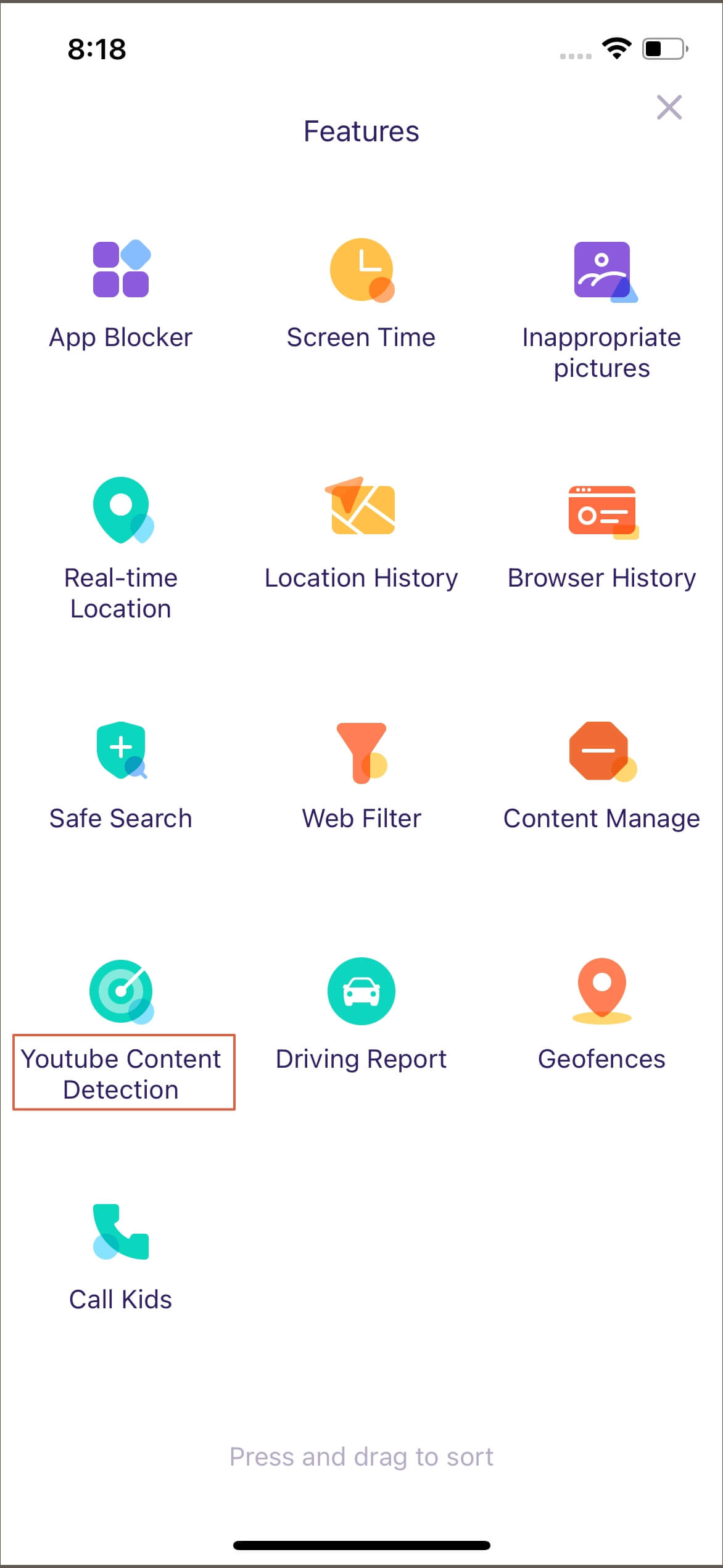
Below is how to unblock apps on Android or iPhone with Wondershare FamiSafe:
Step 1. Download and install FamiSafe on your device and then fire it up. Then, create an account using an email address. This should take just a few seconds.
Step 2. After successfully creating a parent account, use the same login details to sign in to the child's device. From there, proceed to pair up the two devices.
Step 3. Next, tap Features and then click Screen Time on the parent's phone.
Step 4. Finally, click View All to locate the app you want to block or unblock. You'll also see the amount of time your kid spends on a particular app.
FAQ
Q1. What apps should I block for kids?
It's normal to be worried about the amount of time your kids spend on apps while using their phones. For example, social media apps such as TikTok are rated 13 because some creators use inappropriate language and actions. Another potentially harmful platform is Houseparty, where users can video chat and play games in groups. So, whichever app your child likes using, make sure that it's of the appropriate age. Then, again, use the Family Link app to block and unblock the apps when necessary.
Q2. How do I allow unknown apps in Family Link?
Another Family Link feature that parents can always exploit is the ability to block installing apps from unknown sources. This feature will be handy if you don't want your kid to use apps from potentially harmful websites. However, sometimes you may want to remove this restriction to install a helpful app on your child's device. In that case, just open the Family Link app on your phone, and select your kid's name. Then, scroll down to the device settings and tap on "Settings." Finish up by clicking "Apps from unknown sources."
Q3. How do I get a parent access code for Family Link?
Parents can use their Family Link account password to perform tasks like stopping at bedtime and unlocking their kid's device. But with so many passwords to remember these days, you may be forgiven for forgetting the Family Link account password. Fortunately, you can still get a Family Link code to unblock your child's device. To do that, click "Menu" and then tap "parent access code." Remember that this code isn't sent to your email or SMS. Also, the parent access code resets after a few minutes.
Wondershare Famisafe
FamiSafe lets parents control screen time, track real-time location and detect inappropriate content on kids' devices.

Conclusion
See, how to unblock apps on Family Link with or without the parent's device shouldn't be a tedious task. Just follow the guide above to get it done in seconds. But because using this app can be a challenge for many, it's best to use a simpler and more effective option in Wondershare FamiSafe. Create an account, choose a subscription plan, and start managing your kid's device remotely. Remember, you can manage up to 30 devices with a single FamiSafe account.



