The Most Reliable Parental Control App
FamiSafe lets parents control screen time, track real-time location and detect inappropriate content on kids' devices.
Whether you use a mobile device or computer system, monitoring your screen time activity is crucial. The reason is that screen time gives you an accurate estimation of the number of hours you spend on screen. With this estimation, you can control your on-screen activity. In addition, you can also track your child's on-screen duration as a parent and help them stay focused remotely.
Checking screen time is easy. While you can employ the services of a third-party tool, you can also use the pre-installed screen time feature on your device. Here we will educate you on how to check screen time on Windows. Also, we will introduce you to some third-party tools that perform a similar operation. So keep reading.
Part 1. Use Built-in Settings on Windows
As previously mentioned, you can employ the services of the pre-installed screen time feature on your digital electronic gadget to track/monitor the duration of time you spend on-screen. Windows operating system owners can take advantage of the Family Safety settings- a built-in feature that supports screen time tracking.
Family Safety settings allow you to monitor your child's web activities, review apps, and games, and also control screen time activities. You can also use it to block or restrict your child's web activities.
Checking screen time on Windows using the Family Safety settings is simple. You can follow the instructions below to this:
Step 1
Navigate to the Start taskbar, and then enter settings in the search field. Click on the Settings icon and then select an account.
Step 2
Hit the Family & Other Users button, and then select Add a family member to set up family safety on your computer. In addition, you can add a child by clicking on Add a child.
Step 3
Enter the email account of the family member or child you want to add, and an invitation link will be sent to the mail. Kindly accept the invitation, and then click on Sign in and Join.
Step 4
Next, click on Start > Settings > Accounts > Family > Other Users. After that, select Manage Family Settings Online. You will be directed to a new page labeled Activity Page. Click on Screen Time on this page to view the screen time report.
Part 2. Use Screen Time Checker App to Monitor Screen Time for your Laptop
Besides the built-in settings on your Windows computer, you can also use a third-party tool to check screen time activity. There are several tools available on net, not all offers top-notch services to end-users.
So as experts, we conducted research on the best screen time checkers that are compatible with Windows operating system. We came across some which will be shared with you in this part of the article. Check them out.
1. RescueTime
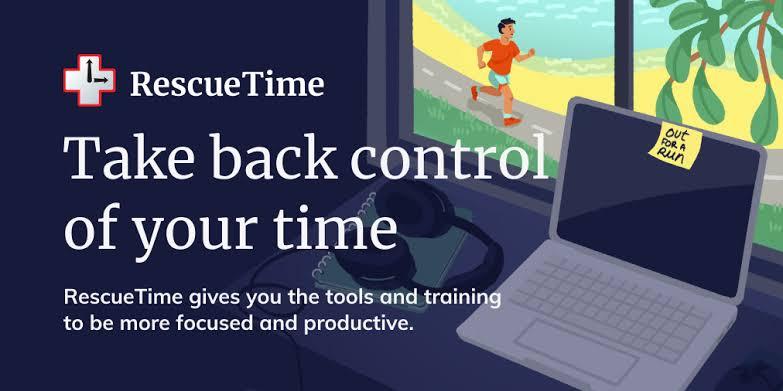
RescueTime is an amazing screen time checker compatible with Windows operating systems. This intuitive software provides you with real-time reports of your child's screen time activities promptly. You don't have to be a tech expert to navigate around the software. The user interface is straightforward.
End-users with Mac, iOS and Android can also use the RescueTime app to take track of their screen time duration. Monitoring, and controlling your child's activities on a website or app is also possible with this software program.
2. FamiSafe-Screen Time Tracker
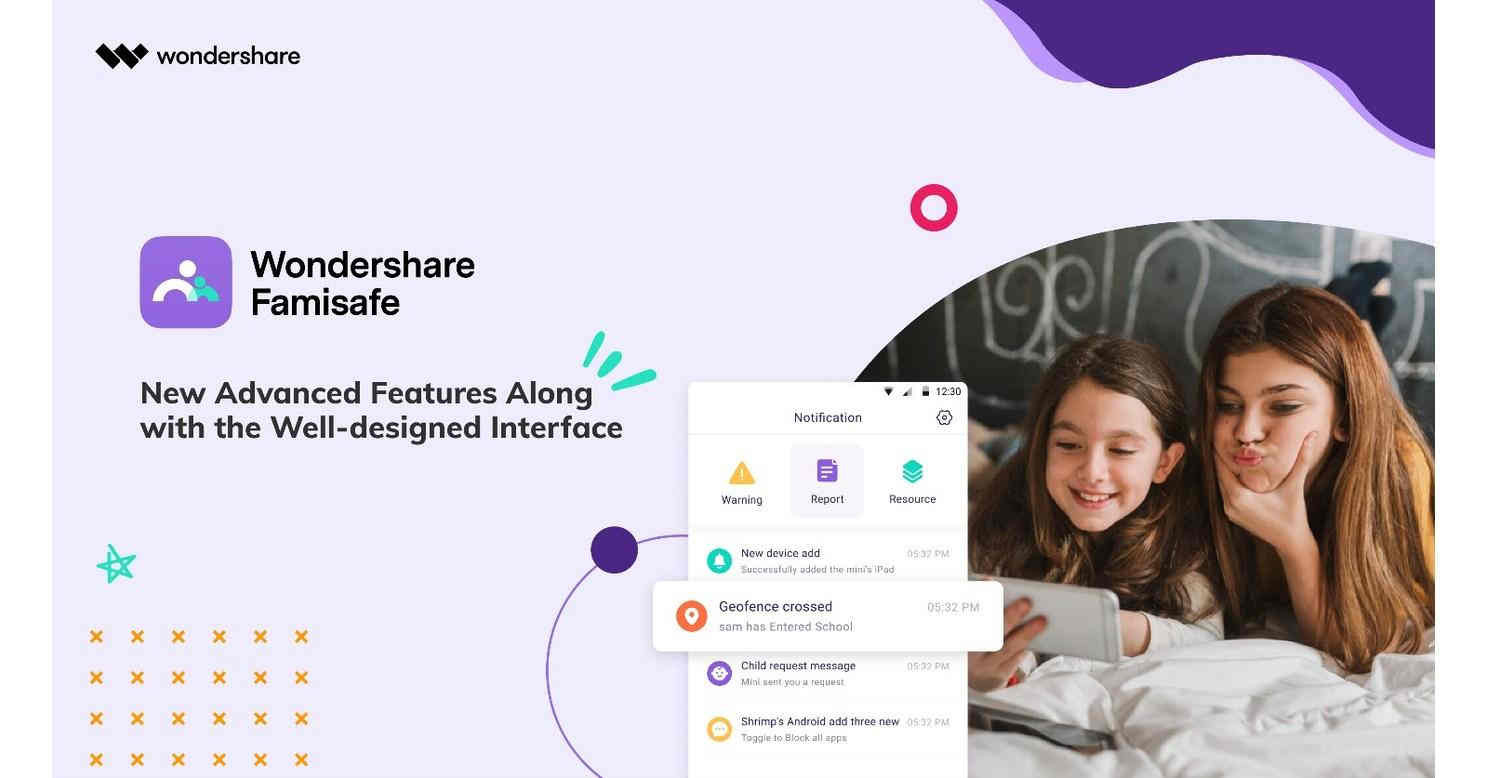
Wondershare FamiSafe parental control app is another versatile software that supports screen time tracking. The software lets you manage, and control your child's screen time activities on all operating systems such as Windows, Mac, Android, iOS, iPad, and more.
Besides screen time, you can also use the Wondershare FamiSafe parental control app to track your child's location, block 18+ websites, monitor web browsers, and more.
This cross-platform software is easy to operate as the user interface is made simple. Thus, whether tech literacy is not a criterion to employ the services of the software.
How to Check Screen Time on Laptop with FamiSafe
Check your screen time on your laptop using FamiSafe following the instructions below:
Step 1
Install a compatible version of Wondershare FamiSafe on your computer via the official website. After the installation is complete, launch the software for operation.
Step 2
Next, select Parent as the user's identity and you will be directed to another page where you either create a profile or sign in to your FamiSafe account should you have one.
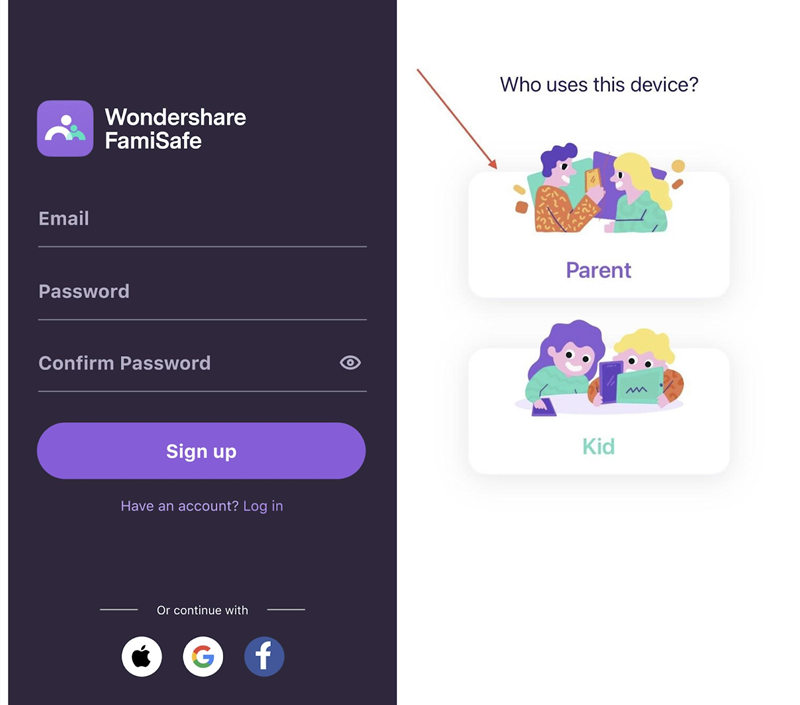
Step 3
A new page will come up on completing the step above. Select + Connect A New Device and a 6-digit pairing code will pop up on your screen. Keep the code as you will be needing it for pairing.
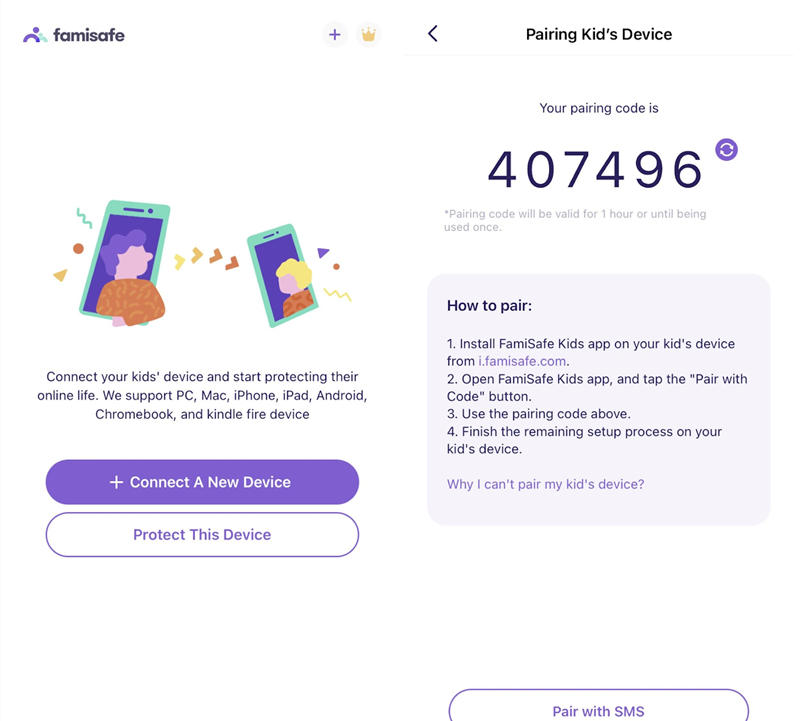
Step 4
Go on your child's device and search i.famisafe.com to download FamiSafe for kids. Once the download is complete, run the software.
Step 5
Still on your child's device, tap on Pair with Code and then enter the 6-digit code you received on your device in the appropriate field.
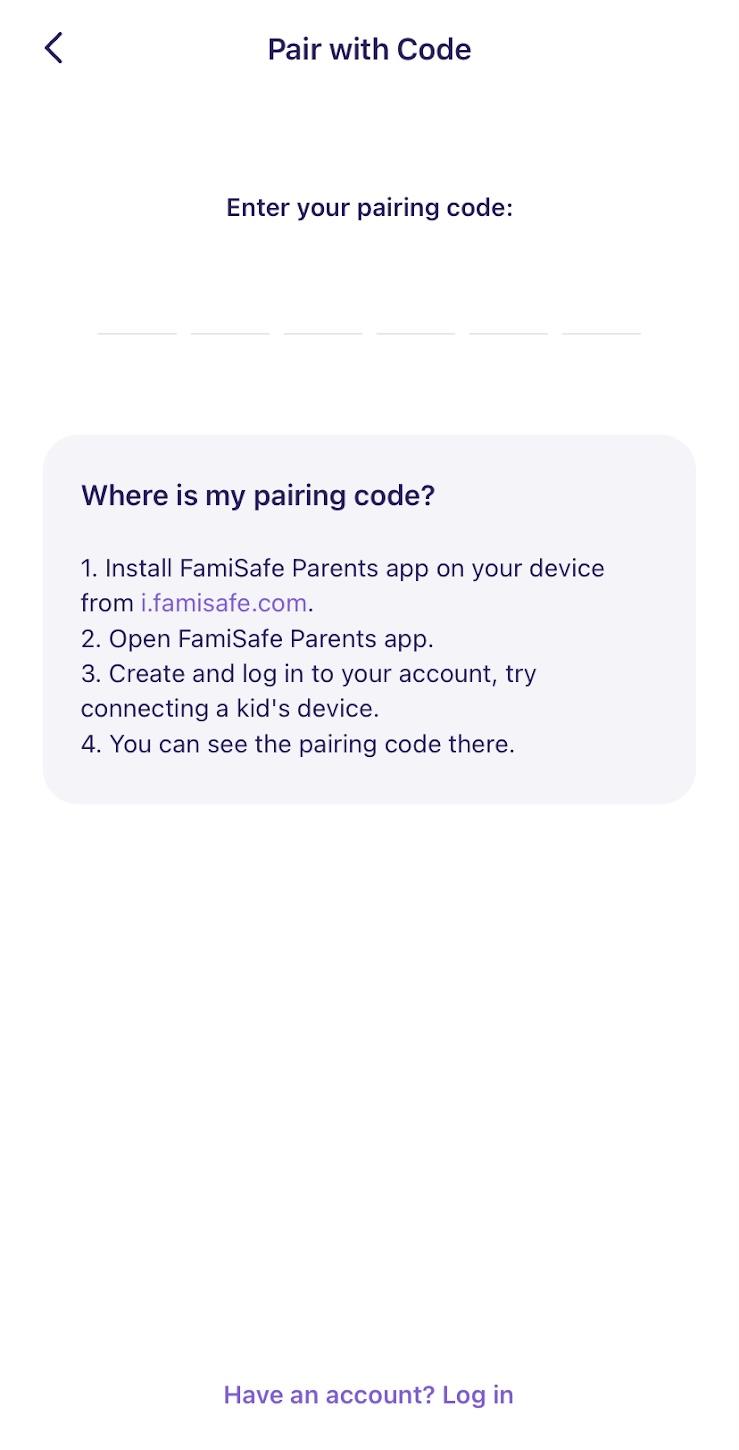
Step 6
Now that you've successfully linked both devices, click on the Features tab at the bottom panel, and you will be directed to a new page.
Step 7
On the new page, select Screen Time to see your child's screen time duration report.
Video guide on how to set a time limit for screen time.
3. Qustodio
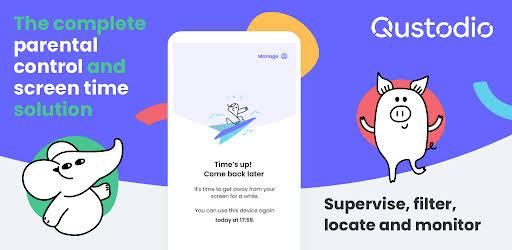
Qustodio is a top-quality parental control software capable of providing you with a detailed report of your child's screen time activity. It works with several operating systems such as Windows, Mac, and Chromebook.
The software is well-designed with a user interface that's easy to manage. Qustodio gives you full control over your child's electronic gadgets. It allows you to manage, track and control their activities. Set screen time limits, block unsuitable apps & websites, and monitor online and offline activities with ease using the Qustodio parental software.
Part 3. Check Battery Time and Disk Time (Not Recommended)
Now you know how to check screen time on your laptop, we have additional information to share with you: how to check battery time on a Windows laptop.
As we all know, Microsoft has disabled the battery time feature on its computer systems. The reason for this decision is unknown. However, you can bring it back. The process involved is simple.
Here are the set of instructions you need to follow to activate the battery life feature on your Windows computer again:
- Hold the Windows and R keys simultaneously and then enter re-edit on the Run window to open the Registry Editor
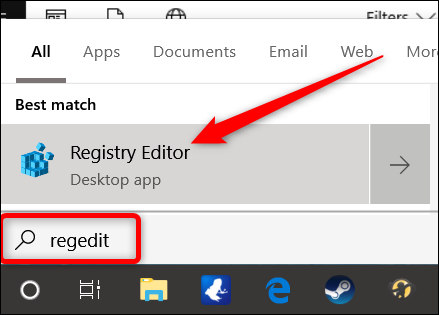
- Once Registry Editor opens, navigate to the path labeled
Computer\HKEY_LOCAL_MACHINE\SYSTEM\CurrentControlSet\Control\Power
- Next, underneath the Power folder, ensure the following folders pops up on the right-hand panel of your screen:
- Energy Estimation Enabled
- Energy Estimation Disabled
- User Battery Discharge Estimator
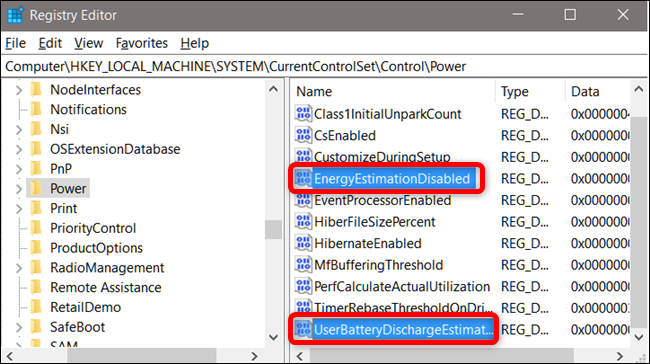
- If the folders pop up, kindly double click on the EnergyEstimationEnabled folder, and then set it to 1
- Reboot your computer, and you should start seeing your battery time
Part 4. Frequently Asked Questions
Here are some extended knowledge questions and answers to help you understand the topic better:
Q1. Is it possible to check screen time on my computer?
Yes, it is possible to check screen time on your computer. There are several ways to do that. You can choose to use a third-party tool or better yet use the built-in screen time feature available on your computer.
Q2. How can I check screen time on Windows 11?
Checking screen time reports on Windows 11 is straightforward. Here is a guide to help you out:
- Launch the Settings menu on your Windows computer
- Navigate your way to the Power & battery section underneath the System tab
- Click on the Power & battery tab to expand it. The interface below should pop up:
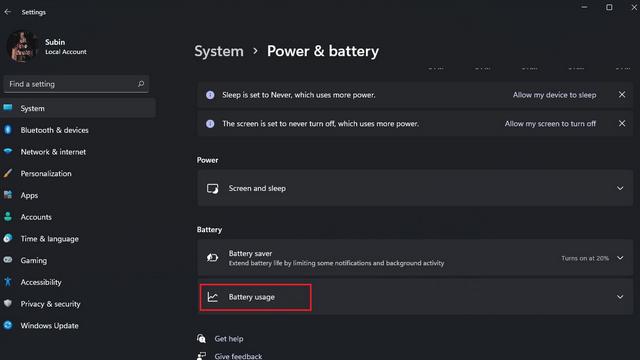
- Next, tap on Battery usage and a detailed report about your screen time usage will immediately pop up just as below
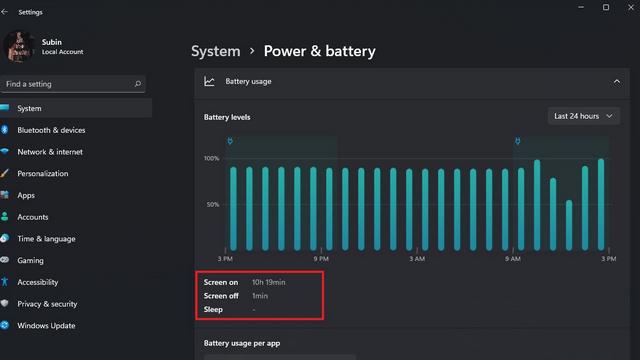
Mind you, the report that pops up is your screen time duration for the last 24 hours. You can confirm your screen time report for the last 7 days by clicking on the drop-down menu beside the Last 24 hours option, and then click on Last 7 days from the list of options that appears. Here is an image of what you will find on your screen:
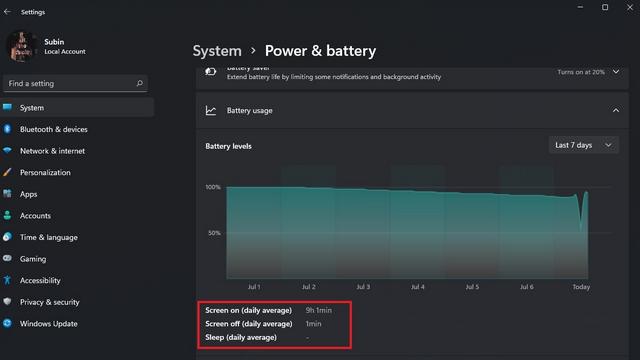
Conclusion
With the tutorial guide above, checking screen time on your Windows laptop shouldn't be a difficult task to engage in. You can choose to employ the services of a third-party tool like the Wondershare FamiSafe, RescueTime, or Qustodio. Alternatively, you can use the built-in Family Safety feature to check your screen time report.
Wondershare Famisafe
FamiSafe lets parents control screen time, track real-time location and detect inappropriate content on kids' devices.




