The Most Reliable Parental Control App
FamiSafe lets parents control screen time, track real-time location and detect inappropriate content on kids' devices.

Parental controls are essential to maintaining your safety when using virtual reality platforms. Whether you are using stand-alone VR headsets such as the Meta Quest 2 or cross-play platforms such as PS VR and Steam VR, it is essential to ensure that you and your kids have protection from online criminals. As you keep reading, you will discover the levels of parental control you can enable and what to expect with the new models of VR headsets.
Part 1: Oculus VR parental control

Until recently, there were no parental control settings on any Oculus VR headsets. However, following a security update earlier in June, you can now enable specific features to guarantee your loved one's safety as they engage with Oculus VR. In addition, the parental controls are available on all the oculus models, including the Rift, Quest 2, and Meta VR headsets.
Below are the parental controls that Meta has available on their VR headsets:
1. Instagram Time Limits
You can now set time limits on when your kid can access Instagram on their device. Currently, the controls are available for users in the United States. However, Meta promises to roll out the features to other countries in the near future. Some countries to receive the new parental control update include the United Kingdom, Japan, Australia, Canada, and France.
You will need to invite your child to initiate the supervision controls to enable the setting.
2. App Blocking
In addition, your child can now request approval to purchase apps from the Oculus Store. According to Meta, the apps are categorized according to the IARC rating, and content is available for users over thirteen. Once you set the parental controls, your child can submit an Ask to Buy request, which you can deny or approve from the Oculus mobile app.
3. Family Center and Parent Education Hub
Finally, you can access all parental controls from the Family Center through the Oculus VR headset menu. Among the functions, you can enable purchase notifications for whenever your kid buys something from the Oculus Store and Friend's List to determine who and how long your kid is interacting with other users.
Furthermore, the Parent Education Hub is an online resource that contains information on how to enable the different parental control settings and common topics you can discuss with your kids regarding virtual reality.
Although the parental controls are still new on Oculus headsets, it is a step in the right direction to ensure user safety when using the VR platform. Meta promises to enhance the control further to ensure they meet industry standards across all their apps.
Part 2: PS4/5 VR parental control

PS4/5 VR parental control is available through the PlayStation Network and console settings under Family Management. In addition, the controls work across different console functions, including web filters, setting play time limits, setting monthly spending limits, and blocking purchases. Here is your guide on how to set parental controls on PS4/5. Please note that you can set the controls through the device's web browser or the PlayStation App on your smartphone's official store.
1. Setting time limits on PlayStation 4/5
- Switch on your PlayStation console and proceed to the Settings Menu from the home screen.
- Once there, select the Parental Controls/ Family Management option and click on your kid's user account.
- Then, click on the Play Time settings and select Restrict under the Restrict Play Time menu. You can restrict Play Time by day of the week, specific durations, or set a custom end time. In addition, you can also set notifications to inform your kids when their time allocation lapses and set their account to log off once they exceed their allowance automatically.
- Upon completing the restrictions, click the Save button to finalize the process.
2. Community Block on PS4/5
You can also set community blocks on PS VR through your console. Some of the restrictions you can set include gameplay broadcasts, access to player profiles over the PlayStation Network, and interaction through text or voice chatting on PS VR. Here is how to enable the setting to guarantee your kid's safety.
- Access the console's Settings menu from the home screen.
- Then, navigate to the Parental Control Menu and select the Communication and User Generated Content option.
- Once here, click on Restrict and choose the options you want to disable on your child's account.
- Confirm your parental control settings and finalize the process by clicking on Save.
3. Setting game block on PS4/5
The Entertainment Software Ratings Board and Pan-European Game Information are independent entities that assign age ratings to different content on the PlayStation platform. PS VR has a rating of 13+, which necessitates you to ensure you have monitors in place to prevent underage access.
The game block feature is a parental control setting that restricts your child's access to inappropriate content from the PlayStation store. In addition, it prevents the purchase of movies and other streaming content through the PS VR and PlayStation Network. Below is how to set up the game block feature on PS4 & PS5 consoles.
Navigate to the Parental Controls menu by following this path:Settings>Family and Parental Controls>Family Management>Parental Control.Once there, you can select Preset Parental Controls or create a Custom List of restrictions by enabling individual settings. Currently, PS5 has three preset parental controls. Here they are for your reference:
- Child offers restrictions on content appropriate for age seven and below.
- Early Teens offers restrictions on content suitable for 13 years and below.
- The late teens preset covers content for age sixteen and below.
Each of these presets offers a pre-approved list of games and other content from the PlayStation store. In addition, you will also receive a notification and email when your child attempts to access restricted games through their account.
Then, your child can send an approval request to enable them to access the game. You can then approve the request by clicking the link on the email to access Family Management Online. Alternatively, you can press the PS button on your controller to access the Notifications Menu and click Allowed Games to approve the request.
To ensure that parental controls are active on PS4/5, confirm that your child has completed email verification for their account and that they sign in to the PlayStation Network from their console.
Part 3: Steam VR

Steam VR is another popular platform you can use to access virtual reality content. In addition, it accommodates different VR headsets such as HTC VIVE, Oculus Rift, and Windows Mixed Reality. Unfortunately, not all these VR headsets offer parental control settings. However, you can set them up from your Steam VR account. Below is how to enable parental controls on Steam VR.
Step1
Log into your child's steam account to set up the parental controls.
Step2
If your child does not have one, you can create an account with them from the Steam website or PC app.
Step3
Once logged in, click on the Steam option from the top menu bar to access the Settings Tab from the resulting menu.
Step4
A pop-up window will show up, and from there, select Family and then process to Manage Family View to launch the setup wizard.
Step5
Follow the on-screen prompts to enable different restrictions to your child's account. Among the restrictions you can set are:
- Access to Library Content where you can exclude inappropriate game titles.
- Purchases from the Steam Store to prevent overspending.
- In-app interactions between Steam VR users.
- Access to community-generated content.
- Chat filtering to exclude violent and sexual content.
Step6
Once you run the Family View Wizard, you will be asked to input a recovery email address and user PIN.
Step7
Finally, you will receive a confirmation code to the recovery email address, which you will enter to finalize the parental controls on your kid's account.
Although Steam offers ratings for some of the content it features in its Library; you will need to vet each title to determine its appropriateness. You can check the PEGI and ESRB websites to determine each game's rating before allowing your kids to access the content. Furthermore, setting up a PIN ensures that your kids cannot access any content outside the parental controls you have set.
Other guide related to Steam games you may also like:8 best steam games for kids to learn and relax
Set Parental Control on other digital devices with Wondershare Famisafe
Apart from gaming consoles, parental control is also used on digital devices to help parents monitor their children's screen usage and the use of addictive apps or games. Famisafe is a reliable parental control app with powerful features that supports all the leading Android, iOS, Windows, Mac, Chromebook, and Kindle Fire devices. Here are some of the features you can benefit from:
Phone Activity Report
You can get detailed phone activities remotely and view what apps kids install or uninstall.
Screen Time Control
You can easily limit screen time and view the number of hours your child spends on online apps or platforms per day, week, or month.
App/Game Blocker
You can block or restrict specific unwanted apps. And when your kid tries to open blocked apps or games, you will receive an instant alert.
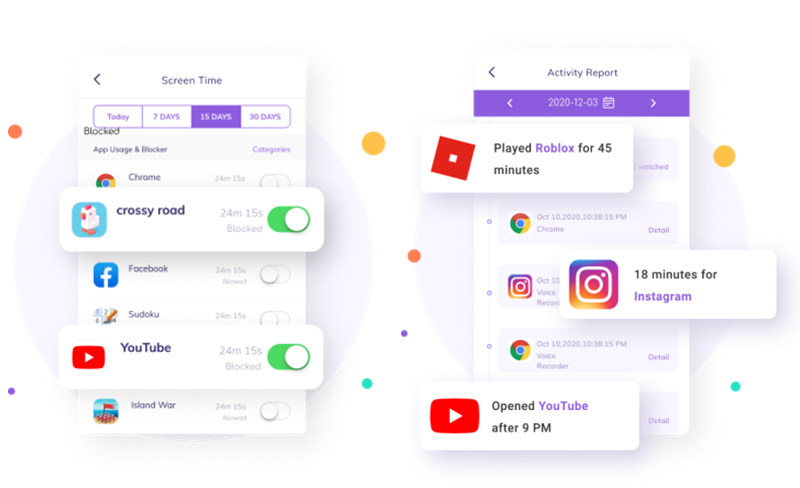
Learn to turn on the parental controls in your child's phone by playing this video.
Wondershare Famisafe
FamiSafe lets parents control screen time, track real-time location and detect inappropriate content on kids' devices.

Part 4: FAQs
1. Is meta quest 2 for kids?
According to official communications by Meta, the Quest 2 VR headset is appropriate for kids above thirteen years of age. In addition, the company does not allow users below this age to create accounts. Furthermore, any accounts that violate the company's policy can result in temporary suspension or a total ban on the account.
2. When will Oculus parental control become online?
Oculus Parental Control has been available online since early June. Although the release is fairly new, some of the features available include:
- IARC content rating means your child cannot access apps beyond their age limit. In addition, you can also restrict access to Oculus Link and Air Link to prevent accessing content from their PC.
- Screen time monitoring lets you determine how much time your kid spends on the VR platform.
- You can also monitor your kids' friends list and decide on the levels of interaction that you will allow.



