The Most Reliable Parental Control App
FamiSafe lets parents control screen time, track real-time location and detect inappropriate content on kids' devices.
Let's face it; search results can unexpectedly bring out explicit or immoral content. This can expose your child to all the online filth out there. So, what should a caring parent or caregiver do? Simple, use the inbuilt safe search feature on your browser. This feature can limit and manage the type of search results your child gets on the search engine. In other words, only kid-appropriate search results will show up. So in this post, we want to learn how to create a child-friendly browsing environment using the safe search filter. But because your child can find a way around this feature, we recommend a highly effective third-party solution. Let's dig in!
Method 1: Common Search Engine Safe Settings
Set up Google Safe Search

Google Safe Search is not a popular feature among adults. It limits the type of content recommendations from the intelligent Google search engine. But if you're worried about your child's online activities, this parental control feature will come in handy. In a nutshell, Google SafeSearch is a parental control feature for filtering explicit content displayed on your search results. This feature mainly targets sexually explicit and violent content like images and videos.
Having said that, enabling the SafeSearch feature is a relatively straightforward process. Visit the Google Search Settings page and check the "Turn on SafeSearch" box. Here, you can also limit the number of searches per page, show or don't show popular searches, change the search history, etc. Therefore, it's a simple parental control feature that does more than enough on your Chrome browser.
But one of the primary drawbacks of this feature is that your child can easily disable it if they are tech-savvy. So, to find out if SafeSearch has been disabled, you'll see a "SafeSearch is Locked" message on top of the search results page. Also, there's no guarantee that this parental control feature will filter out all explicit content. And, of course, your kid can use other search engines to find 'bad' content.
Set up Bing Safe Search
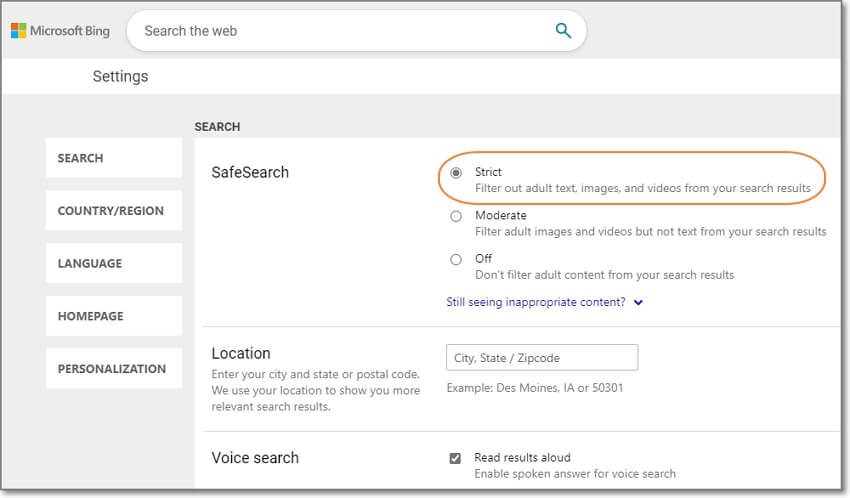
If you're not a fan of Yahoo or Google search engines, the chances are that you're a Microsoft Bing user. Despite Google's considerable market share, Bing simply does many things better. For example, Bing allows you to search for images based on tall, wide, or square layouts. Also, Bing users can watch videos without necessarily leaving the search engine page.
Bing users can configure their search results to filter out adult or explicit content. That's even possible without a Bing account. It's effortless, actually. Open Bing and enter the search page. Then, tap the "ellipsis" icon and tap the SafeSearch option. On the Settings page, set the safe search preference as Strict or Moderate. You can also disable it.
Set up Yahoo Safe Search
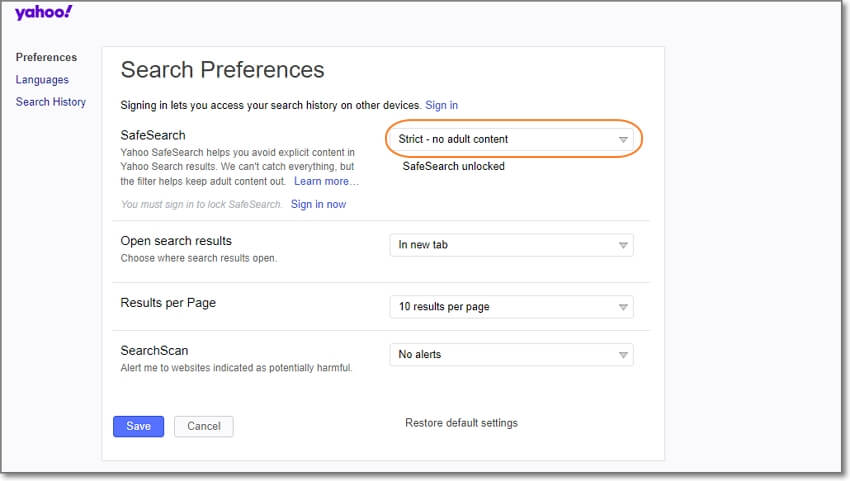
Yahoo is a popular email service. But besides offering email service, Yahoo also has a content-rich search engine that you can use on all popular browsers. But just like Google, your search results may sometimes contain vulgar or adult-oriented content. This can be distracting or inappropriate for kids.
Luckily, Yahoo has a strict SafeSearch filter for displaying only kid-appropriate results on the search page. This parental control feature is enabled by default for Yahoo users aged 13 and below.
But you can still enable it if your child uses your Yahoo search engine. To do that, open the Yahoo search page and tap the "Yahoo Sites" icon. After that, press Settings and choose "Strict – no adult content" on the Safe Search drop-down menu. You can also set a Moderate safe search or disable this function altogether. See, it's no different from Google SafeSearch.
Pros
• Free for all
• Easy to set up
• Cover most search engines
Cons
• Kids can easily bypass it
• Kids do get a clean search result page, but they can still jump to dangerous sites
Method 2. Use a Safe Search Engine
Interestingly, there are multiple kid-friendly search engines. These browsers use a safe search feature that filters out all adult text, images, and videos from the search results. In other words, these search engines only rank websites targeting kids. Below are some of them:
No.1 Kiddle
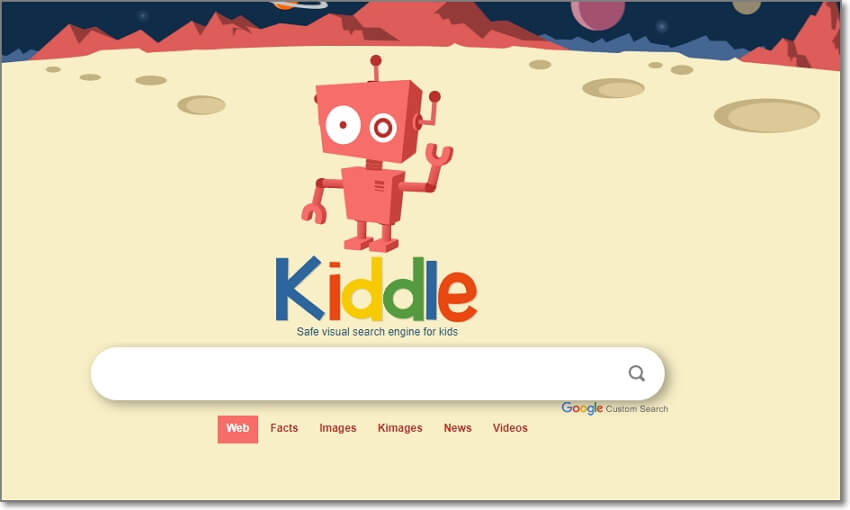
Powered by Google, Kiddle isn't a standalone web browser per se. Instead, it's a search engine emphasizing your child's online safety. Once you enter a search word on Kiddle, the search engine will push kid-friendly suggestions on top of its search results. The first three results target kids specifically. Then, the following four results are kid-friendly but don't explicitly target kids. Anything else after that is written by adults, meaning kids can find the content hard to comprehend.
• Powered by Google Search
• Only kid-friendly content
No.2 KidzSearch
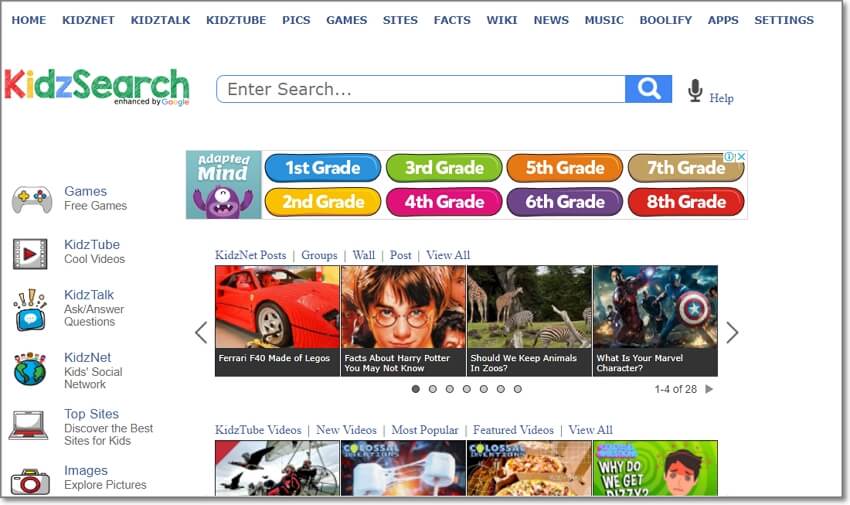
KidzSearch.com is an online browser powered by Google. But here, you'll only find educational materials for your child. Your child just needs to enter a keyword on this browser, and the search engine will furnish them with hundreds of suggestions. This website has a database full of adult content and banned keywords, ensuring your child enjoys a safe browsing experience. Apart from browsing the internet, your child can also explore games, images, videos, encyclopedias, and top-ranked sites. What's best, your child can customize the theme and background of the website with their favorite superhero picture.
• Customizable kid-safe browser.
• Search results enhanced by Google.
• Standalone apps for Android, iPhone, and FireOS.
• Ad-supported browser.
No.3 Google Scholar
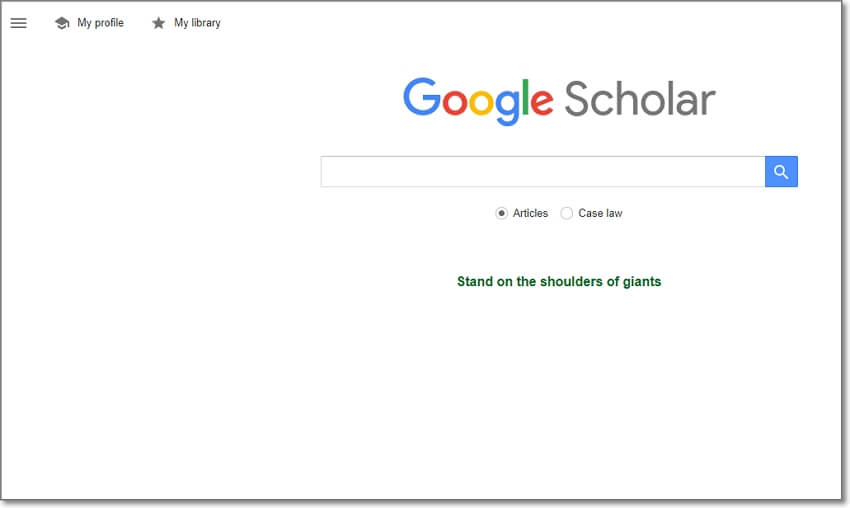
Launched in 2004, Google Scholar is a free search engine where your child can get a host of educational materials. This search engine scans for thousands of academic books, journals, theses, papers, court rulings, abstracts, etc. Excitingly, your child can search for digital and physical copies (PDF/Word) of the educational materials. So, overall, Google Scholar is the best research resource for your child. But we find it to be perfect for older kids, preferably 15 years and above.
• Thousands of educational and research materials.
• Your child can download the physical copies.
• It uses credible citations.
• not for all ages and all-purpose.
It is high time to ensure a safe search on kids’ phones by watching this video.
Method 3. Use a Child-Friendly Browser
An easier way to create a "safe search" experience for your child is by installing a kid-friendly browser from Play Store or App Store. A kid-safe browser is like a standalone internet for kids. The content on this browser is curated to block results like porn, gambling, violence, etc. But other than that, it's a full web browser like Chrome and Safari, just that it's for protecting your child online.
The options below should help out:
No.1 Safe Web Browser
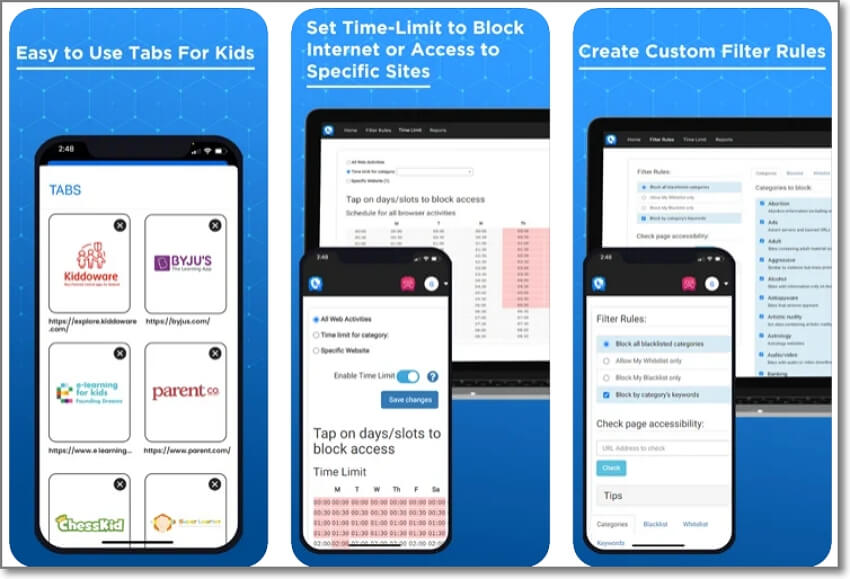
Is your child using an iPhone or iPad? Here is a kid-friendly web browser with an inbuilt safe search filer. It prevents your child from accessing any website with adult content, making it perfect for adults looking to quit porn or gambling addiction. This browser also blocks sites with violence, viruses, spyware, phishing, etc. But on the flip side, it doesn't block ads, which is quite disappointing.
Pros:
• Free to install and use.
• It blocks all kid-inappropriate websites.
Cons:
• Only for iOS devices.
• Doesn't block ads.
No.2 SPIN Safe Browser
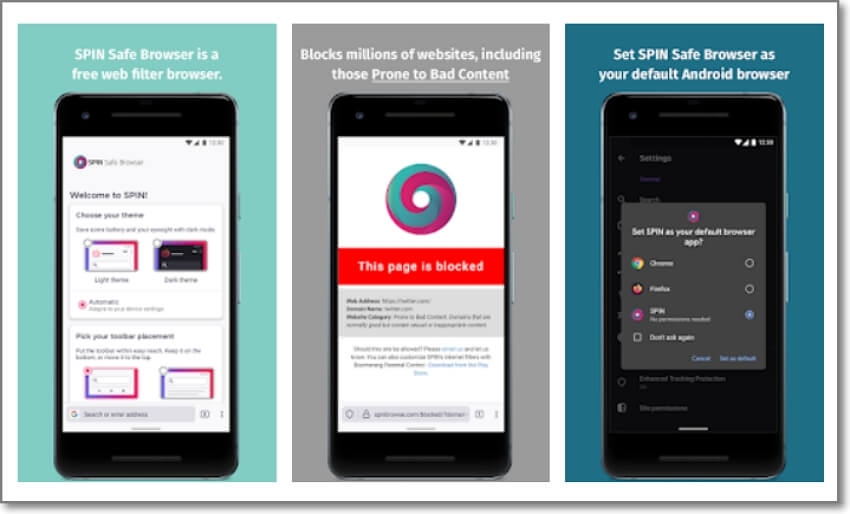
Spin Safe Browser is a highly-rated web browser for Android and iPhones. This browser uses its own inbuilt safe search feature to block inappropriate content from popular search engines like Google and Yahoo. Let's just say your child can't tamper with the SafeSearch feature of this browser as it's already inbuilt. This browser blocks all unwanted websites even if your child is using VPN.
Pros:
• Efficiently filters all explicit content.
• You can update the list of blocked apps.
• You can use popular search engines with filters.
Cons:
• It lags and crashes at times.
No.3 Maxthon Kid-Safe Browser
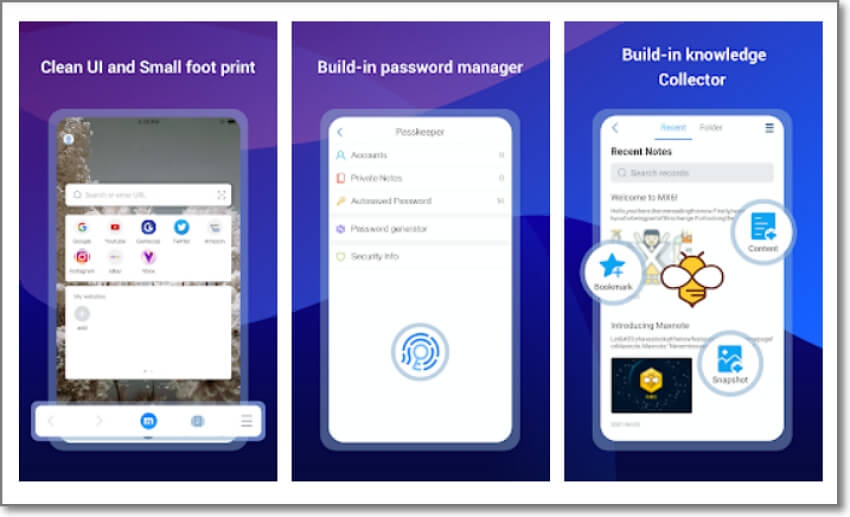
Still unimpressed? Try Maxthon Kid-Safe Browser. It's a kid-friendly browser app for Android, iPad, and iPhone. This browser blocks all website domains with adult videos, texts, promotions, advertisements, and links. Also, you can't access any website that isn't on your "safe" list. And to make the browser even more secure, you can only change the "safe" list after entering the correct password.
Pros:
• Cross-platform compatibility.
• Add websites to a "safe" list.
• Block inappropriate adverts, links, and promotions.
Cons:
• It can be slow and annoying at times.
Method 4. Use a Parental Control App
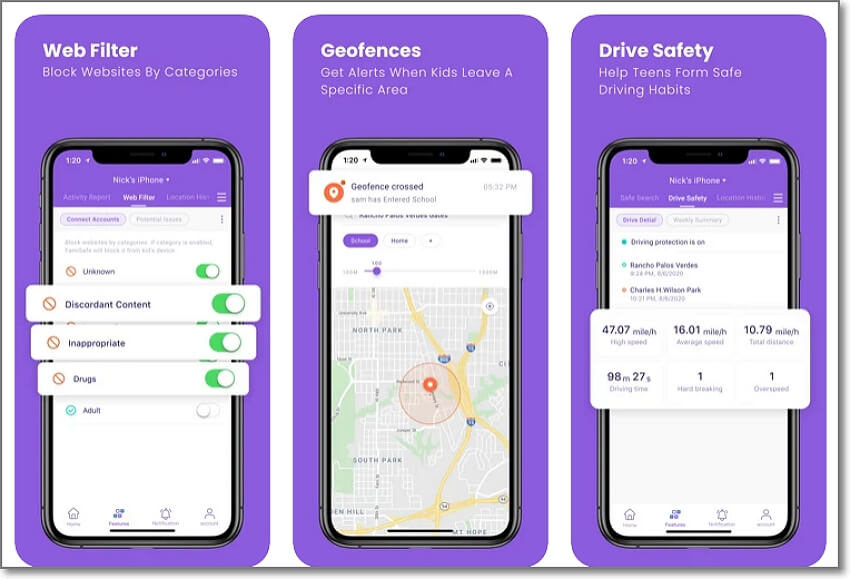
All the parental control methods listed have drawbacks that can lead to severe repercussions. For instance, your child can easily disable the safe search filter if they have some knowledge about browsing the internet. Also, installing a kid-safe browser won't help much as your child can easily switch to a different browser and access whatever content they want.
So, use a professional parental control app like Wondershare FamiSafe to remotely filter the type of content your child can access online. Apart from filtering web content, this mobile app also has a tool for keeping track of your child's browser history and blocking out inappropriate websites. And above all, you can block apps that negatively influence your child.
Wondershare Famisafe
FamiSafe lets parents control screen time, track real-time location and detect inappropriate content on kids' devices.

Conclusion
Safe Search is a parental control feature worth exploiting on whichever browser you're using. But because your child can easily bypass this feature, installing a kid-friendly browser can help. Even more compelling, use FamiSafe to block unwanted online content on browsers installed on your child's phone. Give it a try!



