How to Block Certain Websites on Kid's Cell Phone
how to block certain websites
ALL TOPICS
- Desktop Web Blocking
- Web Blocking Apps
- Website Blocking Tips
Jun 10, 2025 Filed to: Web Filtering Proven solutions
Are you worried that your child is looking at harmful content on the internet? Well, that's understandable. You want to know how to block certain websites on your child's phone and we have totally got your back.
The internet has never been a safe place for young, impressionable children. More often than not, children are unable to notice the red flags and it's easier to lure them into trouble. Children often click on advertisements without understanding they are scams. Many of those lead to gambling or pornography websites. Worse, they may stumble onto a graphic image of violence and have nightmares for days on end. As a parent, it is your right and duty to keep your child's internet activity in moderation. You want to exercise parental control and learn how to block a website. Luckily, we have got just the solution for you.
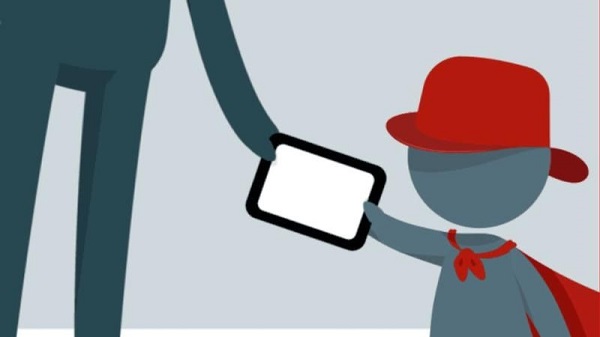
FamiSafe – The Best Parental Control for Website Blocking
FamiSafe is a FREE app you can download for content filtering and blocking unwanted websites. However, its functionality is not limited to just that. It is an all-rounder parental control app with many additional features that you may find useful.
Have FamiSafe installed in your child's phone to avail all the features?
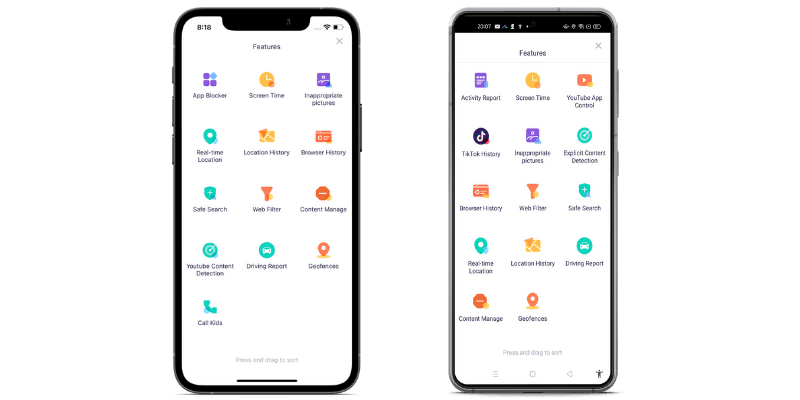
Activity Monitor
Learn what apps your kid uses and which websites they visit. FamiSafe will even show the duration of usage on your kid's phone. You can monitor who they are in touch with. Get an understanding of your child's smartphone habits so you can recognize potential threats ahead of time and act on it.
App Blocker
You can block certain apps on your kid's phone. If they are too young to be using dating or social networking apps, you can easily block those. If your child is addicted to games and you want to limit their screen time, go ahead.
You can also pick selective periods of blocking. Block apps during school, study, or bedtime. Unblock them when you feel the time is right.
Control Panel
Once the app is installed on your child's phone, you don't need to physically access their phone to use FamiSafe. You will have a control panel on your own device. You can then monitor and adjust settings remotely, even when your child is not home!
How to Block Certain Websites Using FamiSafe
If you are wondering how to block a website with FamiSafe, don't worry. It is easier than it sounds. You can use FamiSafe to filter the sensitive content of the web. The feature offered is called the WebFilter.
The WebFilter ensures all the harmful content gets blocked in two ways. One is in a preset, automatic way. And the other is for exceptions you want to allow your child.
Step 1: Go to the WebFilter menu and turn on all the categories that you want blocked.
In the preset mode, you can pick categories for websites that you deem inappropriate for children. FamiSafe will block all the websites in those categories and prevent your child from accessing them from their phone.
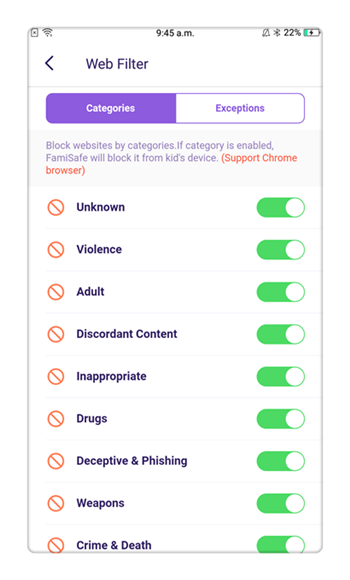
Step 2: The preset blocker is likely to block all the websites in your selected categories. If you want to permit your child a few exceptions so that they don't miss out on the educational stuff, you can do that on FamiSafe too. Simply tap on the "Exceptions" tab to add some websites your child can access, even in the blocked categories.
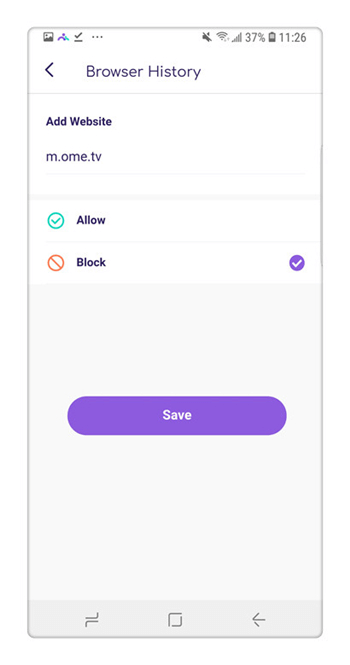
Key Features
Aside from website blocking, FamiSafe does have a set of useful features for effective parental control. You can access all these features from your own device and monitor the host device (kid's phone).
Location Tracking
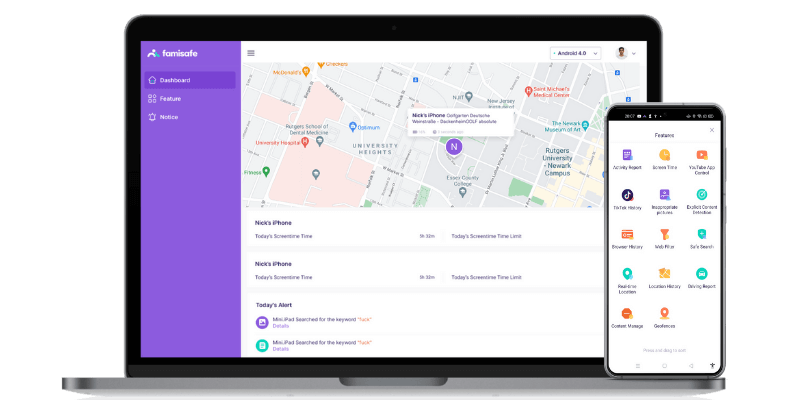
FamiSafe will give you the most recent location update of your child's phone and even the historical locations. You can always keep a tab on your child's whereabouts without being physically present on spot. You will know if they skip class to go to the movies.
While you're at work or running errands, you can be certain of your kid's safety or act accordingly in risky situations. However, this feature will not work if your kid's phone is switched off.
Smart Schedule
You can block the recreational uses of your kid's cell phone at prescheduled times. When they are at school, you can ensure their undivided attention by blocking internet and multimedia features. This feature comes in pretty handy if you want to make sure they're getting enough sleep and not staying up all night glued to their phones.
Don't worry, even when this block is on, they will still be able to call you and to receive your call. Safety always comes first.
Geo-Fencing
This feature allows you to geographically limit areas your kid can or cannot be in. For example, if you put the school area under geo-fencing, FamiSafe will notify you when your kid enters and leaves the school. Similarly, you can set up geographic fences if you do not want your child to enter certain harmful areas like the local bar or junkyards.
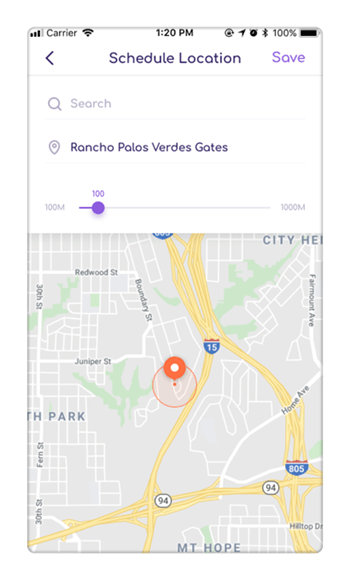
To Wrap It Up
Now you know how to block certain websites on your kid's phone. And you know how to make the most out of parental control using FamiSafe to keep your child out of trouble. You cannot protect your child if you are in the dark. You must know what they are up to, in order to recognize potential threats and to keep them safe from it. It is also crucial that your child does not lose themselves in their smartphones and forget to experience the real world around us.
Download FamiSafe for free from Google Play or the app store. Setting it up is on your device is a piece of cake. You do have to sign up but that's free. Don't forget to tell your child about it and make sure they are on board!






Thomas Jones
chief Editor