The Most Reliable Parental Control App on Chromebook
FamiSafe lets parents control screen time, track real-time location and detect inappropriate content on kids' devices.
Chromebooks have revolutionized the computing industry. Despite huge demand for conventional laptops and excellent tablets like the iPad, They've managed to carve out their niche in the portable computer market. These laptops are in high demand right now, with many individuals choosing a Chrome OS laptop over a less expensive Windows laptop. It is no longer necessary to use a typical computer. However, installing a Chromebook window can be a very time-consuming process. If you want to know everything about Chromebook window and parallels Chromebook OS, then keep on reading this article:

Part 1: Does Chromebook run windows?
Chromebook has built-in Chrome OS, so it's impossible for you to run Windows on a new Chromebook that mom just bought. But just like man people install Windows on a Mac, you can install Windows on a Chromebook but it would be much more difficult since Chromebooks are usually equipped with lower performance.
A Chromebook may not be the ideal match for sophisticated workflows that require particular programs. Chrome OS laptops, as previously stated, have a reduced storage capacity. As a result, they are less than optimal for running Windows. These devices, on the other hand, can run Windows if you want them to. The procedure to get a Chromebook window is lengthy and potentially damaging to your equipment, as well as voiding your warranty. We don't advocate installing a Chromebook window. But, yes you can do it if you insist, keep reading.
Part 2: How to download windows 10 on Chromebook?
You can download windows on Chromebook. However, bear in mind that this will need a lot of tweaking, the usage of third-party drivers, and maybe even opening up your pc. There's a danger you'll break your gadget or invalidate your warranty if you do this. You are responsible for everything that occurs, so be attentive.
Before you start Preparation
- You should back up any vital data on your Chromebook before embarking on this epic hacking journey to install Windows on it.
- Changing your operating system, firmware, or BIOS can have major consequences for your machine, and you risk losing everything that isn't secured in any other way.
- If something goes wrong and you can't use your Chromebook, you can restore the system by creating a USB drive from another computer.
- However, this will wipe all of your data, so be sure you have backups.
- If you don't have an external drive, use Google Drive.
Step 0Requirements
- The Chromebook on which you'd like to install Windows.
- A separate Windows pc for creating the Windows 10 USB installer disk and downloading drivers.
- A screwdriver.
- USB flash drive with Windows 10 installation material.
- USB drive for storing driver downloads for backing up Chromebook firmware.
- A USB mouse and keyboard.
Step 1Remove the protect screw
- Turn off the Chromebook.
- Remove the Write Protect Screw by opening the rear and removing it.
- Every Chromebook has a different location, so do some research to find out where you can locate it.
Step 2Enter the recovery mode
- To enter Recovery Mode, press Esc + Refresh + Power.
- To activate Developer Mode, press Ctrl + D, then Enter.
- To start Chrome OS, use Ctrl + D.
- To open a terminal, use Ctrl + Alt + T.
- Enter "shell" into the search box.
- Copy and paste this: cd; curl -L -O https://mrchromebox.tech/uefi-flash.sh
- Enter the code.
- From the list of choices, choose Full coreboot Firmware.
- To confirm, type Y.
- To install UEFI firmware, type U.
Step 3Download Windows 10
- On your Windows pc, open a browser.
- To get the software for your Chromebook Windows 10 installation, go to Microsoft's website.
- Place the USB flash drive in the slot.
- Accept the downloaded file by opening it.
Step 4Create installation media
- Create installation media for another PC (DVD, USB flash drive, or ISO file).
- Select Next.
- Choose Select the suggested choices for this computer and then click Next.
- Select a USB flash disk and then click Next.
- Wait for the procedure to finish before pressing the Finish button.
Step 5Install Windows 10 on Chromebook
- Now is the time to install.
- Select I don't have a product key when prompted about the product key.
- Choose the Windows version you wish to install. Windows 10 Home or Pro is preferred.
- Choose Custom: Only Windows should be installed (advanced).
- Remove all partitions from the list, disregard any warnings, and click Next.
- Allow Windows to finish installing and reboot.
- If prompted, remove the USB drive.
- Set up Windows without connecting to the internet.
Step 6Install drivers
- When you switch on your Chromebook, it should now launch into Windows.
- You're nearly finished! To make as much of your gear operate as possible, you need to install third-party drivers.
- For this stage, you'll still need your USB keyboard and mouse.
- Because they are unsigned third-party drivers, Windows will not generally allow them to be installed.
- To install them, you'll need to enable "test signing."
Part3. How to install parallels Chromebook OS?
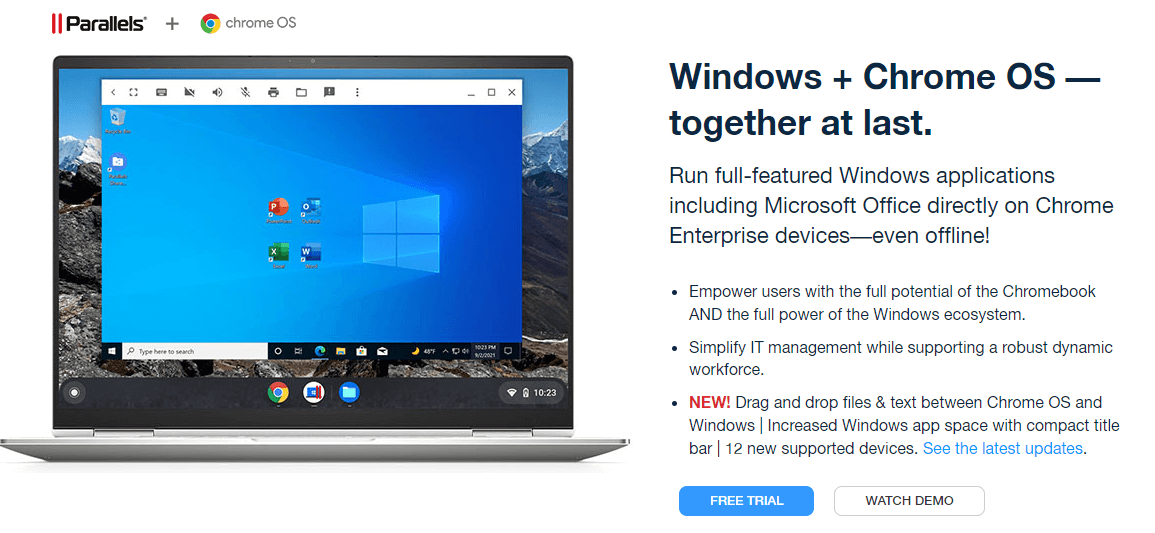
Follow these steps to install parallels Chromebook OS:
Use the system administrator's credentials to log in to the Chromebook.
Open the Launcher application.
Find the Parallels Desktop icon on your desktop.
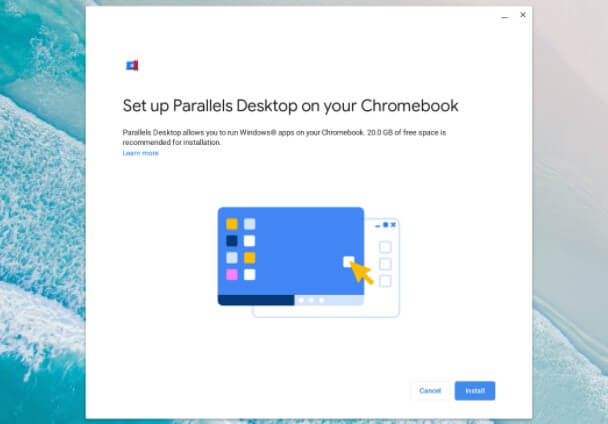
Select the icon by clicking it. The prompt for installing Parallels Desktop on your Chromebook appears. Click the Install option.
The Parallels Desktop Windows image (virtual machine) is downloaded to the user's Chromebook, and a progress bar appears in the dialog.
The Windows image archive is unpacked and readied to run on the Chromebook when the download is complete. The Launch button will appear when the picture is ready. To launch Windows, click it.
On the Chromebook, Windows runs in its window and can be used to run Windows applications.
Part 4: How to implement parental control on a Chromebook or windows?
Here is how you can keep a check on your kids on a Chromebook window:
Microsoft Family Safety
This software can connect your Xbox, Windows phone, and pc, allowing you to set parental controls on every device.
Click on "Accounts" in the Windows search bar.
Tap Family & Other Users from the "Manage Your Account" menu.
Choose "Add A Member" from the drop-down menu. Create a separate account for your child.
From the Microsoft Family website, you can manage and monitor your family.
Guest Browsing
Guest browsing is also available on Chromebooks, allowing users to access the internet without following any set rules. As a result, even after placing limits on a specific account, your children can use guest browsing to visit the restricted websites.
Go to Settings > People and choose "Manage other users" to disable guest browsing.
You can see a variety of possibilities from here. Make sure the "Enable Guest Browsing" option is off.
You should also make sure the monitored user and other features (such as restricted sign-in) are turned on.
Finally, save your modifications and exit the interface.
Safe Search
You can also use Chrome's Safe Search filter if you can't manually add all the websites with unsuitable material. All explicit content will be automatically blocked from appearing in the search results. Open Chrome and go to its Settings to activate this. A Safe Search filter is available in the Search options. Just turn it on.
Wondershare Famisafe
FamiSafe lets parents control screen time, track real-time location and detect inappropriate content on kids' devices.

Conclusion
Why FamiSafe is the best option to implement parental control on Smartphones, Chromebooks or Windows?
While Windows parental settings allow you to watch how your children use their PCs, they may still use their cellphones without your permission. FamiSafe can aid you in resolving this problem. It is a complete parental control software that will undoubtedly come in handy on several occasions.
• FamiSafe is an all-rounder app that can easily help you to implement parental control on a Chromebook.
• FamiSafe is a fantastic software for keeping your children safe.
• It allows you to monitor your child's screen time remotely, follow their whereabouts in real-time, and identify any improper material on their device.
• This tool can also be used to set geofences and get fast notifications anytime your kids depart or enter the house.
