How to Set Parental Controls on iPad
Guide to Set Parental Controls on iPad
ALL TOPICS
- iPhone Parenting
- iPad Parenting
- iPod Parenting
Jun 10, 2025 Filed to: iOS Parental Control Proven solutions
With the rate of technological advancement and its continuous and successful integration into our lives, it has made us quite dependent. Now, it is also an imminent fact that everybody makes use of their digital medium like iPad, iPhone, etc more often than it was a few years ago. Hence, users, especially kids get addicted to their smart devices which can, in turn, be harmful as well. Therefore, parental control becomes a point of optimum attention to curb the tendency of sitting for long hours on the device.
In this article, we will talk about how to set parental controls on the iPad by making use of a reliable third party application or by taking the help of already inbuilt iPad parental control settings.

Set Parental Control on iPad - Why?
Detailed research has brought to light the bewildering and alarming sudden jack in how much children make use of iPad now, compared to a couple of years back. With the number been just 15 minutes a day in 2013 to many folds a time in a day in 2017. Also, just to further exacerbate the situation, most children, at least about 42% from 8 years upwards now possess the iPad or tablet.
Let us read some of the ill-effects of over usage of iPad or any other smart device.
- Kids often just retreat to the comfort of their iPad devices when they hit the skid at any point in life hereby increasing the rate of depression in the younger generation.
- It further causes an elevated level of distraction from schoolwork, activities, and academic excellence.
- Sometimes it does reduce the amount of sleep and rest time of the children exposed to this level of innovative distraction.
- It affects their eyesight and overall health stability and mental alertness.
This situation gives the necessity for an active parental control setting, a front row on the list of what parents ought to do to keep their kids safe.
How to set parental controls on the iPad using FamiSafe?
FamiSafe - The Best iPad Parental Control
To help inaugurate the act of introducing adequate parental control for children, one of the best apps to turn to is Wondershare's FamiSafe. It is an all in one and fully legal overall parental control app with all the necessary features required for parents to keep an eye on their kids as closely and detailed as possible on both Android and iOS platforms. It has a lot of interesting and useful features that can be used to initiate iPad Parental Control in the easiest possible way.
Some of its key features include
- REAL-TIME LOCATION TRACKING & GEO-FENCING: This feature is one of the most used and arguably the most important for effective tracking of your kids. Once enabled, it gives parents the ability to monitor their kids' location at any time and keep them off danger.
- APP BLOCKER: FamiSafe can block apps on iPad by age-rating to keep kids away from apps that are not suitable for their age.
- WEB BROWSER CONTENT FILTERING: In case you do not trust and wish to control what your kids do while on their iPad or iPad's web browser, you've got the best app for the job right here. With 7 built-in websites database, it is easier than ever to filter harmful content online.
- SCREEN TIME CONTROL: FamiSafe can also be used as a screen time control tool to limit the time your kids spend on their iPad or block the screen by one tap.
- FLEXIBLE REMOTE CONTROL & PERSONALIZATION SETTINGS: You can also use the app to set up different schedules and rules to block the usage of certain apps or to set up geofences to keep your kids safe.
- Multi-platform supported: FamiSafe supports iOS, Android, and Fire OS. You can set up different profiles for different devices to manage their rules and usages.
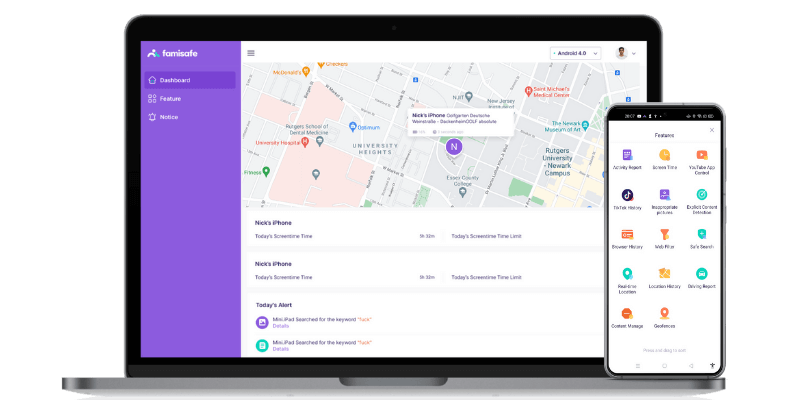
Making use of FamiSafe is an easy step by step process and below are the steps required to know how to set parental controls on the iPad using Famisafe.
Step 1: Download and Install Famisafe
The first step would be to head over to App Store to download FamiSafe of both your kid's iPad and your iPad that is to be used for monitoring. Simply search on the App Store for “FamiSafe” and click on download and Install.
Step 2: Register Famisafe Account
Launch the already downloaded app on either the kid or Parent's iPad or tab and click on the “register” button to open an account that will be used and active on both devices.
Step 3: Log in on Kid's iPad
Once you have completed the registration process, pick up your kid's iPad, and log in with the just created account details. You will be prompted to choose the iPad's identity as “Kid” and fill in your kid's name and age in the provided field. You need to grant the FamiSafe app the necessary permissions on the iPad like accessing location and to install “Mobile Device Management” File.
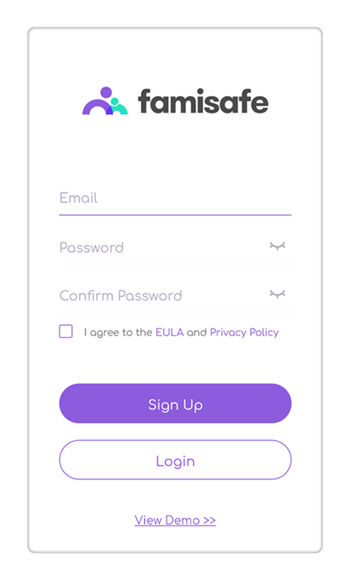
Step 4: Log in on your iPad or tablet (Parent)
After setting up your kid's iPad for monitoring, log in to your iPad that is to be used for monitoring with your registered account details. You can now connect to your kid's already registered device for effective monitoring.
And just like that, in a few easy and simple steps, you can set up FamiSafe and it can now be used to set parental controls on iPad to keep them safe and restrict their iPad usage at any particular time or place.
How to set parental control on the iPad without a third-party app?
iPad as a widely used product produced by Apple has its parental control settings in-built within the tab itself. Although not as detailed in features like an app as Famisafe, it does work just fine as well. iOS Screen Time feature on iPad can be used by parents to restrict the use of built-in apps, prevent access to certain contents and websites amongst other settings.
Here is how to set parental control settings on the iPad without making use of any third-party app.
Step 1: Turn Screen Time On
You need to switch on parental control on your kid's iPad by simply going to “Screen Time” under the Settings option. Tab on the “Screen Time” settings to ensure that it is enabled and “On”. You will need to choose "This is My Child' iPad" when setting up. After that, you can set up rules or choose "Not Now" to set up rules later.
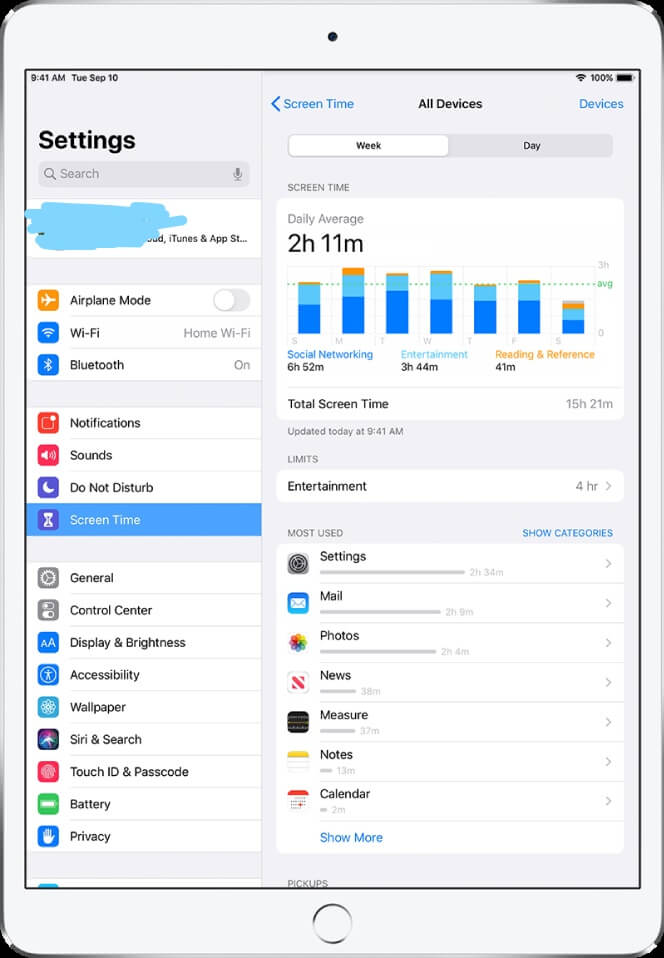
Step 2: Apply Passcode Protection
A passcode is needed to prevent your kids from disabling the rules you set up. Simply tab the "Use Screen Time Passcode" to enable passcode protection. After the code is set, you will need to enter your Apple ID and password in case you need to reset your Screen Time passcode
Once everything is set up, you can now make restriction settings on the iPad. You can set up app limits or schedule downtime to help your kids form a good digital habit. You can also restrict your kid's iPad from installing or deleting an app or even making any in-App Purchases.
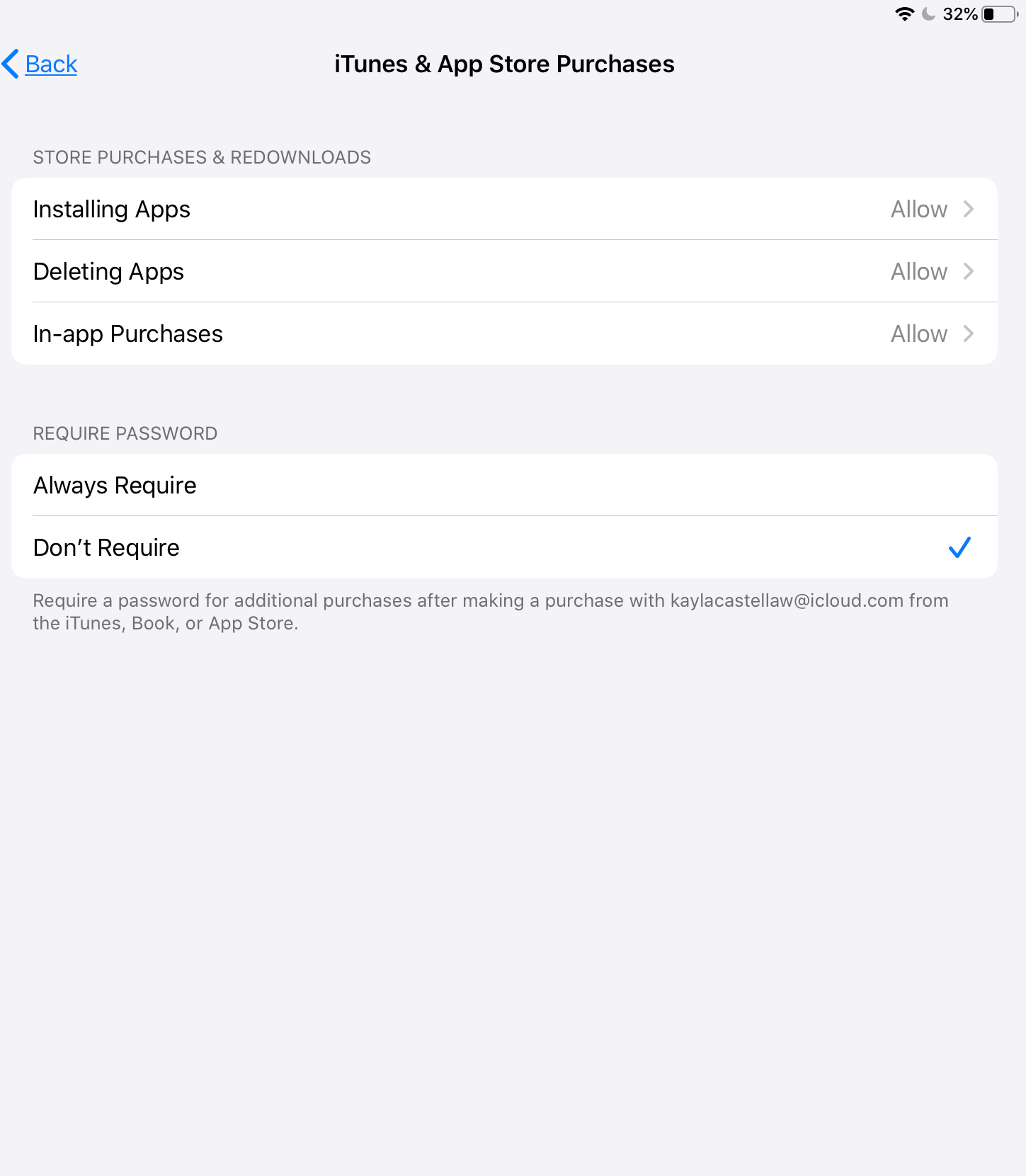
Another setting possible is the restriction of access to explicit content like Music, TV Shows, Apps, Books, Movies, and many more.
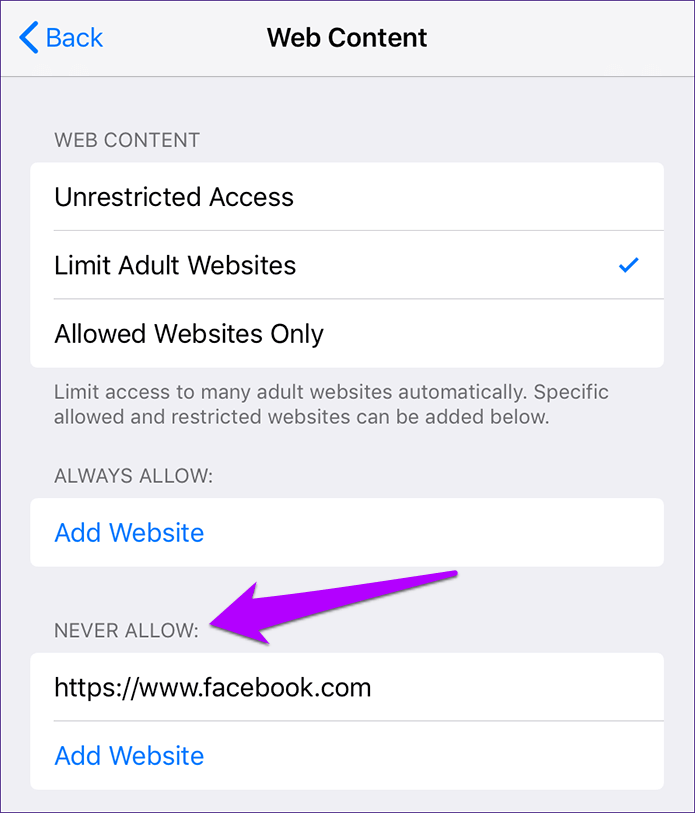
Tip: What to do if you forgot your Screen Time Passcode?
If you forgot your Screen Time Passcode, you need to upgrade the OS of your iPhone or iPad to the latest version first, then reset your password. If your device can't upgrade, you will need to erase your device and start as a new device.
Screen Time feature is available on iPhone, iPod, and iPad to help limit the usage of these devices. You can also check here to learn more about parental control app for iPhone and iPad.
Every parent must ensure that their kids are prevented from being victims of bad influence the iPads can have on children. Parents should make use of parental control settings on iPad and it is recommended to use FamiSafe for extended monitoring features that can help keep kids safe, morally sound, academically undistracted, and free from all sorts of iPad addiction. So, just visit the App Store or Google Play to download it and get access to its various services.






Thomas Jones
chief Editor