How to Set Up iPad Parental Controls and Content Filtering
put parental controls on ipad
ALL TOPICS
- iPhone Parenting
- iPad Parenting
- iPod Parenting
Jun 10, 2025 Filed to: iOS Parental Control Proven solutions
It might surprise you, but your kids might be addicted to their iPad. Too often, parents give their kids an iPad so that they can access it from the comfort of their home. Since it can be their first smart device, they can end up using it during bedtime or while doing their homework. Therefore, it is of utmost importance that you set up some parental controls on the iPad for its regulated use. You can either use a third-party tool or the native iPad parental control settings. In this guide, we will teach you how to put parental controls on the iPad in different ways.

FamiSafe - The Best iPad Parental Control
If you are looking for the best iPad parental control tool, then try FamiSafe. It is a highly reliable, secure, and user-friendly application that can help you control and monitor the way your kids use their iPad. You can block any app, set a maximum screen limit for the device, and do so much more remotely with your smartphone.
- With FamiSafe, you can block (or unblock) any app on the iPad with a single tap.
- There is also a provision to restrict the entire device whenever you want.
- You can also restrict the device usage for a particular location.
- It can block any website with its content filtering feature.
- There is an intelligent scheduler to set time-based restrictions on the device.
- You can set the screen limit for any app or the entire iPad.
- The parental monitoring tool will also let you track the way your kids use their iPad.
- FamiSafe can also track the real-time location of the device. If your kids have taken the iPad outside, then you can know about their whereabouts.
How to put parental controls on the iPad using FamiSafe?
Since FamiSafe is extremely easy to use, you won't face any trouble putting parental controls on the iPad. All you need to do is follow these steps:
- Firstly, go to the FamiSafe website (or its App Store page) on the iPad and your device to download the app.
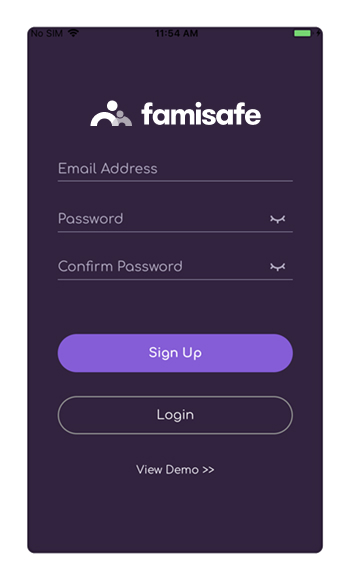
- Create your account and log-in to FamiSafe using the same credentials on both the devices.
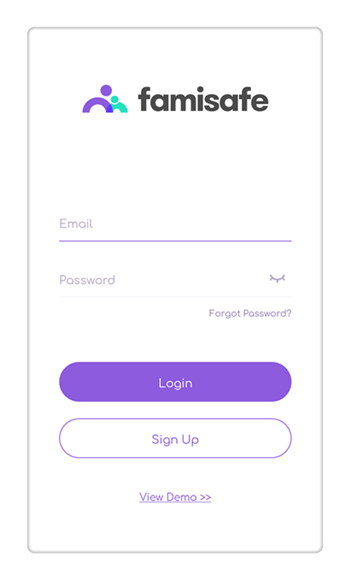
- Select which device would be used by your kids and which one is owned by you.
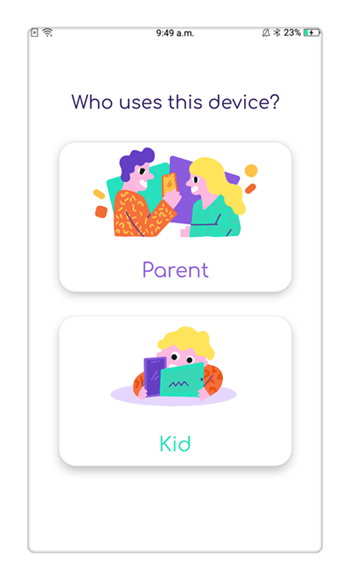
- Also, select the type of OS that the target device is based on. Since we are using FamiSafe for setting iPad parental control, the target device would be iOS.
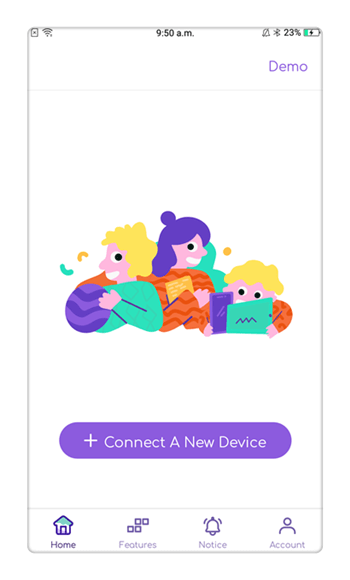
- To complete the setup, just make sure that both the devices are connected successfully.
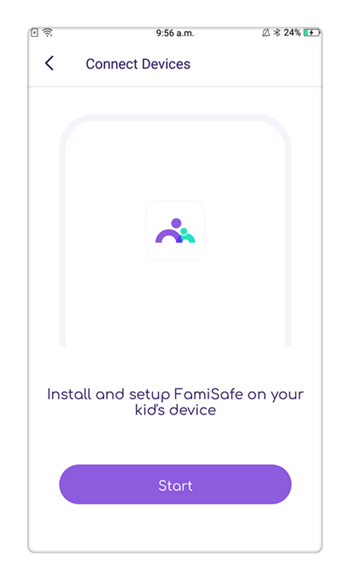
- Now, to set parental controls on the iPad, simply launch the FamiSafe app on your device and access its features from the home.

- For instance, to track the real-time location of the device, go to the "Live Location" feature.
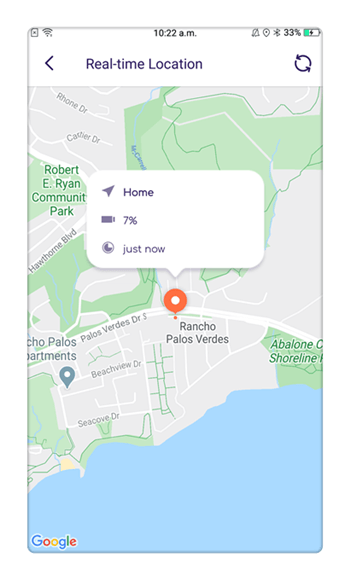
- Visit any app on the iPad by visiting the "App Block" feature. You can block or unblock any app with just one tap.
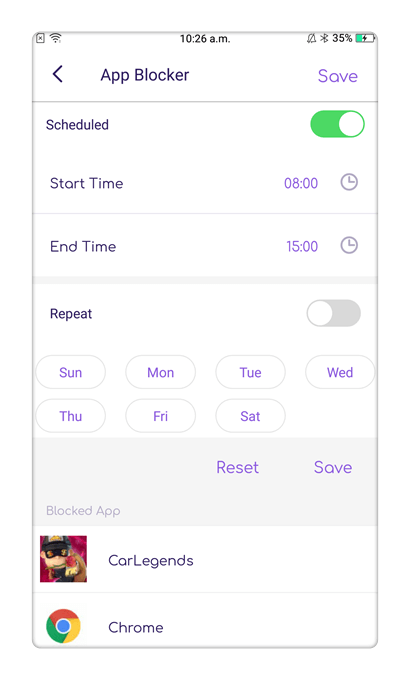
- There is also a provision to set a screen limit for the app (or the device) as well. Once the maximum screen limit is reached, the kids won't be able to access the app.
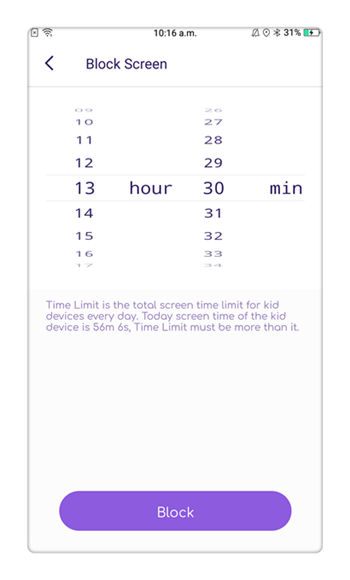
- FamiSafe also has an Intelligent Schedule feature. From here, you can set strict time durations for the device usage. In this way, you can make sure that your kids won't use the device during bedtime, while doing homework, and so on.
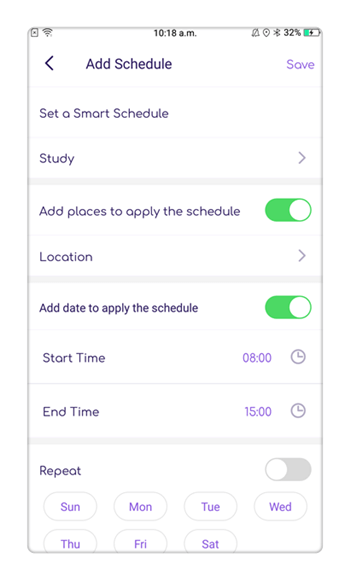
FamiSafe comes with tons of other features as well that you can explore to put parental controls on iPad like a pro.
How to set up parental controls on the iPad with iOS restrictions?
Apple has also developed native features that parents can use to restrict the device usage. You can use the "Restrictions" feature on iOS as iPad parental control as well. All you need to do is follow these steps:
- To start with, go to your device Settings > General > Restrictions.
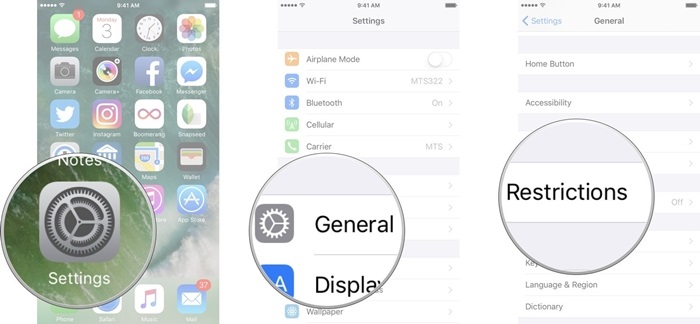
- In order to turn it on, tap on "Enable Restrictions" and set up a passcode for iPad restrictions. Just be sure that this passcode should match with the unlocking passcode of the device.
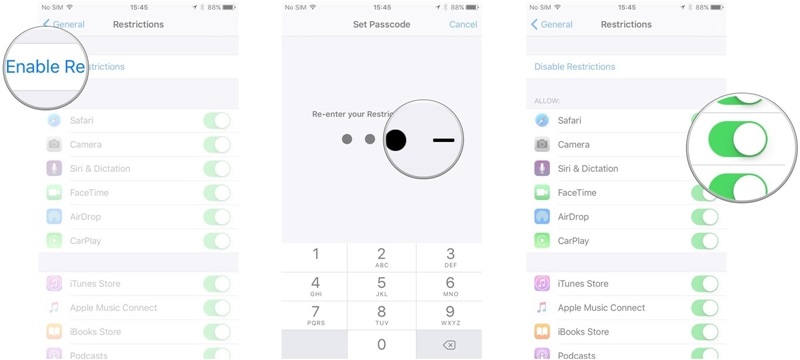
- Once you have enabled restrictions, you can simply allow (or disallow) apps on the device.
- From here, you can also restrict the kind of content (movies, music, books, etc.) that your kids can access.
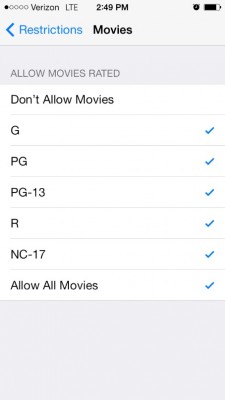
- In the same way, you can also restrict app purchases or block websites on the iPad as well.
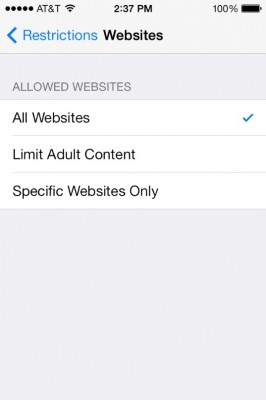
Besides that, the iOS restrictions feature comes with tons of other features can you can use to enable parental controls on the iPad. Although, these features would not be as extensive as FamiSafe.
Stronger iPad Parental Control with iOS 12
Recently, Apple has come up with more advanced iPhone and iPad parental control with the release of iOS 12. Therefore, if your device is running on iOS12 as well, then you can easily access these features. With them, you can easily block apps and set strict time limits for addictive apps. In this way, your kids can only access an app for a certain duration.
Furthermore, it has a dedicated "Screen Time" feature. This will give you an in-depth view of how the device is being used by your kids. Furthermore, you can block sensitive data with its content filtering tool. You can also set up a "Downtime" for the iPad, which will block the entire device for the provided duration.
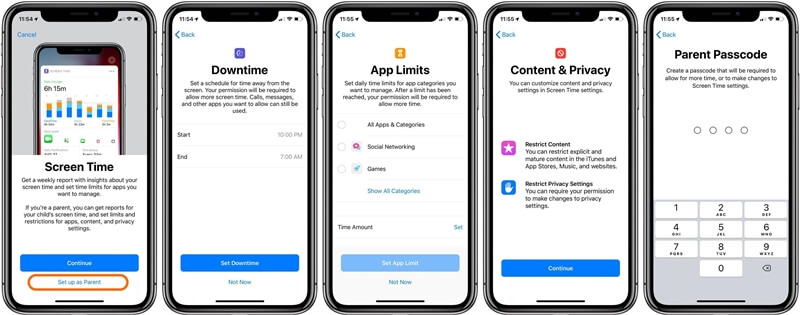
To put parental controls on the iPad (running on iOS 12), the following steps can be taken:
- Just unlock your iPad and go to its Screen Time settings. Here, you can get a comprehensive view of how the device is being used by your kids.
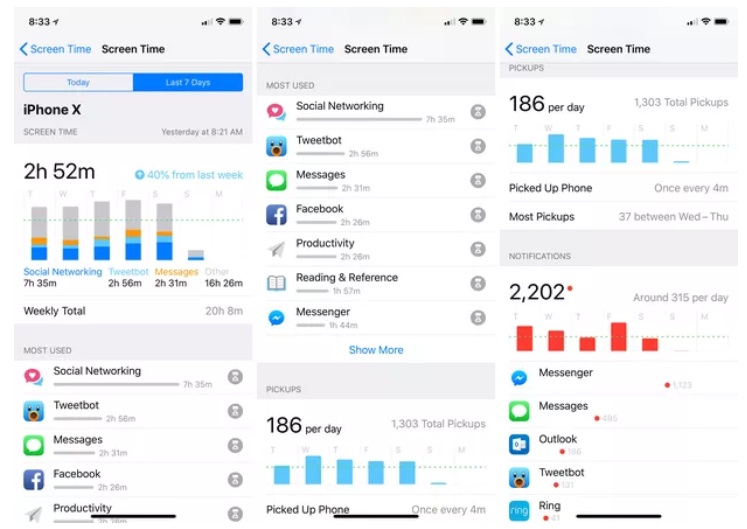
- To set screen time, just tap on the hourglass icon adjacent to an app.
- Specify the maximum duration for the app usage and add the restriction.
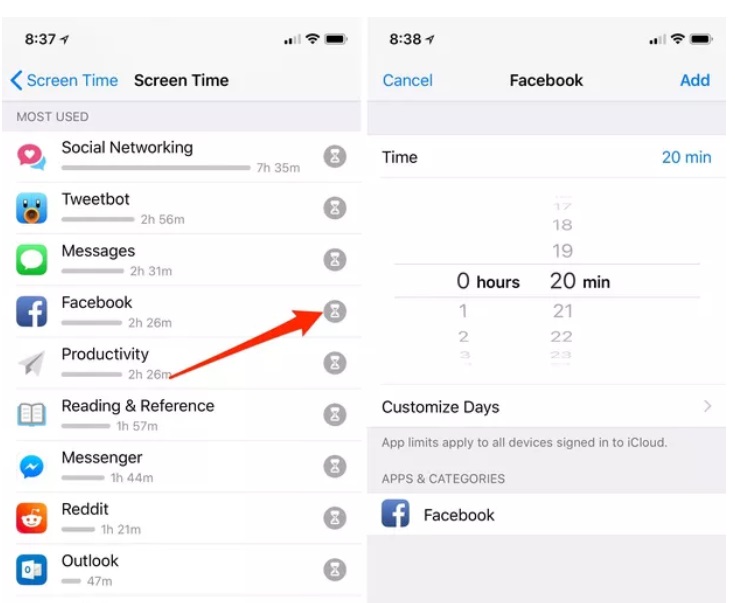
- Here, you can also see an option for "Downtime".
- Turn it on and provide the start and end time for blocking the device.
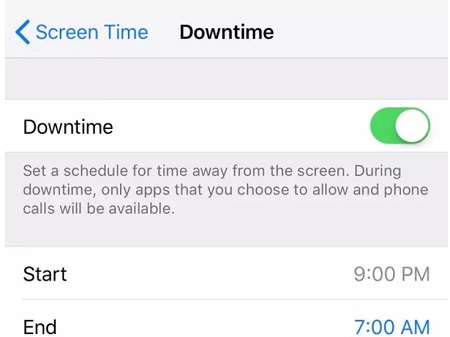
There you go! Now when you know how to put parental controls on the iPad, you can easily meet your requirements. To have a hassle-free experience while setting parental controls on the iPad, we recommend using FamiSafe. It is a highly reliable iPad parental control tool that comes with tons of features. You can use it as per your convenience and control your kid's iPad remotely from your smartphone. Give it a try and be sure to make the most of this parental control app.


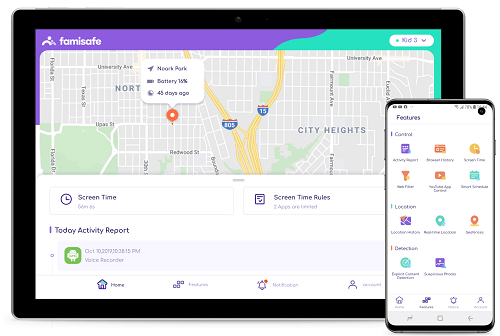


Thomas Jones
chief Editor