How to set up iTunes Parental Controls on iPhone & PC
iTunes Parental Controls on iPhone & PC
ALL TOPICS
- iPhone Parenting
- iPad Parenting
- iPod Parenting
Jun 10, 2025 Filed to: iOS Parental Control Proven solutions
The iTunes store is full of all kinds of music, movies, books, and TV shows that anyone can enjoy. However, parents need to remember that not all of this content is appropriate for children.
As a parent, it's essential to understand what parental control options you have available to restrict access to inappropriate content. Apart from this, it's also essential to establish iTunes parental controls to ensure your kids don't download any adult content.
So, here are the iTunes parental controls you can implement:
Set Up iTunes Parental Controls On PC
If you're using a Windows computer, the first thing you need to make sure is to ensure your kid is using their own Windows account and that they don't have administrator privileges. This is vital to remember because, for an administrator, a password is not needed if you or anyone else uses iTunes with that account. Additionally, you ideally want to set up an iTunes account for your child separately.
To set up parental controls, you first need to launch the app from your desktop. Once the app is launched, select the option for iTunes followed by preferences. For Windows, this is Edit > Preferences. In the preferences window, select restrictions.
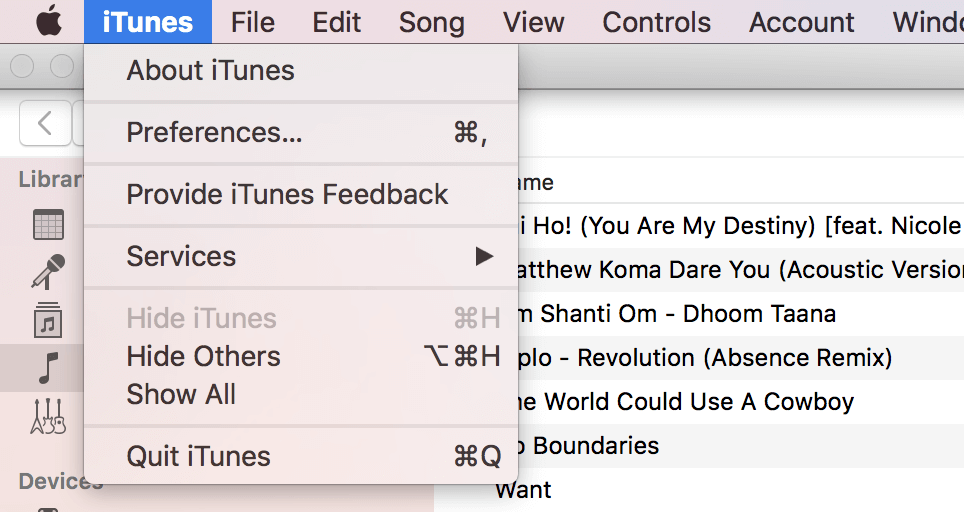
In the restrictions tab, multiple options will be displayed. These are:
Disable: iTunes is filled with all kinds of content such as Apple Music, Podcasts, Internet Radio, and Shared Libraries. You can select and deselect different media types that you want to prevent access to. Regardless, you can still enable access to iTunes U, which contains educational content even when the iTunes store is inaccessible.
Ratings For: This feature allows you to choose the rating systems for the country you're operating from. This rating system will then apply to TV shows and movies, given that the country uses the rating system or one that's different from the USA's. Apps are not affected by this feature.
Restrict: This feature allows you to restrict different kinds of content, such as apps, music, movies, and books, that have a specific rating. It also allows you to restrict access to certain content that's explicit. Moreover, you can also limit access to content from any category.
Once you've decided on the changes, you can select OK to save them and exit the preferences.
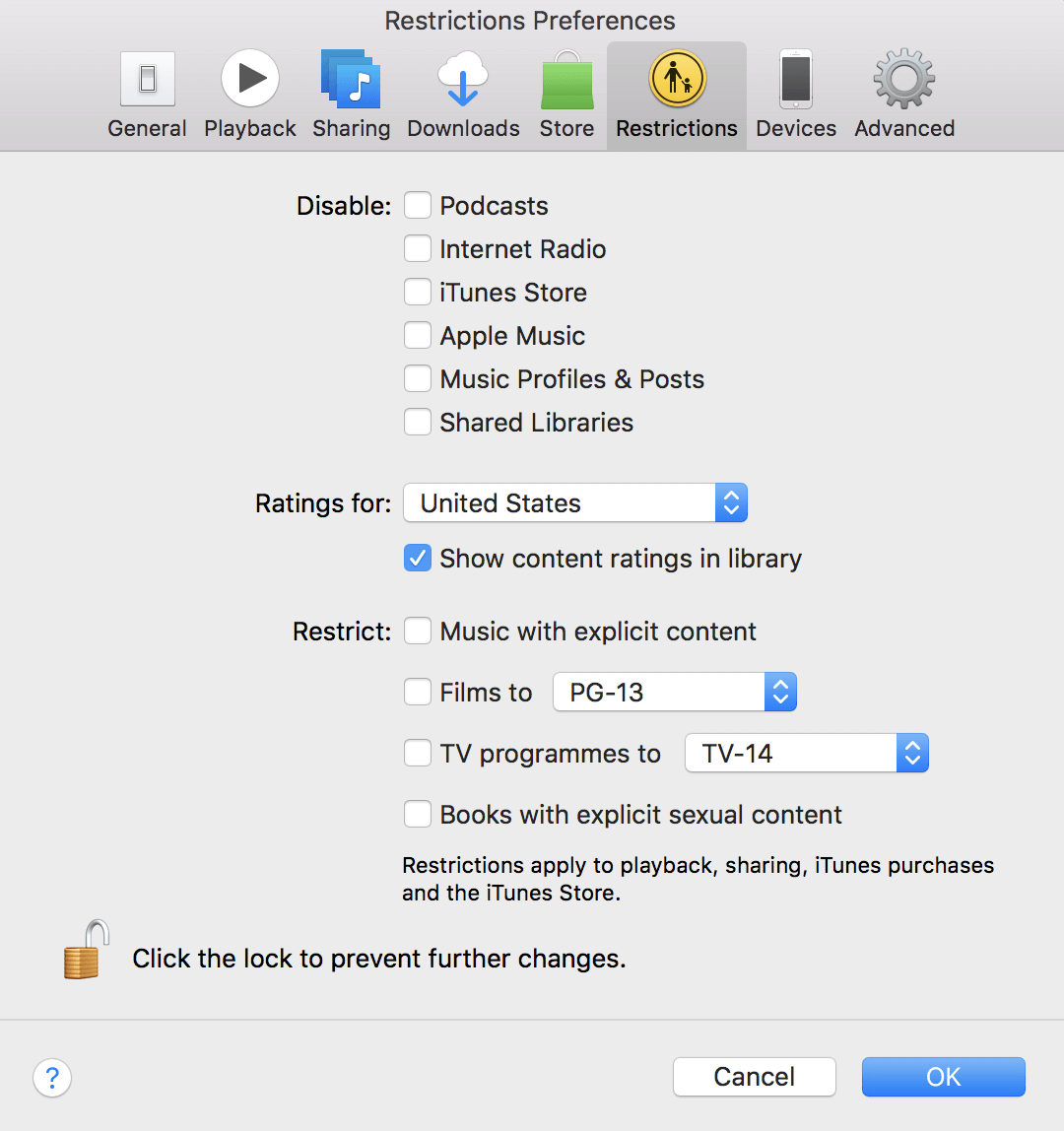
How to Enable Parental Restrictions in the iTunes Store on iOS
The desktop version of iTunes contains all sorts of features, but the iOS version has features that are more spread out. For instance, Music, TV Shows, and Podcasts all have their separate apps.
That said, you can still restrict access to all this content in one location: the Restrictions settings. To launch this part, you need to open the settings on your iOS device, then General, and then Restrictions. Once you begin this part, you need to "Enable Restrictions".
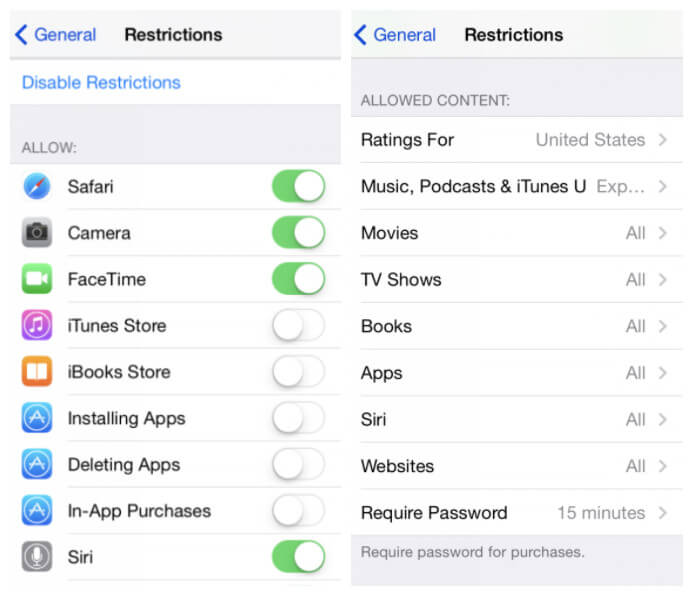
Once you've enabled restrictions, you can set a 4-digit access code to turn on the limits. Ensure this code isn't something your kids will be able to guess.
You can decide whether you want to completely restrict access to Apple Music Connect, Podcasts, or the iTunes Store. You can also explore other options, such as installing and deleting apps and in-app purchases.
When you scroll down, you'll go to the Allowed Content section, which is very useful to parents. This section contains seven categories that you can control: Ratings For, Music, Podcasts, and News, Movies, TV Shows, Apps, Siri, and Websites.
- Like the desktop version, Ratings For lets you choose the rating system for the country you live in.
- In the next section, which is Music, Podcast, and News, you can restrict access to explicit content.
- In restrictions for Movies, you can select the highest rating system you'll allow or restrict all movies.
- The TV shows system works in the same way.
- Lastly, the Apps section allows you to restrict access to the highest age rating that you'll allow, or you can choose to allow or disallow all apps.
- Using the Siri restrictions tab, you can allow or restrict searches for web content and explicit language.
- Lastly, "Websites" allows you to filter websites according to adult content, kid-friendly websites, or no websites at all.
Once you're done setting up Restrictions on your child's iOS device, you can exit the settings and be saved automatically.
An all-around parental control app for Parents - FamiSafe
While iOS 13 is equipped with robust parental control features, certain limitations come with it. For instance, these features don't detect any suspicious content sent to your child's phone. Additionally, with its downtime features, you can only set one particular schedule that restricts or controls screen time.
- Location Tracking & Geo-fencing
- App Blocker
- Web Filtering
- Screen Time Control
- Smart Parental Control Setting
Due to its limitations, it's best to use third-party software to provide more flexibility with parental controls on your child's device. Famisafe is one such parental control option that provides you with multiple features that restrict access to your child's device.
Some of its best features are:
- Smart Schedule: While iOS 13 does help you adjust a device's screen time schedule, you can create a smart schedule that helps you set daily or weekly app usage based on specific locations, such as the school or during bedtime.
- YouTube Content Detection: With the app's YouTube features, you can view your kid's watch history and block specific videos or channels on your child's devices. You can also detect inappropriate video descriptions, comments, and titles from your kids' videos, posted, commented on or liked. Additionally, you can create a keyword list that automatically alerts you when that word is used.
- Suspicious Photos: The app detects inappropriate images, such as porn screenshots, porn photos in the gallery, or nude selfies, and sends instant alerts to parents. This way, parents can find out if they're kids are exposed to porn or online sexual harassment.
- Geofences: You can create geofences around certain areas, such as home or school. When kids break their preplanned routines or enter unsafe zones, you will get alerted.
- Real-time location: With this feature, you can instantly get updates on your child's location through geofences and also check their location history timeline. With this feature, you can track your child's location in real-time, which is especially useful when you want to check where they are late at night and want to be alerted if they skip school.
iTunes is a popular app that gives anyone access to unlimited content. With iTunes parental controls in place, you can ensure your kids can enjoy this content without stressing about it all the time. These parental controls ensure your kids aren't growing up too fast, and they're only accessing age-appropriate content.






Moly Swift
staff Editor